
Приходилось ли вам сталкиваться с ситуацией, когда нужно массово переименовать PDF-файлы? Если вы работаете в отделе кадров и вам нужно переименовывать зарплатные ведомости или счета клиентов в соответствии с номерами их счетов, вы, возможно, поймете эту боль. Аналогично, учителя часто работают с карточками результатов учеников, переименовывая их в соответствии с номерами списков. Кроме того, банки обрабатывают большой объем файлов, связанных с транзакциями и финансовыми отчетами. Эти сценарии настолько деликатны, что абсолютно не оставляют места для ошибки при переименовании файлов.
Теперь возникает вопрос "Как переименовать несколько PDF-файлов за раз?" С помощью правильных методов и инструментов вы сможете упростить процесс переименования файлов. В этом руководстве мы рассмотрим три эффективных метода переименования всех PDF-файлов сразу. Используя эти методы и знания, вы сможете легко организовать свои цифровые документы.
В этой статье:
Часть 1. Обзор эффективных методов переименования нескольких PDF файлов за раз
Овладение эффективными методами переименования всех PDF одновременно — необходимый навык, особенно в профессиональной сфере. Ведь переименование сразу нескольких PDF-файлов избавляет от утомительной работы по индивидуальному изменению имен файлов. В этом разделе мы рассмотрим три ценных метода переименования PDF. Давайте разберемся:
Метод 1: Переименование нескольких файлов PDF сразу в папке
Первый метод не требует использования каких-либо программ. Это встроенная в ваш компьютер функция переименования. Вы можете использовать этот метод, если все нужные вам PDF-файлы находятся в одной папке. Перейдите в папку, содержащую PDF-файлы, которые вы хотите переименовать. Выберите все нужные файлы и переименуйте их. Файлы будут переименованы автоматически, причем каждый файл будет содержать возрастающую цифровую последовательность, заключенную в круглые скобки.
Вот как это сделать:
- Шаг 1: Зайдите в папку с файлами PDF.
- Шаг 2: Выберите все или нужные файлы.
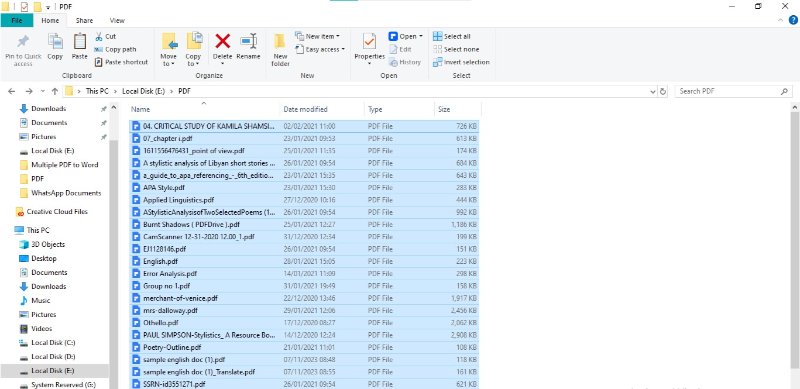
- Шаг 3: Щелкните правой кнопкой мыши на любом файле. Выберите "Переименовать".
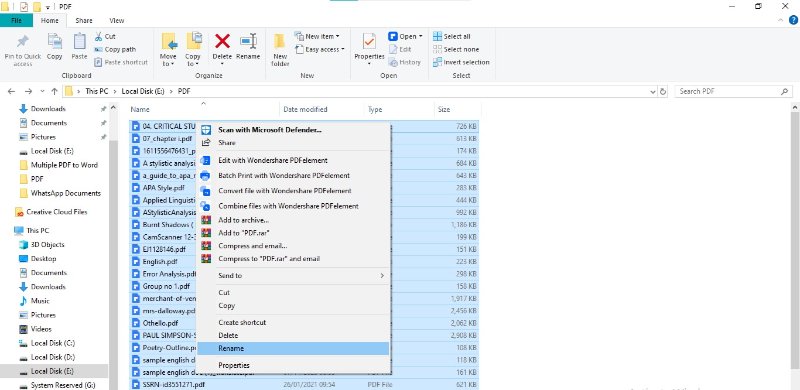
- Шаг 4: Введите нужное название в текстовое поле и нажмите "Enter".
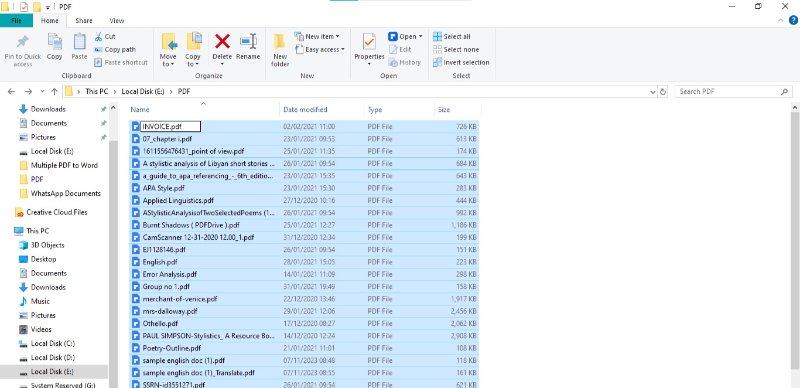
- Шаг 5: Все файлы будут переименованы в последовательном порядке.
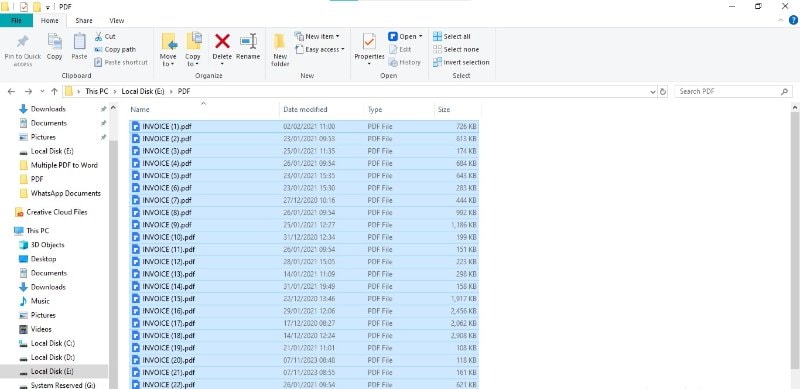
Этот метод оказывается весьма эффективным, когда требуется присвоить файлам числовые последовательности. Тем не менее, необходимо обратить внимание на несколько нюансов. Во-первых, убедитесь, что файл, который вы хотите расположить вверху, щелкнут правой кнопкой мыши, обозначив его как начальный ('1'). Кроме того, помните, что последовательность именования зависит от сортировки файлов. Последовательность будет меняться, если вы измените сортировку файлов. Если вы выберете сортировку файлов по таким параметрам, как размер или дата создания, то при переименовании File Explorer будет придерживаться именно такой последовательности.
Метод 2: Переименование нескольких PDF-файлов с помощью A-PDF Rename
Второй метод предполагает использование A-PDF Rename – специализированной программы для переименования нескольких PDF за раз. Этот метод, предназначенный для более сложного и персонализированного именования файлов, предлагает ряд настраиваемых опций. A-PDF Rename выходит за рамки базовых цифровых последовательностей, позволяя присваивать файлам уникальные имена.
Научимся использовать A-PDF Rename для переименования файлов в соответствии с типом содержимого:
- Шаг 1: Скачайте и установите A-PDF Rename
- Шаг 2: После запуска приложения перейдите в раздел "Еще" > "Макрос тегов содержимого"
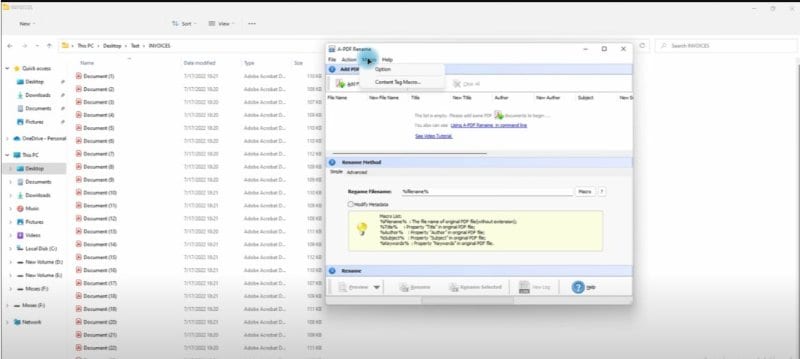
- Шаг 3: Нажмите "Выбрать PDF", чтобы открыть папку, в которую вы поместили нужные PDF-файлы.
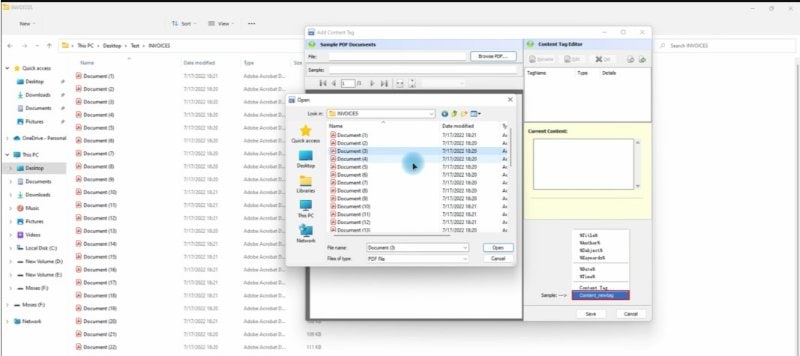
- Шаг 4: Щелкните правой кнопкой мыши текст, который вы хотите использовать в качестве имени файла. Нажмите "Получить содержимое по позиции".
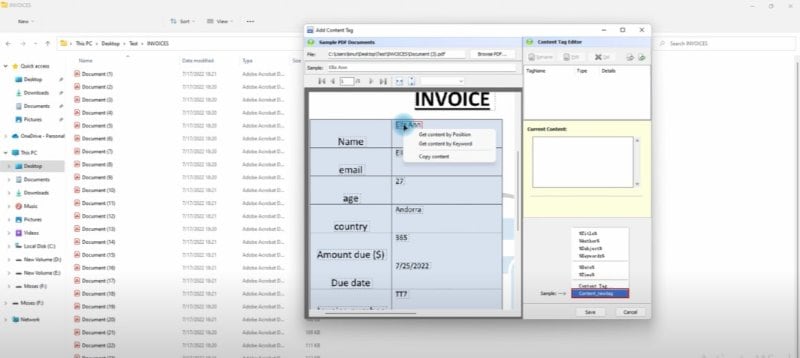
- Шаг 5: Настройте параметр Макросов, чтобы определить положение текста в следующих файлах.
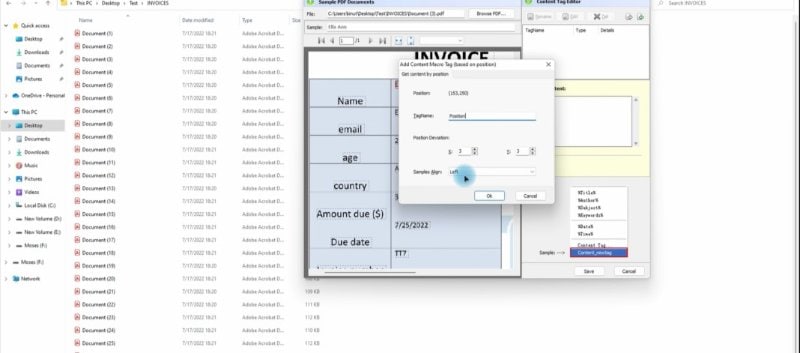
- Шаг 6: После определения макроса положения нажмите "Добавить файл", чтобы импортировать файлы. Выберите нужные файлы и нажмите "Открыть".
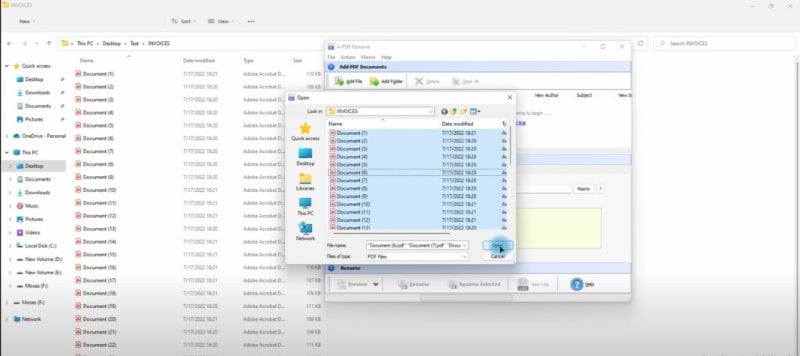
- Шаг 7: Нажмите кнопку "Макрос" под "Методом переименования", чтобы установить метод переименования.
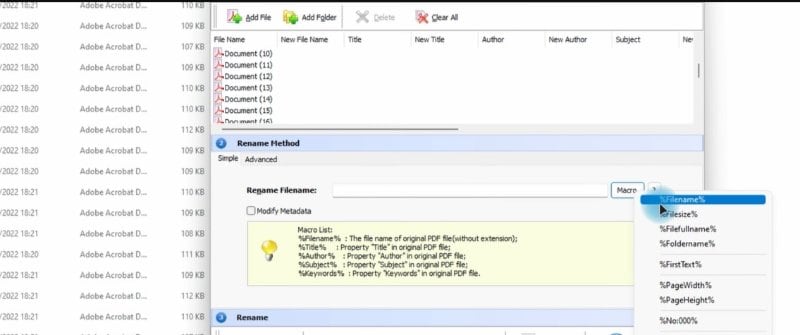
- Шаг 8: Выберите "Позиция содержимого" из выпадающего меню. Инструмент обнаружит текст, присутствующий в загруженных файлах, в данной позиции.
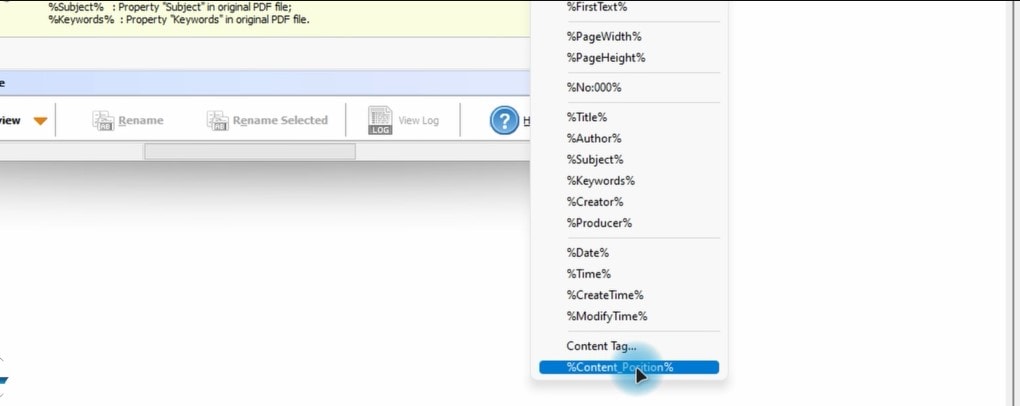
- Шаг 9: Нажмите "Переименовать", чтобы использовать этот позиционированный текст в качестве имен файлов. Вы можете просмотреть файлы на панели выше.
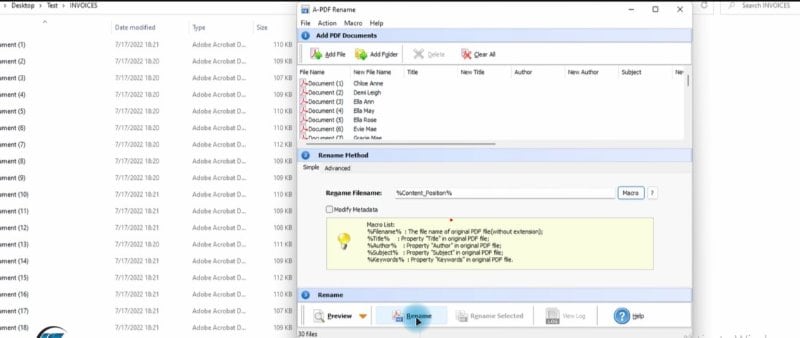
Метод 3: Переименование нескольких PDF-файлов одновременно с помощью плагина автоматического переименования Adobe Acrobat
Еще один эффективный метод переименования всех PDF-файлов сразу — использование Adobe Acrobat Pro DC. Эта платформа занимает центральное место благодаря мощному плагину Auto-Rename Plugin. Этот плагин обеспечивает автоматизацию процесса переименования PDF-файлов. Использование этой техники позволяет присваивать уникальные имена каждому файлу, в отличие от последовательной нумерации.
Чтобы использовать Acrobat DC для пакетного переименования, выполните следующие действия:
- Шаг 1: Загрузите и установите Adobe Acrobat Pro DC.
- Шаг 2: Перейдите в раздел "Плагины" и выберите "Auto-Rename PDF Files" из выпадающего списка.
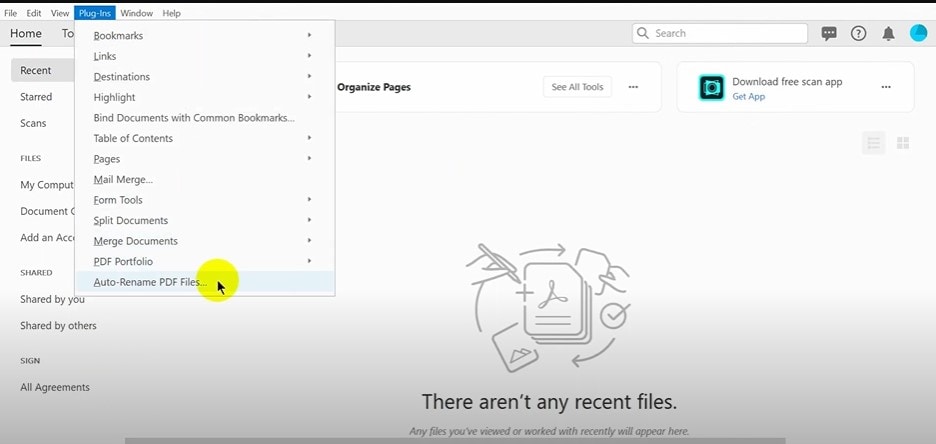
- Шаг 3: Нажмите "Добавить", чтобы выбрать текстовый компонент.
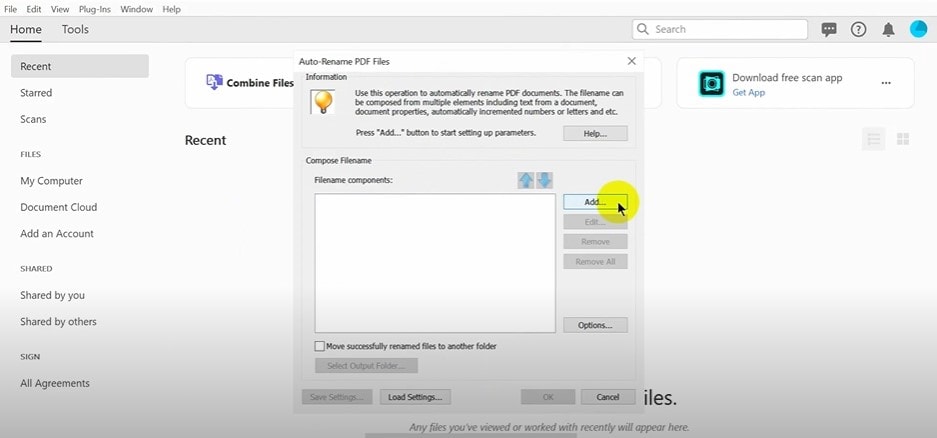
- Шаг 4: Выберите "Текст из местоположения" .
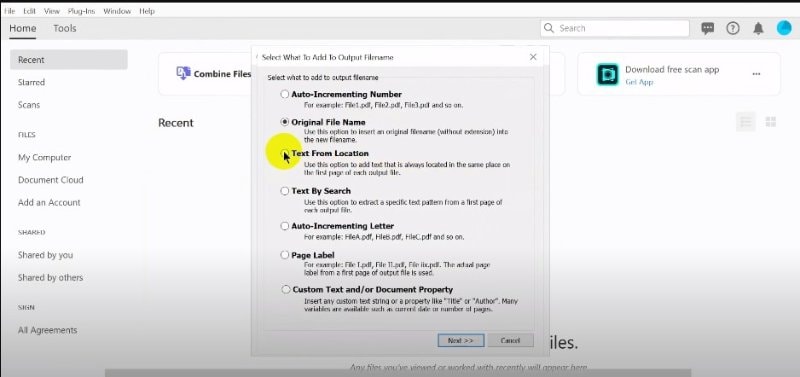
- Шаг 5: Определите область страницы, чтобы извлечь текст, размещенный в этом месте.
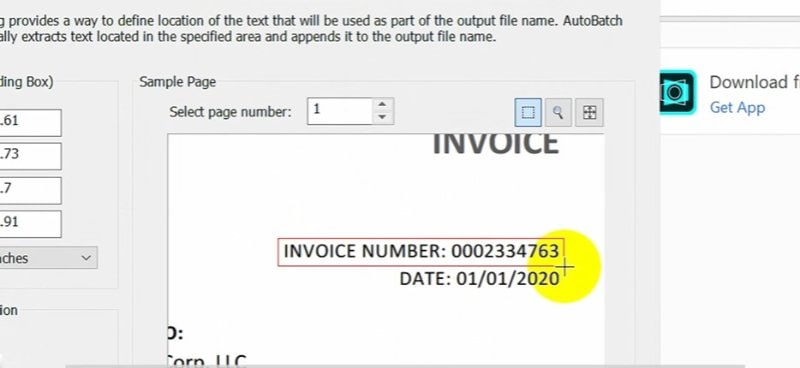
- Шаг 6: Нажмите "Сохранить настройку", чтобы определить эту область выделения текста для остальных файлов. Этот файл будет сохранен в формате "Параметры именования документов" (.docren).
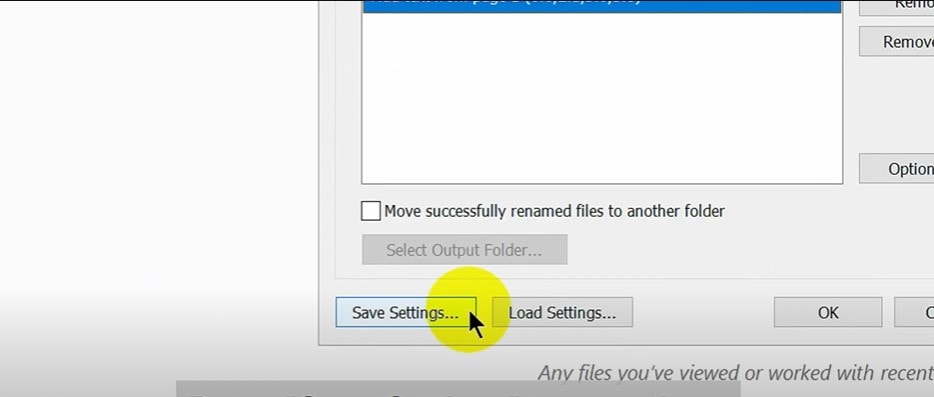
- Шаг 7: Нажмите "Загрузить настройки", чтобы загрузить сохраненные настройки для перспективных файлов.
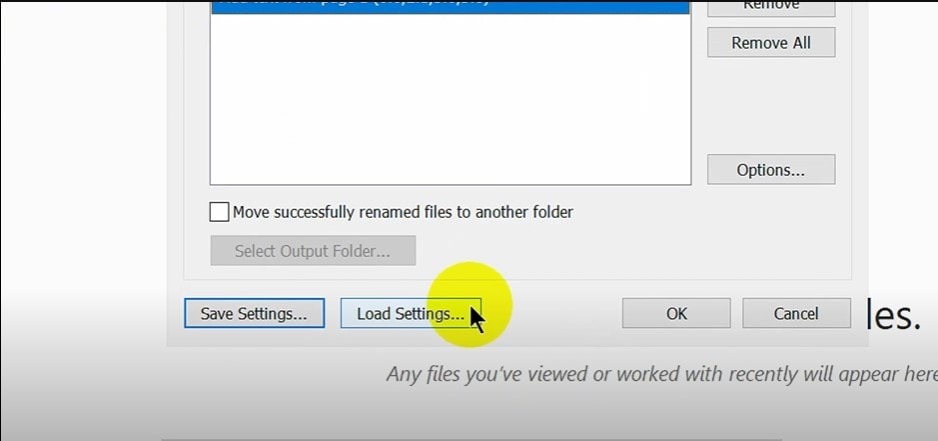
- Шаг 8: Теперь добавьте нужные PDF-файлы для переименования .
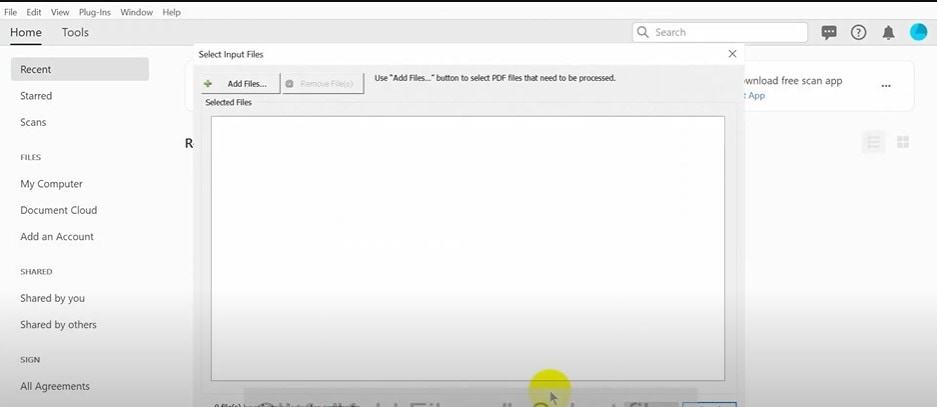
- Шаг 9: Acrobat DC переименует файлы на основе текста в определенной выделенной области. После предварительного просмотра файлов подтвердите их переименование.
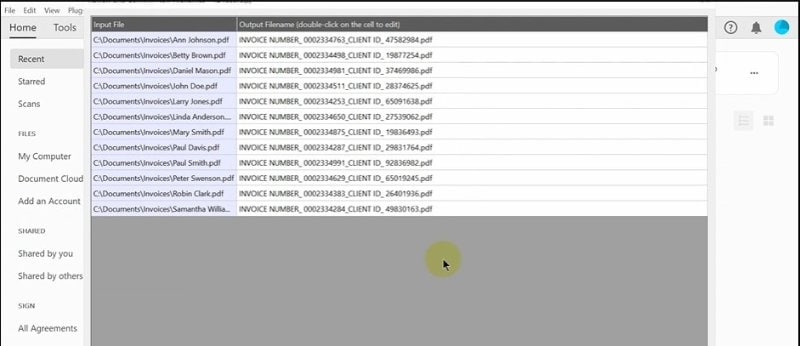
- Шаг 10: После завершения процесса инструмент отобразит всплывающее окно с сообщением об успехе.
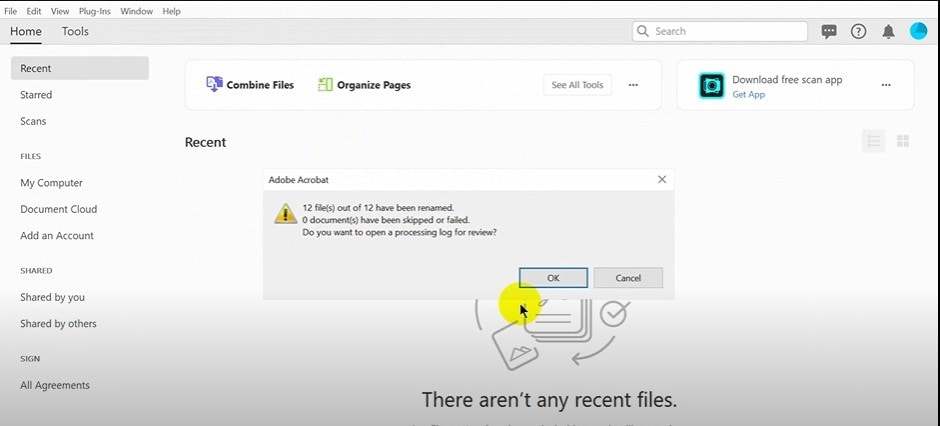
Часть 2. PDFelement – надежная альтернатива для переименования всех файлов PDF за раз
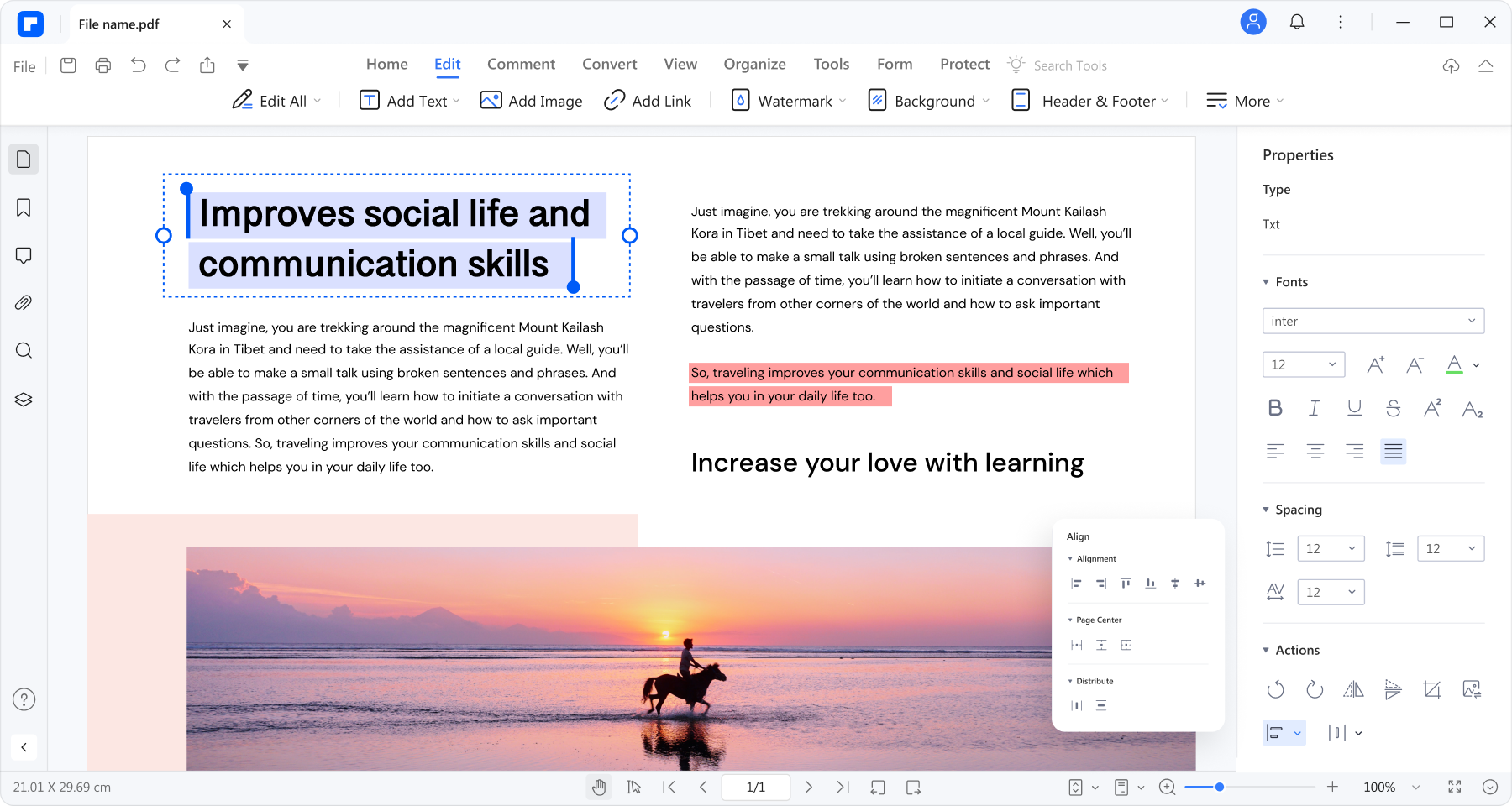
Описанные выше методы, несомненно, полезны для быстрого переименования. Однако если вы предпочитаете удобство, вы можете воспользоваться продвинутым и способным редактором PDF, например PDFelement. Этот инструмент упрощает переименование PDF-файлов благодаря своим интуитивно понятным функциям. Встроенная в PDFelement функция переименования избавляет от необходимости переходить на внешние платформы. Такой подход оказывается выгодным в сценариях, где время имеет значение.

![]() Работает на основе ИИ
Работает на основе ИИ
Как переименовать много PDF-файлов за раз с помощью PDFelement?
Благодаря интуитивно понятному интерфейсу PDFelement переименование нескольких файлов за раз становится простым процессом. Давайте рассмотрим практические шаги по переименованию PDF-файлов с помощью PDFelement:
- Шаг 1: Откройте PDFelement. Сделайте его программой для чтения PDF по умолчанию.
- Шаг 2: Нажмите "Открыть PDF", чтобы открыть объемные файлы. Выберите все или предпочтительные файлы для импорта.
- Шаг 3: PDFelement откроет все выбранные файлы. Все открытые файлы будут добавлены в раздел "Недавние файлы" в главном интерфейсе.
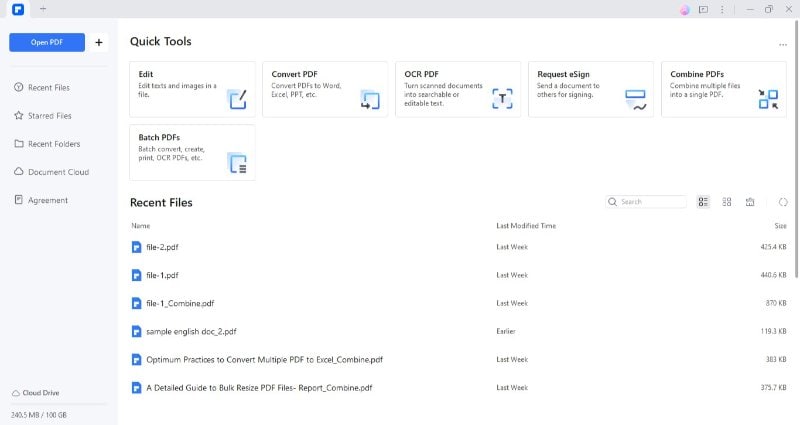
- Шаг 4: Теперь перейдите в раздел "Недавние файлы". Щелкните правой кнопкой мыши любой файл, чтобы изменить его название.
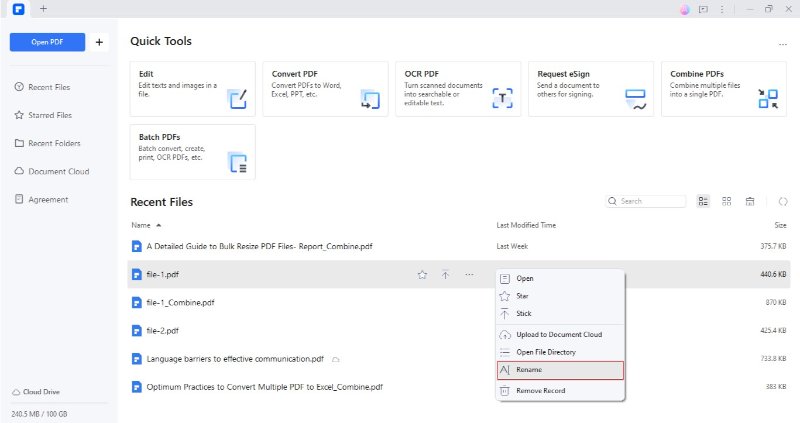
- Шаг 5: Введите желаемое имя файла и нажмите "OK"
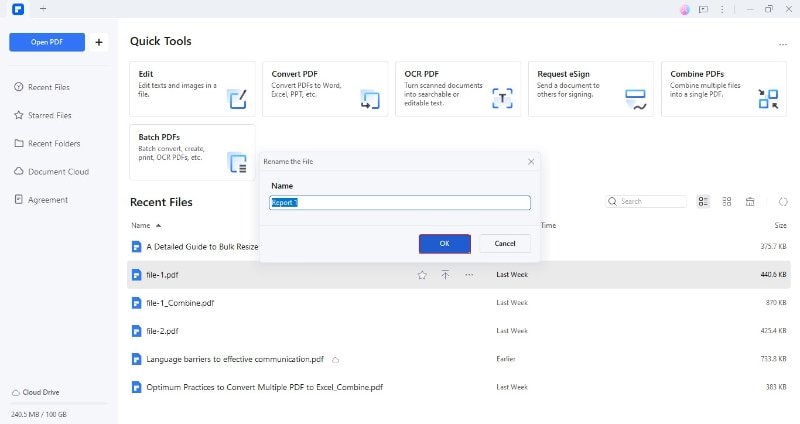
Таким образом, вы можете переименовать все свои файлы в кратчайшие сроки, загрузив их в интерфейс PDFelement. Кроме того, вы можете конвертировать эти PDF-файлы в другие форматы с помощью функции конвертации нескольких файлов сразу в PDFelement. Эта функция входит в набор инструментов PDFelement для нескольких файлов за раз и позволяет конвертировать все ваши файлы в нужный формат одновременно одним щелчком мыши.
Вывод
Переименование PDF очень важно, поскольку оно помогает идентифицировать нужный файл. Однако когда речь идет о переименовании большого количества файлов, усилий человека может оказаться недостаточно, и на помощь приходят программы. Чтобы переименовать PDF-файлы в массовом порядке, можно воспользоваться передовым решением. В этом руководстве описаны эффективные методы автоматизации переименования всех файлов PDF за раз.
Если вы предпочитаете экономичность, вам стоит выбрать A-PDF Rename. Однако если вы не против потратить деньги на премиум-решения для получения более высоких результатов, вы можете выбрать Acrobat Pro DC. Аналогичным образом, PDFelement может оказаться весьма компетентным вариантом для легкого переименования. Не откажите себе в удовольствии облегчить процесс переименования с помощью этих методов.

![]() Работает на основе ИИ
Работает на основе ИИ




