PDFelement- Мощный и простой PDF-редактор
Начните с самого простого способа управления PDF-файлами с помощью PDFelement!
Захват скриншотов - лучший способ сохранить информацию в целости и сохранности, но задумывались ли вы о том, как объединить скриншоты в один pdf? Что ж, есть несколько способов, с помощью которых вы можете объединить все эти важные скриншоты в один документ, не прилагая особых усилий.
Эти методы могут отличаться и обычно зависят от операционной системы, такой как Mac или Windows, но конечный результат останется тем же. Вы получите единый PDF-файл, объединяющий все изображения скриншотов, которыми можно легко поделиться на разных платформах.
В то время как Интернет изобилует многочисленными инструментами, которые утверждают, что выполняют эту задачу без проблем, лишь немногие из них на самом деле справляются с этой задачей. Следовательно, чтобы сэкономить ваше время и усилия, мы описали простые, но практичные способы объединения скриншотов в PDF на Windows и Mac. В следующих разделах вы найдете подробное руководство о том, как это сделать, так что давайте сразу перейдем к делу.
В этой статье
Часть 1. Как объединить скриншоты в PDF в Windows
Объединение скриншотов в один PDF-файл в Windows не является сложной задачей, и вы можете легко выполнить этот процесс, следуя рекомендациям, упомянутым ниже. Помните, что, поскольку на ПК нет встроенного инструмента для объединения скриншотов, пользователям Windows необходимо загружать сторонние приложения или онлайн-сервисы.
Вот краткое описание двух эффективных методов или инструментов (офлайн и онлайн), которые помогут вам объединить снимки экрана в единый документ.
Способ 1: Объедините скриншоты в PDF с помощью PDFelement (оффлайн)
Самый простой способ объединить скриншоты в PDF в автономном режиме - это загрузить Wondershare PDFelement - Редактор PDF-файлов на ваш компьютер и приступить к работе. Эта универсальная платформа предназначена для функций, связанных с PDF, включая редактирование файла, объединение PDF-файлов в один документ, преобразование PDF-файлов в другие форматы или наоборот, распознавание текста из отсканированных PDF-файлов и многое другое.
Этот простой в использовании инструмент поставляется с удобным интерфейсом, так что вы можете легко вносить изменения в свои PDF-документы, не создавая лишней суеты. Wondershare PDFelement можно использовать на всех устройствах, будь то ПК, мобильный телефон или Интернет. Все, что вам нужно для использования этого инструмента, - это стабильное подключение к Интернету, чтобы процесс проходил гладко.

![]() Работает на основе ИИ
Работает на основе ИИ
Хотите PDF-редактор с идеальными функциями и инструментами? Посмотрите видео, приведенное ниже, чтобы познакомиться с одним из лучших PDF-редакторов всех времен.
Более того, этот инструмент доступен по разумной цене, так что пользователи могут легко позволить себе его, не затрачивая ни копейки. Объединение скриншотов в один файл с помощью этого инструмента представляет собой трехэтапный процесс. Вот полное руководство о том, как вы можете легко выполнить этот процесс.
Шаг 1 Добавьте скриншоты в интерфейс
Прежде всего, загрузите инструмент и следуйте инструкциям на экране, чтобы установить его. Теперь запустите его на своем компьютере и нажмите кнопку "Объединить", доступную в строке меню.
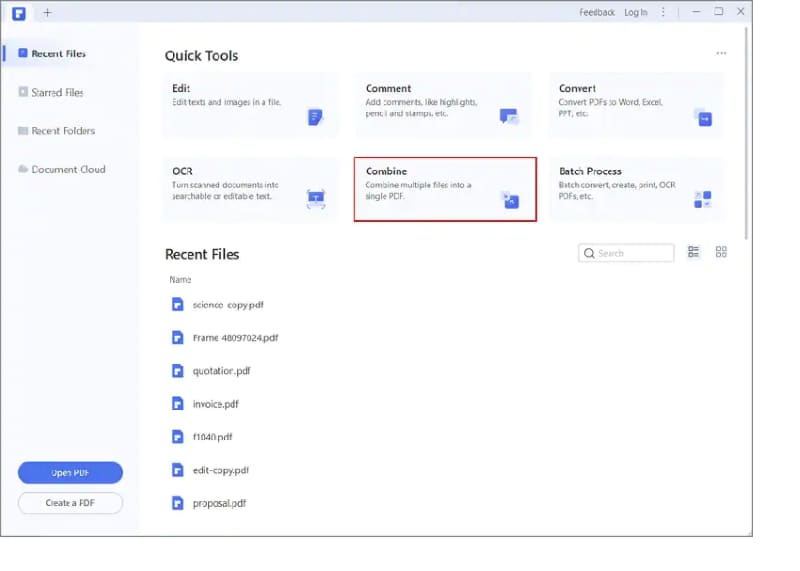
На экране появится новое окно, в которое вы можете добавить изображения / скриншоты. Вы можете либо загрузить скриншоты вручную, нажав на кнопку "Добавить файлы", либо импортировать их с помощью простого перетаскивания.
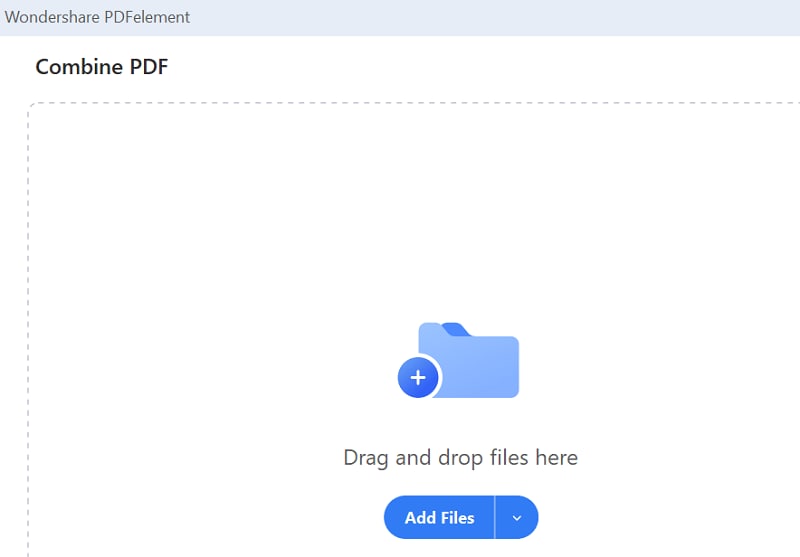
Шаг 2 Объедините скриншоты в PDF
Теперь, как только вы закончите с добавлением скриншотов в интерфейс, наведите курсор в правый нижний угол и нажмите кнопку "Применить". Он объединяет все скриншоты в один PDF-файл.
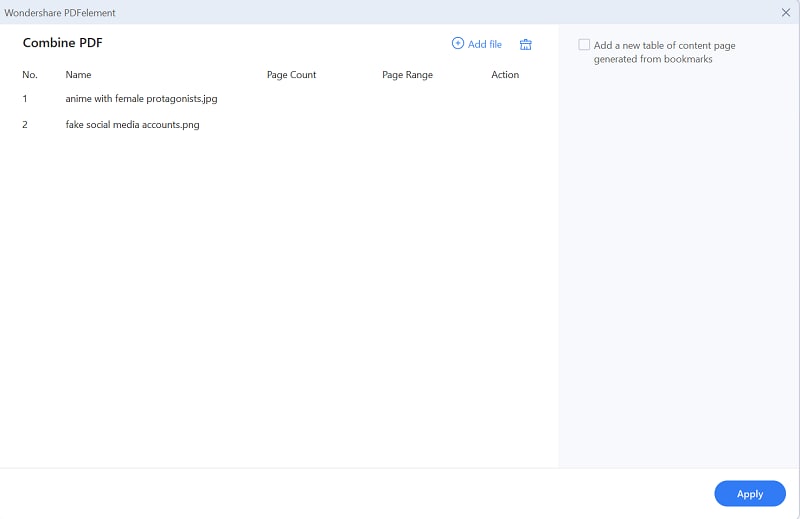

![]() Работает на основе ИИ
Работает на основе ИИ
На экране появится новый pdf-файл, содержащий скриншоты. Если вы хотите отредактировать документ, то перейдите к опции Редактирования в строке меню и нажмите на кнопку "Редактировать текст и объект изображения". Затем инструмент позволит вам редактировать скриншоты без каких-либо хлопот. Оттуда вы можете изменить размер изображения, изменить фон и многое другое. Однако имейте в виду, что внесение изменений в PDF-файл совершенно необязательно, и вы можете пропустить этот шаг, если не хотите изменять изображение.
Шаг 3 Сохраните результаты на своем компьютере
Как только вы закончите вносить изменения, переходите к сохранению файла. Перейдите в строку меню и нажмите на опцию Файл. Нажмите кнопку Сохранить как, введите имя файла и экспортируйте файл в нужную папку.
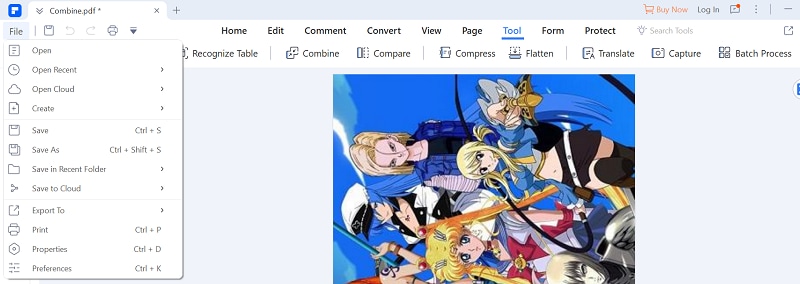
Способ 2: Используйте SmallPDF для объединения скриншотов в PDF (онлайн)
Не интересуетесь автономной версией и хотите знать как объединить скриншоты в один PDF в Windows online? Воспользуйтесь инструментом SmallPDF и с легкостью выполните эту работу. Этот онлайн-инструмент использует SSL-шифрование, чтобы гарантировать, что все изображения / скриншоты на 100% безопасны и никто не сможет получить к ним доступ. Более того, инструмент гарантирует, что ваши загруженные изображения будут автоматически удалены в течение часа после обработки.
Самое лучшее в этом онлайн-инструменте - это его совместимость. Smallpdf работает независимо от вашей операционной системы; следовательно, вы можете свободно получить к нему доступ в любой ОС, включая Mac, Windows и Linux. Кроме того, инструмент поддерживает различные форматы изображений, включая PNG, BMP, TIFF, GIF и т.д. Что делает SmallPDF достойным того, чтобы попробовать, так это тот факт, что он выполняет процесс через облако; следовательно, это не повлияет на производительность вашей системы.
Прежде чем вы полностью убедитесь, помните, что бесплатная версия инструмента позволяет вам выполнять только одну задачу в день, и вам придется перейти на pro-версию, если вы хотите неограниченный доступ.
Вот как вы можете объединить скриншоты в PDF-файл с помощью инструмента SmallPDF.
- Поскольку это онлайн-инструмент, нет необходимости скачивать его или заполнять длинные регистрационные формы. Чтобы начать процесс, просто зайдите в веб-браузер и перейдите на официальный веб-сайт SmallPDF.
- Теперь нажмите на опцию "Выбрать файлы" на главной странице, чтобы загрузить скриншоты. Это перенаправит вас в локальное окно просмотра, где вы сможете найти выбранные скриншоты или изображения, которые хотите объединить. Выберите их и нажмите "Открыть", чтобы загрузить эти скриншоты в интерфейс. В качестве альтернативы вы также можете перетащить файл с рабочего стола или в другое место и поместить его на домашнюю страницу.
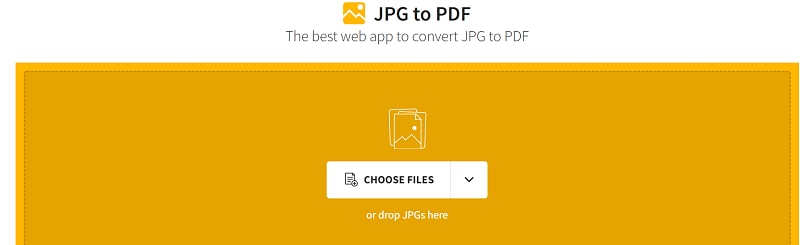
- Как только вы закончите добавлять изображения, нажмите на кнопку Конвертировать, доступную в правом верхнем углу страницы, и подождите некоторое время, пока инструмент не завершит процесс.
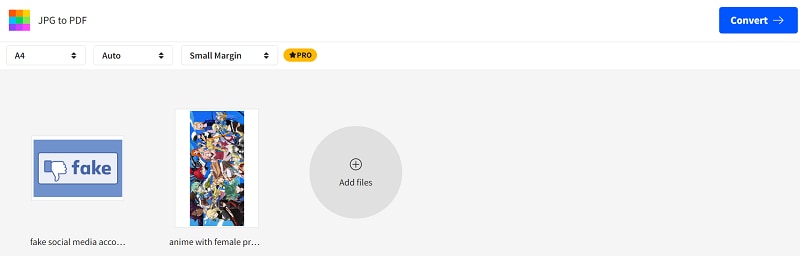
- Как только процесс завершится, вы найдете кнопку загрузки на экране. Нажмите на него и сохраните файл на свой компьютер. Или же вы также можете сохранить файл в Dropbox или Google Drive.
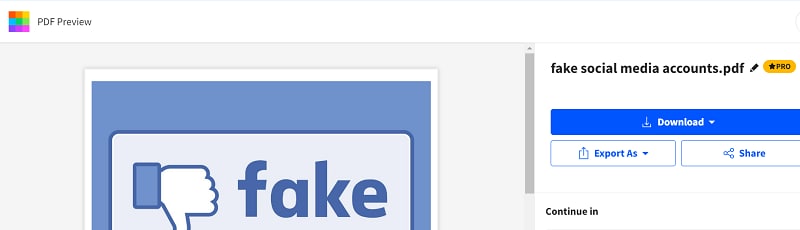
Часть 2. Эксклюзивные методы объединения скриншотов в PDF на mac OS
Хотя вышеупомянутые методы могут быть применены и на Mac, мы все же хотели бы порекомендовать два эксклюзивных для Mac метода для объединения скриншотов в PDF.
Способ 3: Объедините скриншоты в PDF с помощью быстрых действий Mac OS
Самый простой способ объединить скриншоты / изображения в единый PDF-документ на Mac - это использовать быстрые действия и быстро выполнить работу. Эта функция была запущена с Mac OS 10.14 (Mojave), и вы можете легко найти ее на вкладке Finder.
Он работает с изображениями, документами и другими файлами и преобразует изображения в формат PDF, не открывая другие приложения. Короче говоря, функция быстрых действий позволяет пользователям выполнять несколько автоматизированных задач, таких как поворот изображений, разметка, создание PDF-файлов и многое другое. Он существует со времен macOS Mojave и при правильном использовании может стать важным средством оптимизации вашего рабочего процесса.
Пользователи могут легко получить к нему доступ из окна Finder, сенсорной панели или меню служб. Важно отметить, что не все быстрые действия включены по умолчанию. Вы можете добавить новое быстрое действие или удалить существующее, которое больше не используется.
Следуйте инструкциям, приведенным ниже, и сразу же объедините скриншоты в PDF на Mac.
- Щелкните значок Finder в док-станции, чтобы запустить окно Finder на вашем Mac.
- Теперь выберите файлы, которые вы хотите объединить, и помните, что эти файлы появятся в PDF в том же порядке, в котором вы их выбрали.
- Теперь щелкните правой кнопкой мыши выбранные файлы, а затем нажмите на быстрые действия > Создать PDF. Подождите несколько секунд, и на вашем Mac будет создан файл с именем, идентичным первому выбранному вами файлу.
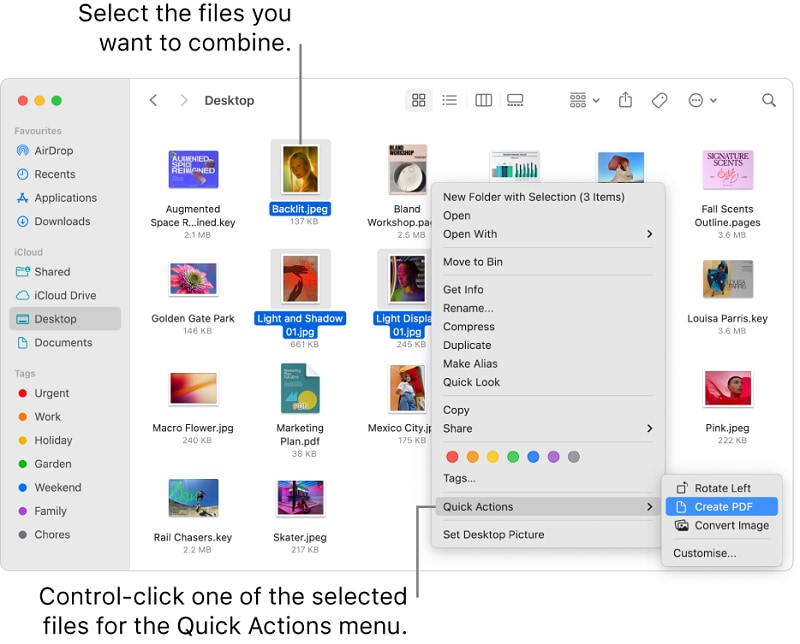
Способ 4: Объедините скриншоты в PDF в режиме предварительного просмотра mac OS
Вы все еще ищете как объединить скриншоты в один PDF на Mac? Воспользуйтесь предварительным просмотром macOS и легко выполните этот процесс. mac OS Preview - это приложение, запущенное для просмотра различных форматов файлов. Вы можете легко редактировать PDF-файлы с помощью этого приложения, например, настраивать цвета, управляя тенями, экспозицией, контрастом и т.д. Кроме того, вы также можете захватить определенную часть изображения, чтобы применить изменения.
С помощью macOS Preview вы даже можете легко конвертировать и отправлять цифровые изображения и PDF-документы. Он поддерживает множество форматов, включая TIFF, PNG, JPEG, BMP, GIF и т.д. Приложение предварительного просмотра работает на Mojave и других версиях Mac OS, что означает, что вы можете легко использовать его, даже если вы еще не обновили свою систему.
Ниже приведено пошаговое руководство по выполнению этого процесса.
- Во-первых, выберите все скриншоты, которые вы хотите объединить, и щелкните правой кнопкой мыши на одном из них.
- Перейдите на вкладку "Открыть с помощью" и выберите Предварительный просмотр в подменю.
- Теперь скриншоты появятся в приложении предварительного просмотра mac OS, и вы можете легко перетащить их вверх или вниз, чтобы изменить их порядок. >
- Как только вы закончите изменение положения, переместите курсор в строку меню и перейдите на вкладку Файл, а затем выберите опцию Экспортировать в формате PDF, и все готово.
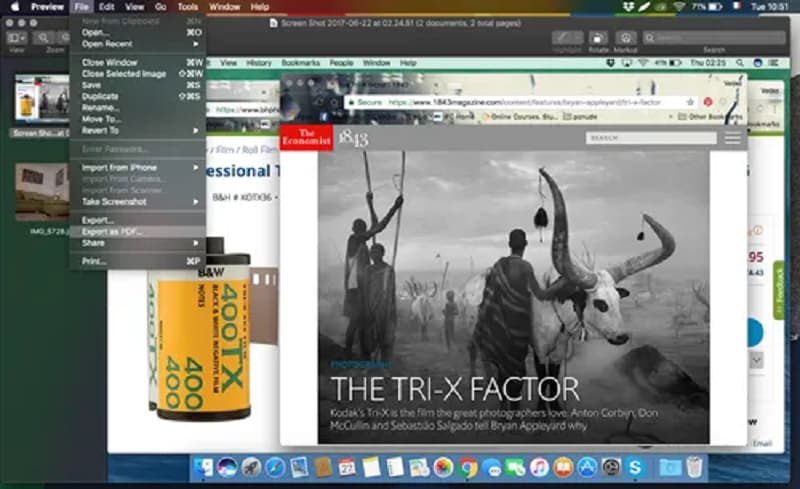
Часть 3. Как объединить скриншоты в PDF в Google Docs [Бонус]
Хотя перечисленные выше методы позволяют легко объединить скриншоты в PDF на Windows и Mac соответственно, что, если вы захотите объединить их в Google Docs? Не пугайтесь, когда ваш поиск закончится на этом, поскольку наши эксперты составили пошаговое руководство по выполнению процесса.
Google Docs хорошо принят пользователями по всему миру и приобрел огромную популярность благодаря простоте использования и синхронизации в режиме реального времени. Итак, если вы не хотите обременять себя сторонними приложениями или инструментами, предназначенными исключительно для Mac, тогда следуйте приведенным здесь инструкциям и легко получите желаемый результат в Google Docs.
Вот как вы можете это сделать.
- Откройте веб-браузер по вашему выбору и запустите Google Диск.
- Теперь создайте новый документ Google и загрузите скриншоты, используя метод перетаскивания. Вы также можете изменять изображения в зависимости от ваших предпочтений. Кроме того, Google Docs также позволяет вам добавлять аннотации к вашим изображениям, такие как комментарии или основные моменты.
- Как только вы закончите редактировать скриншоты, перейдите в строку меню и нажмите опцию "Загрузить как", а затем выберите "PDF-документ". На завершение процесса уходит несколько секунд, но результат стоит затраченных усилий.
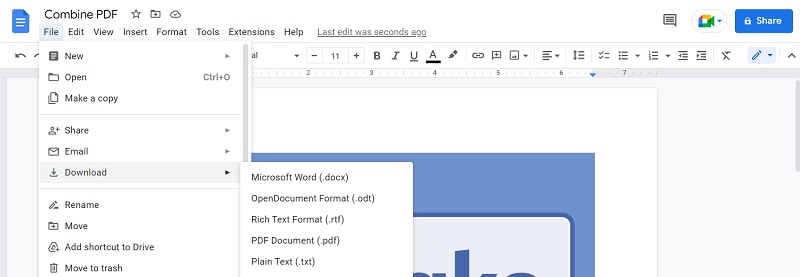
Объединение скриншотов в один PDF-файл не составит труда, если вы выбрали соответствующий инструмент. Мы надеемся, что наше исследование поможет вам легко присоединяться к изображениям / скриншотам. Выберите любой из перечисленных выше методов и получите желаемые результаты в Windows или macOS всего за несколько кликов.


