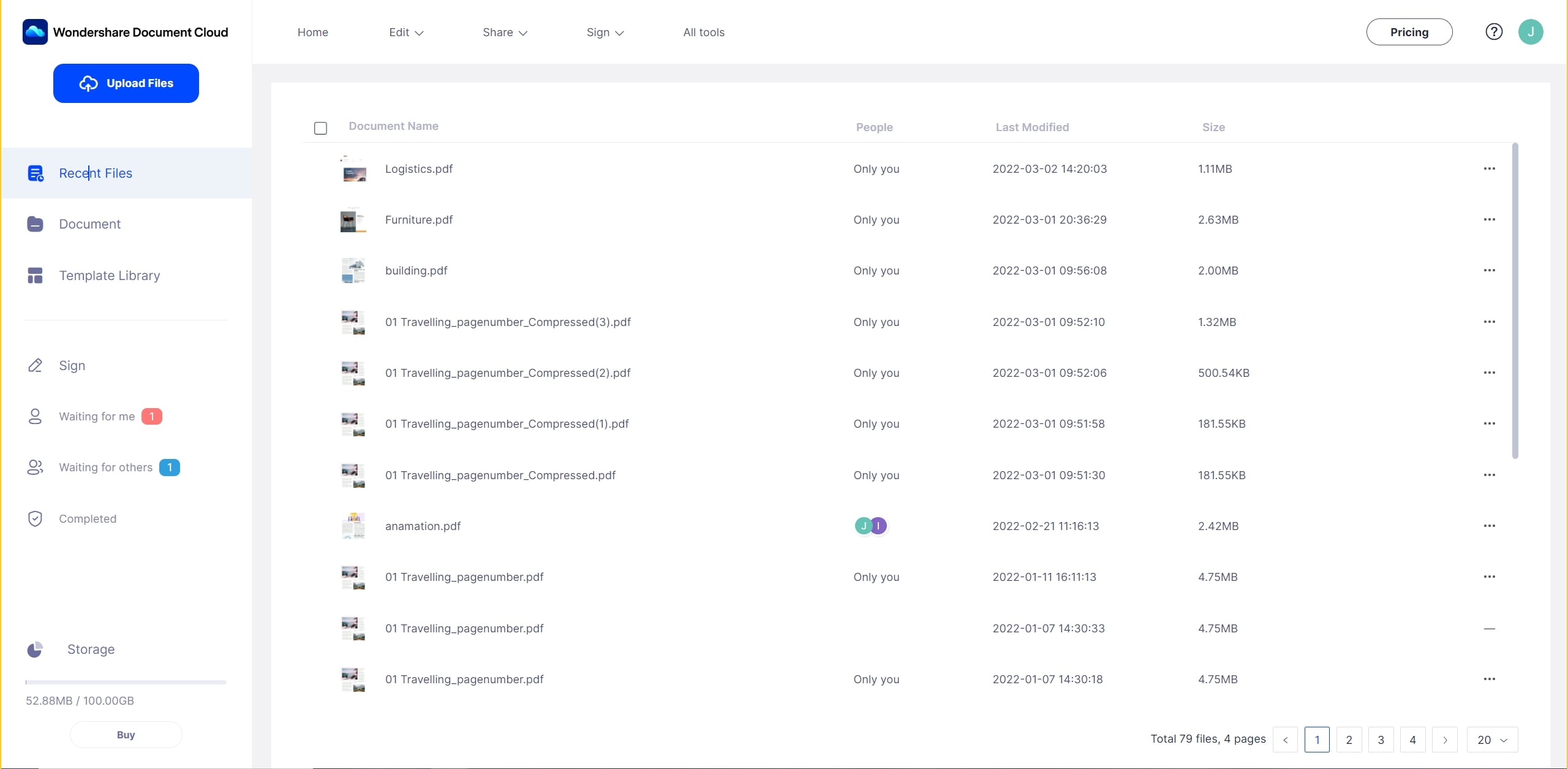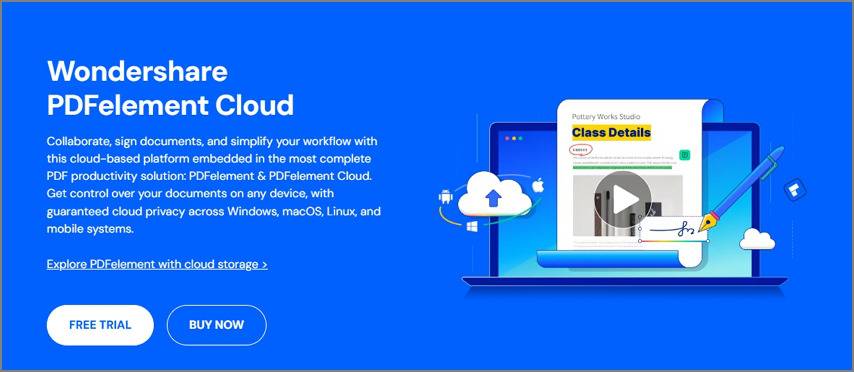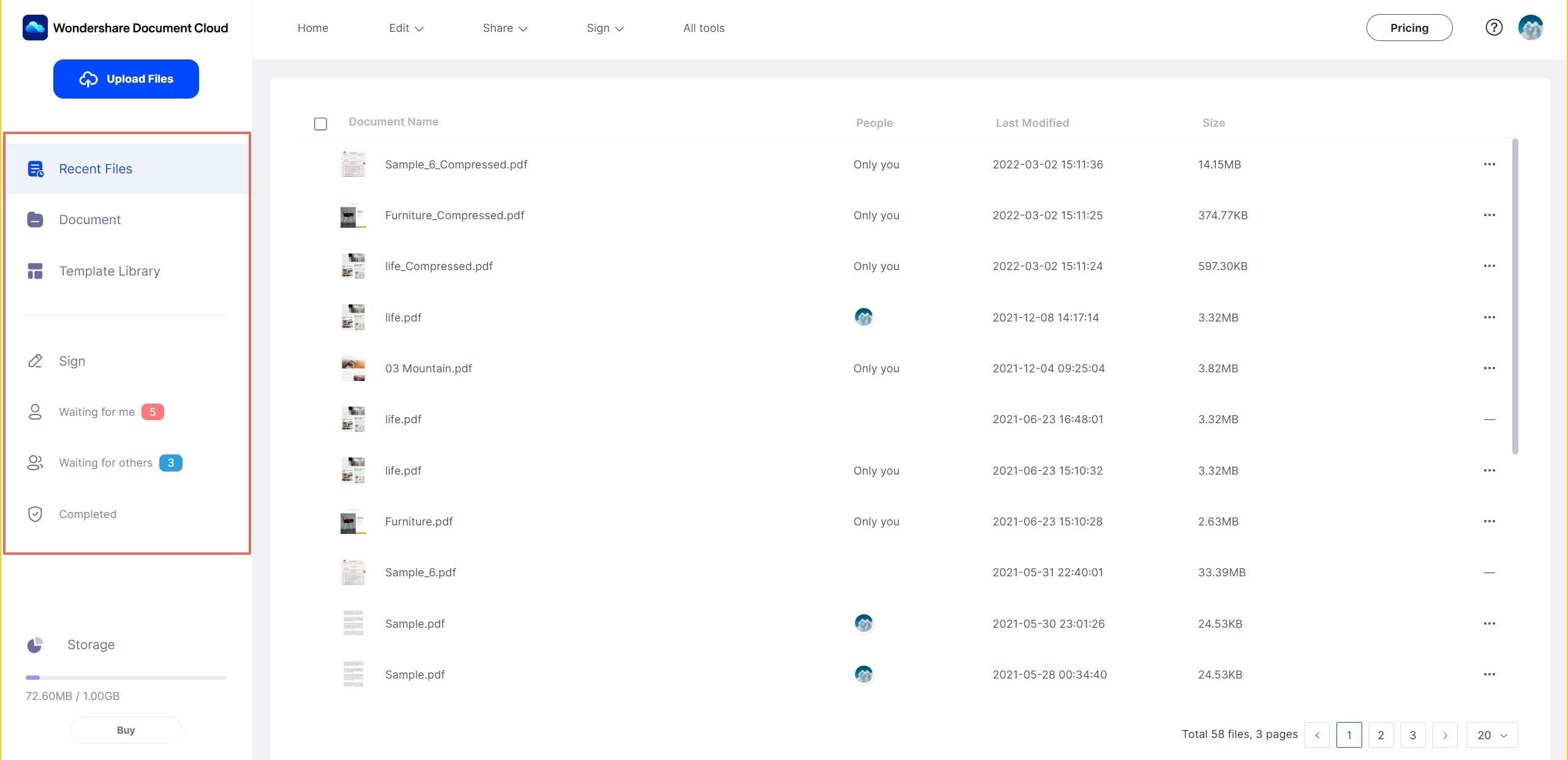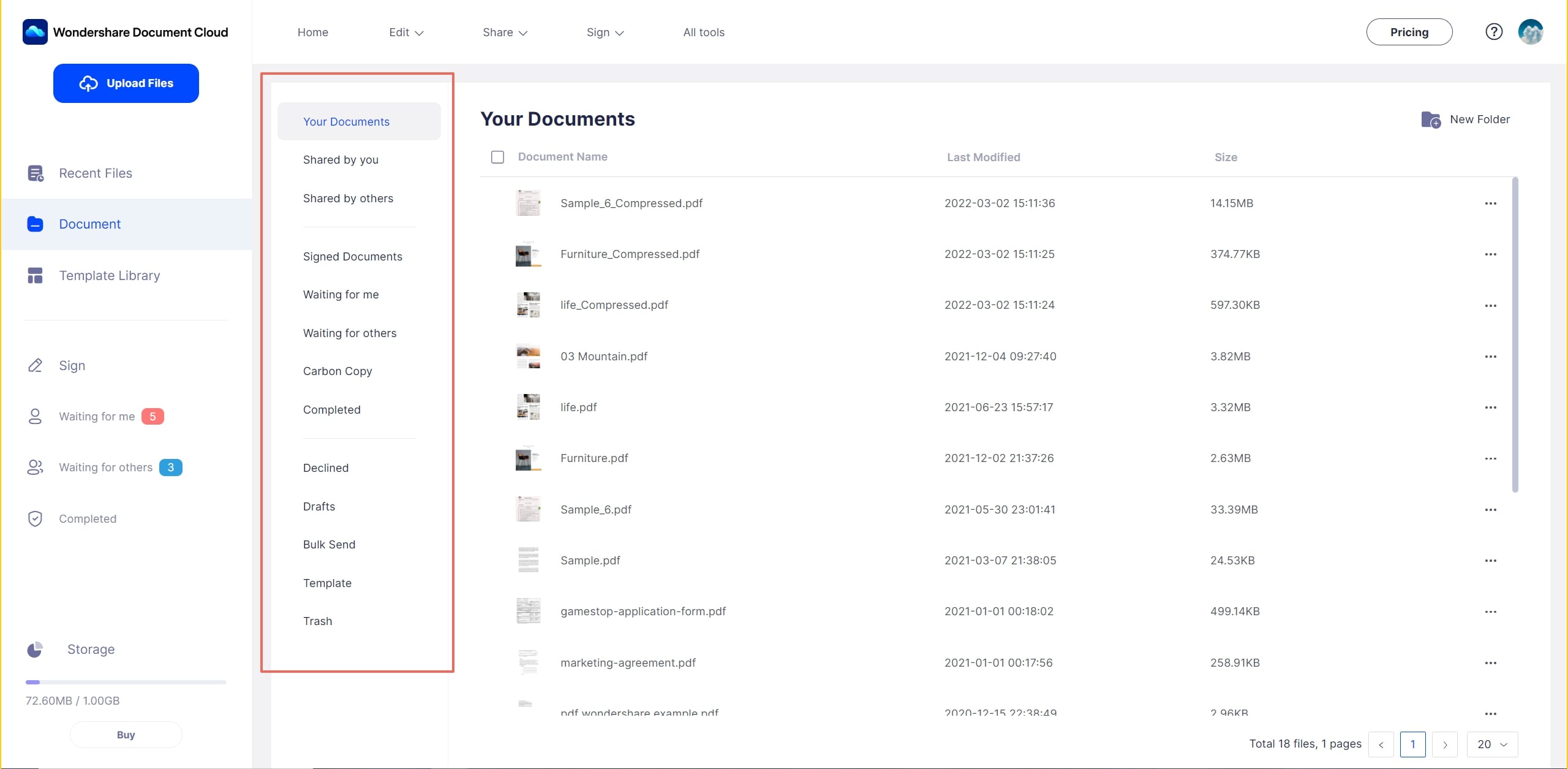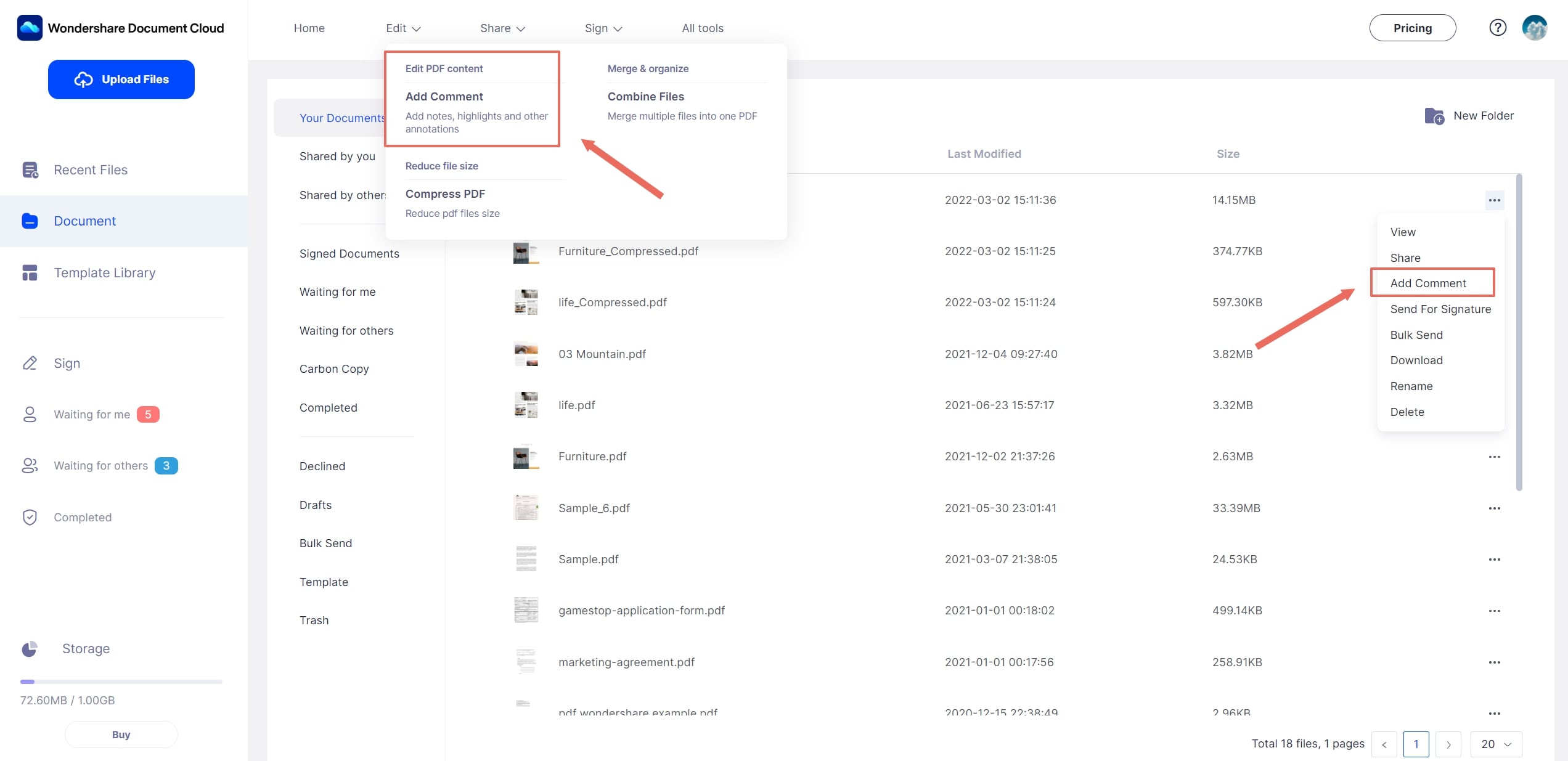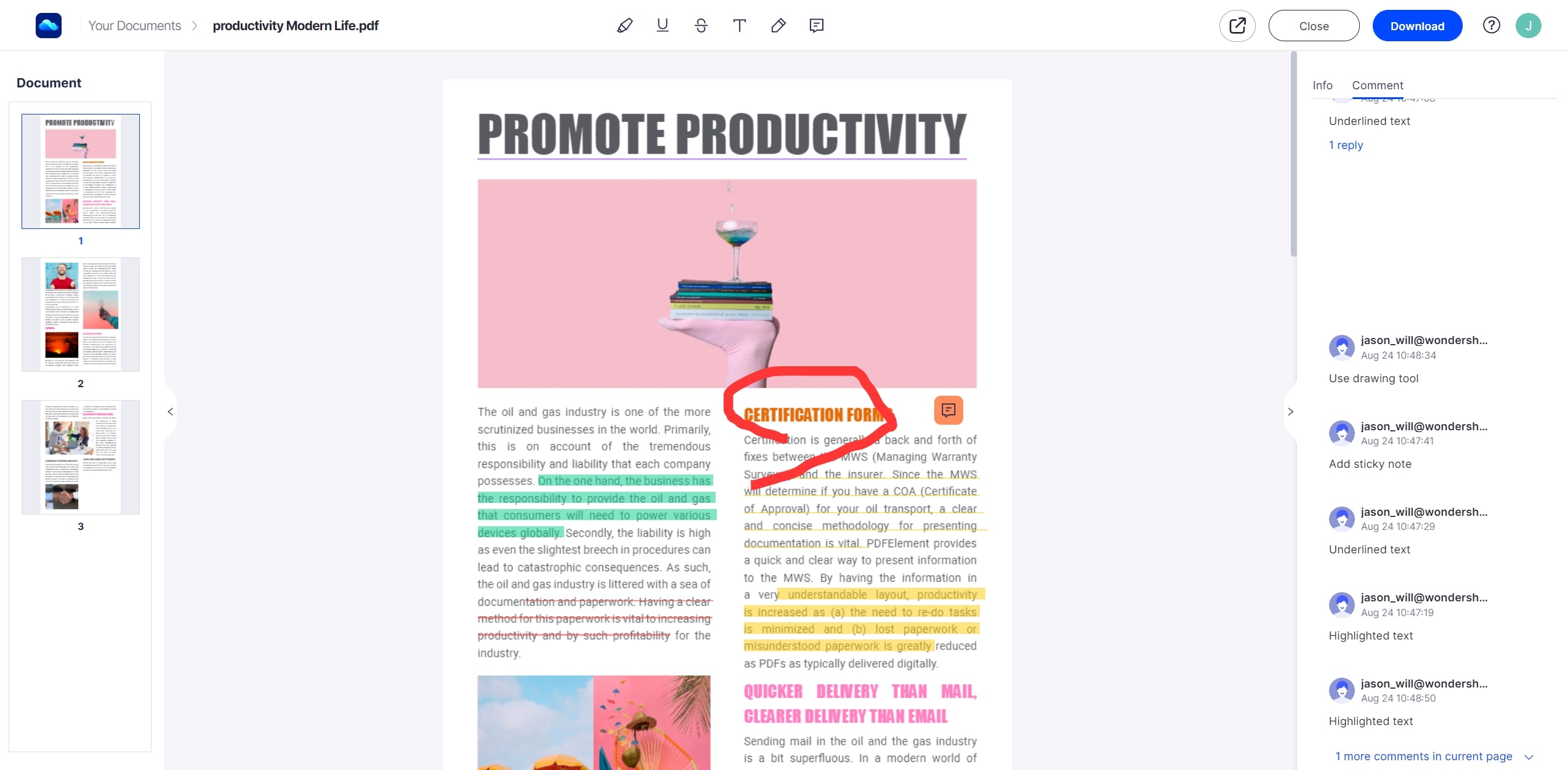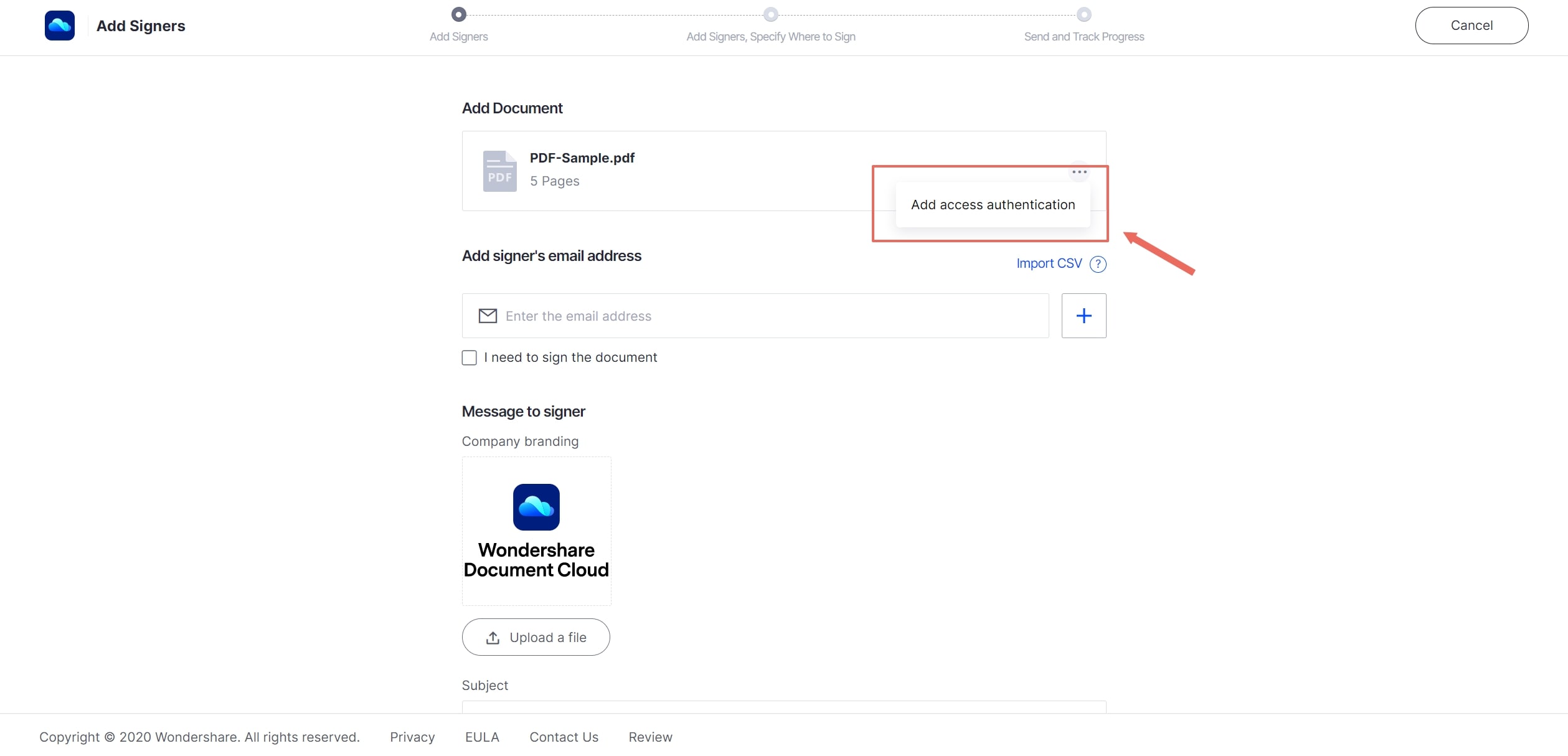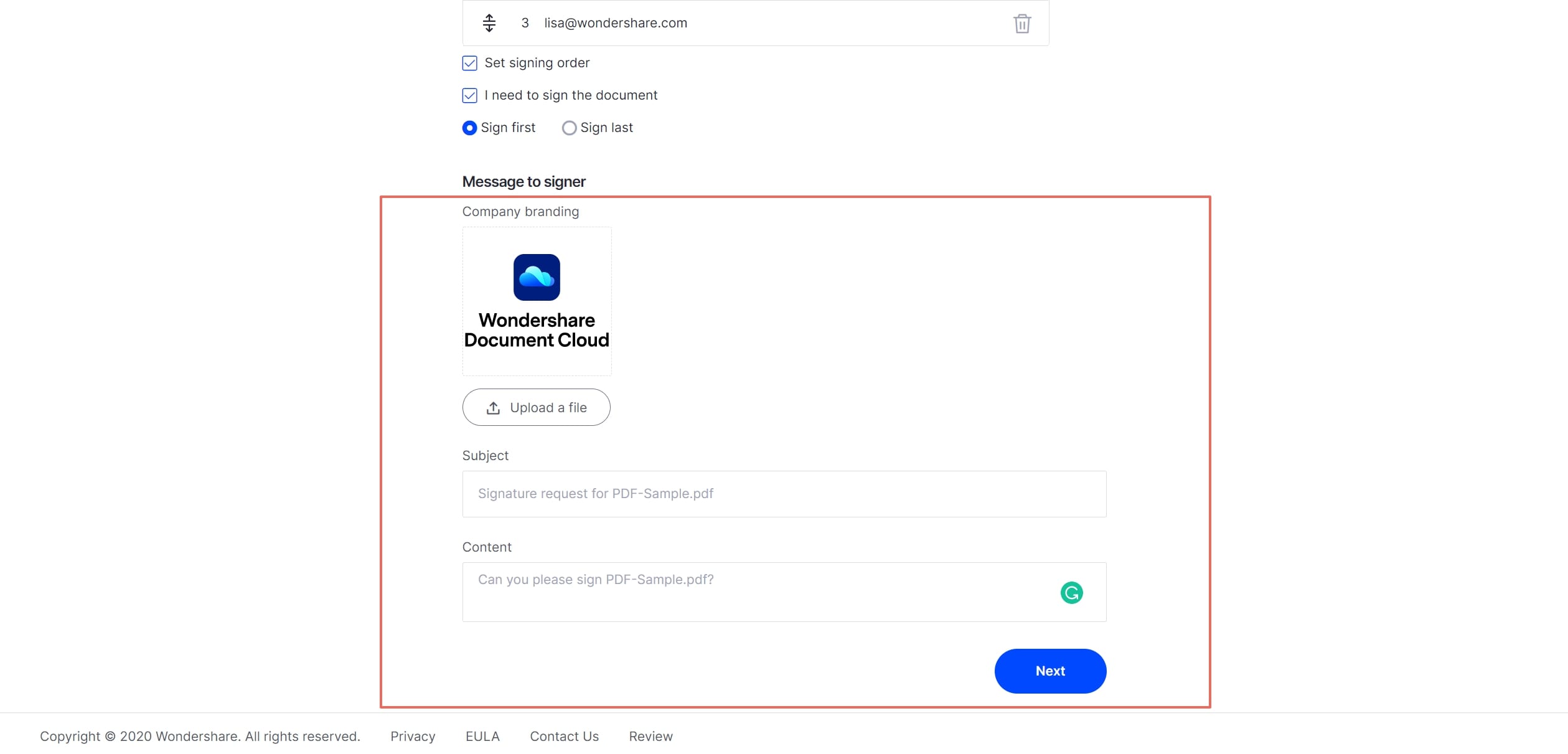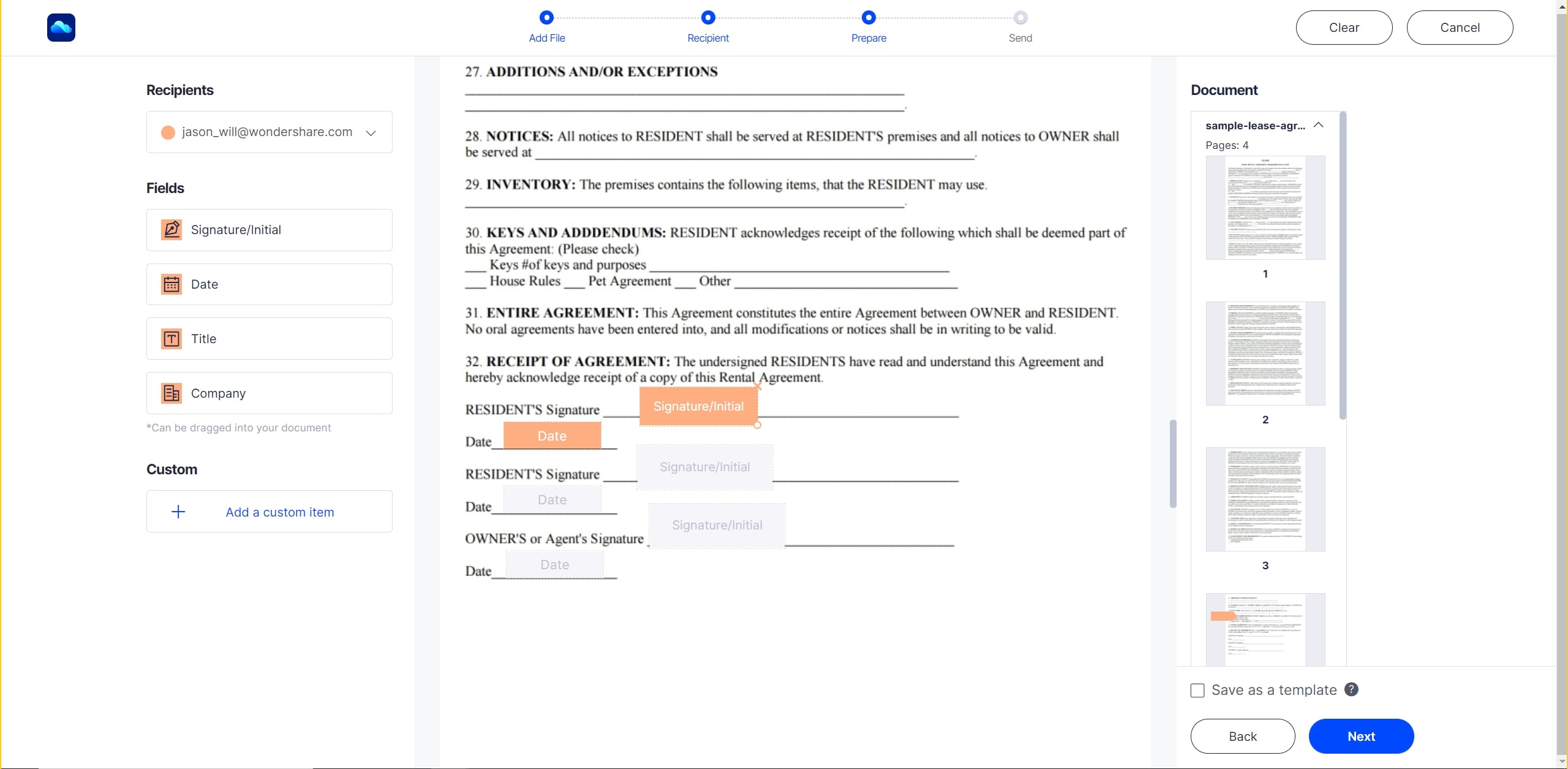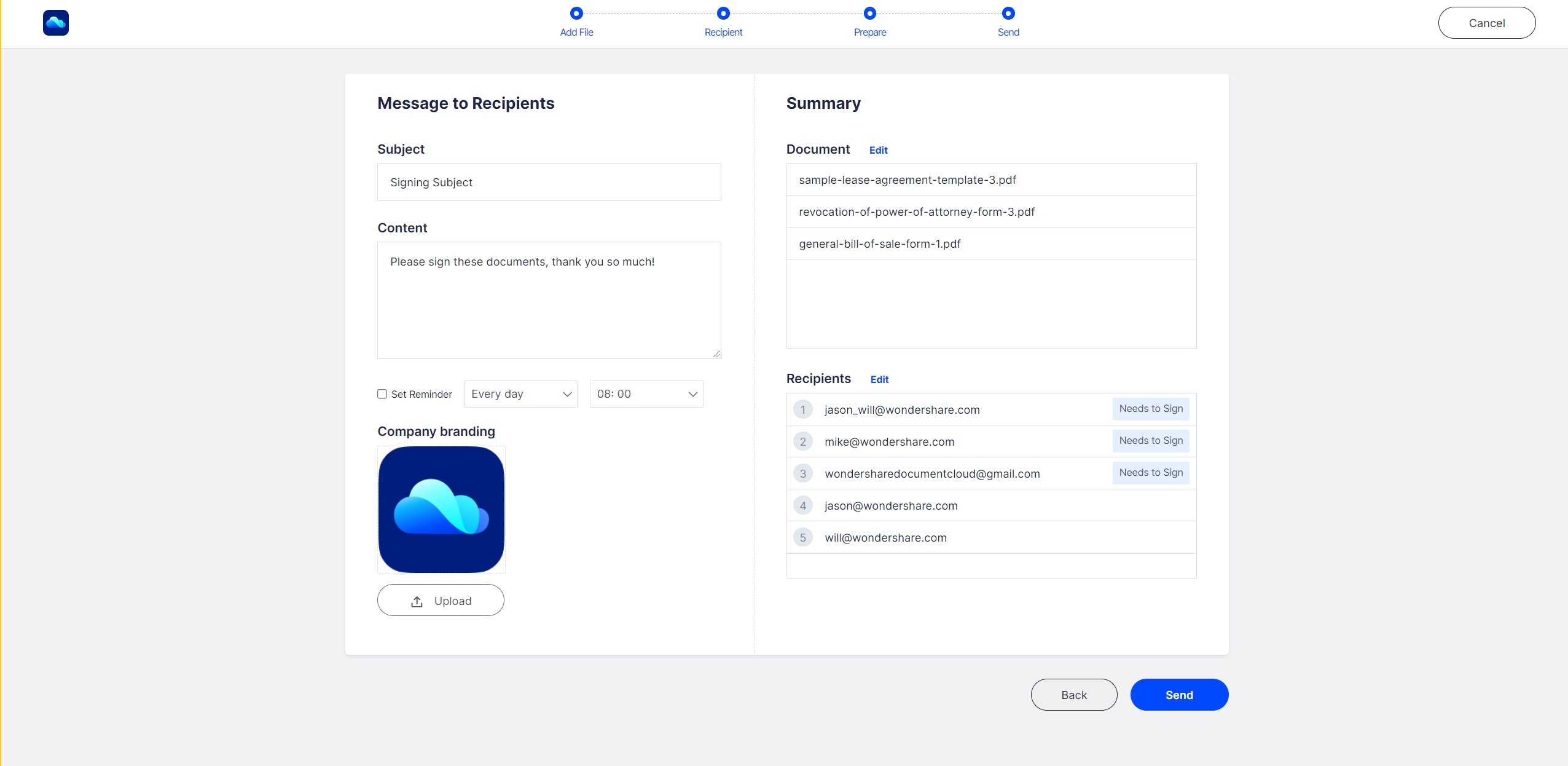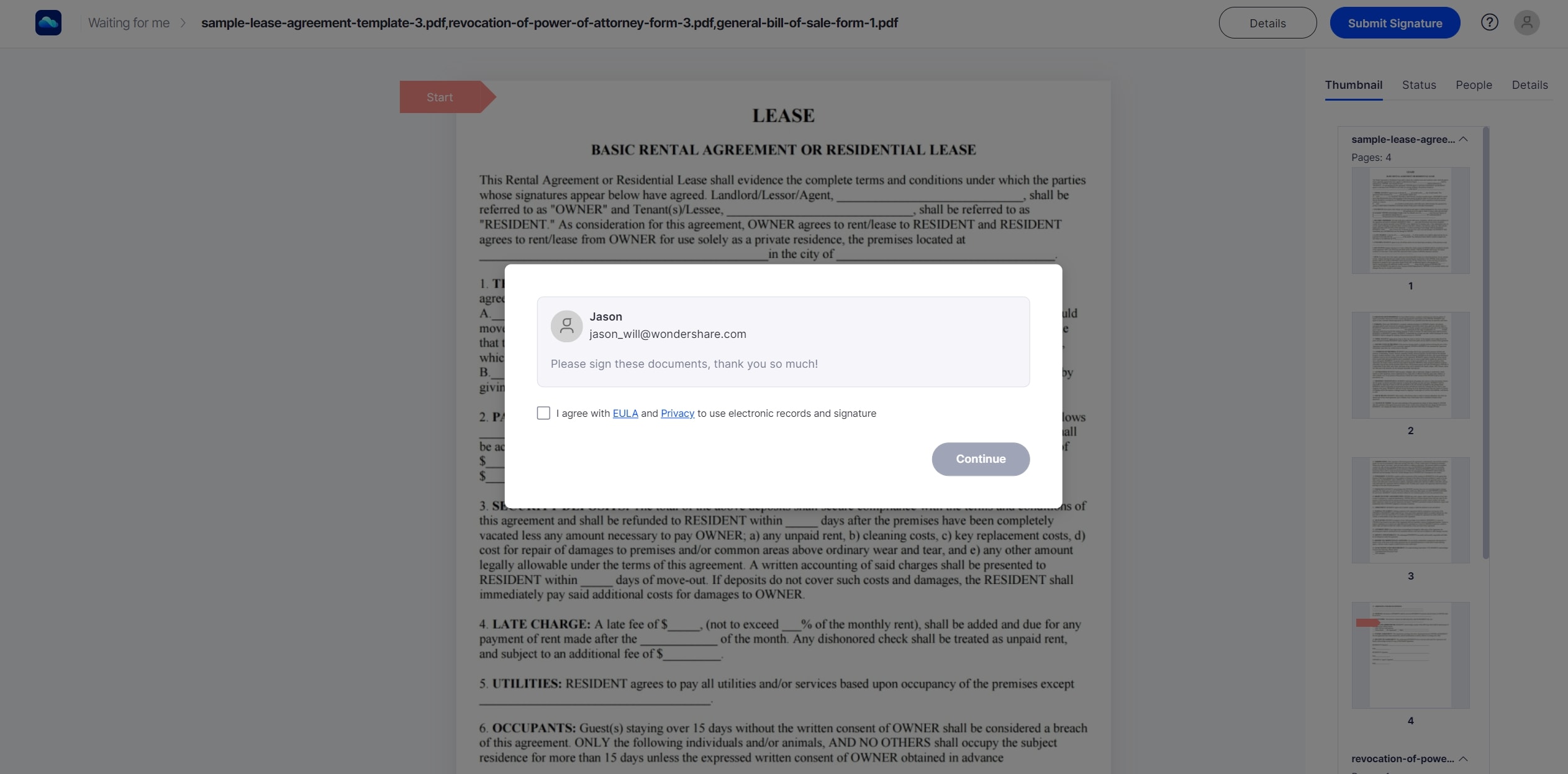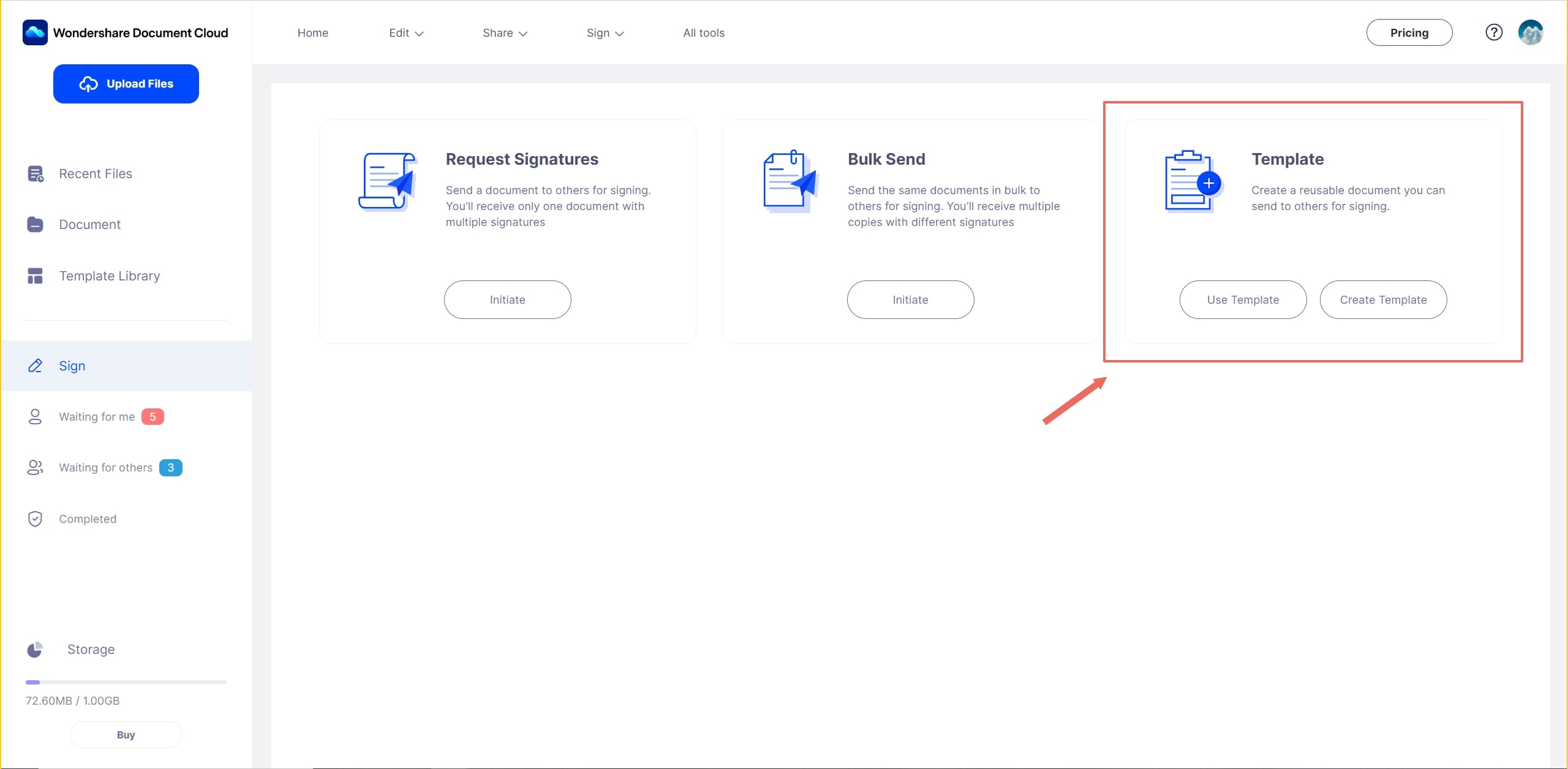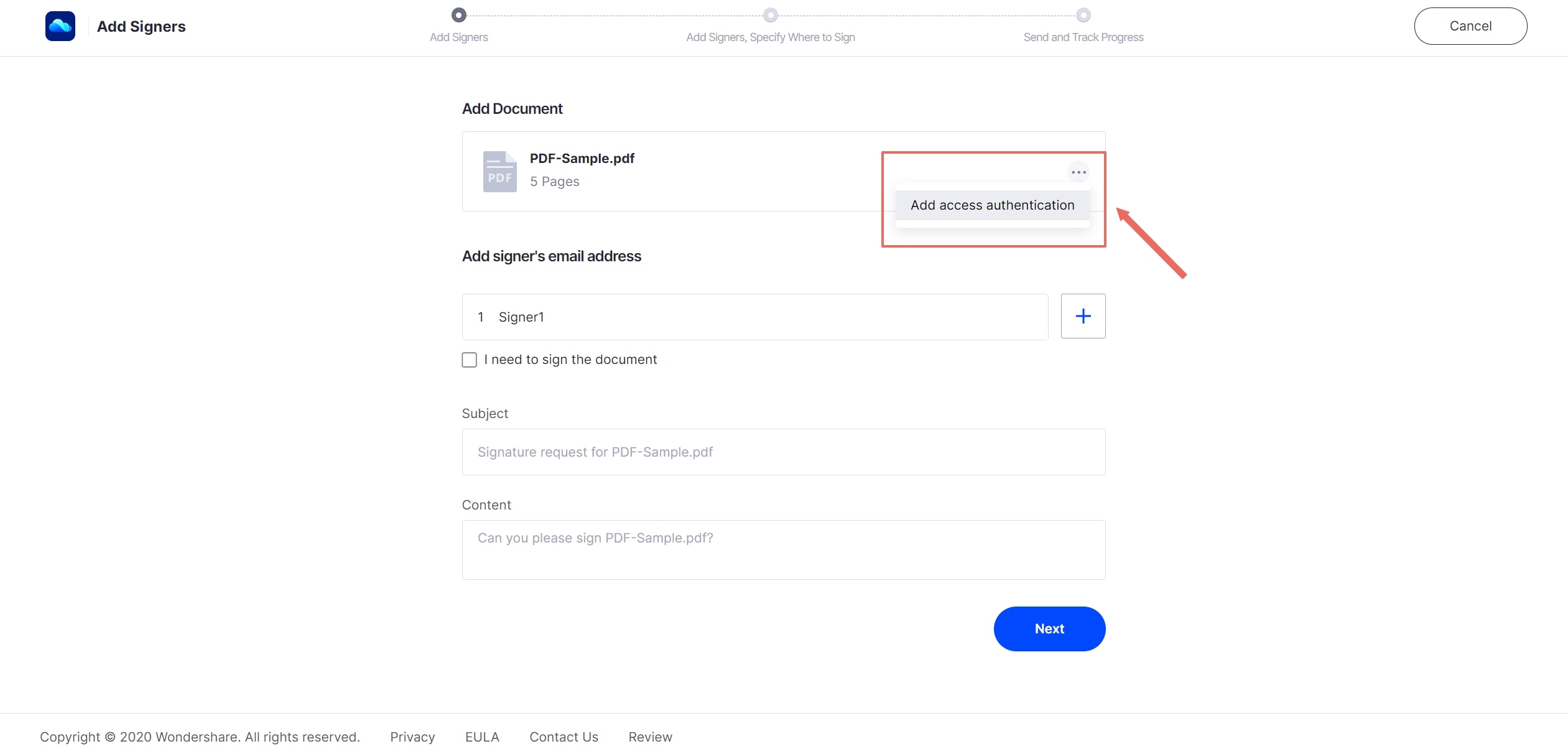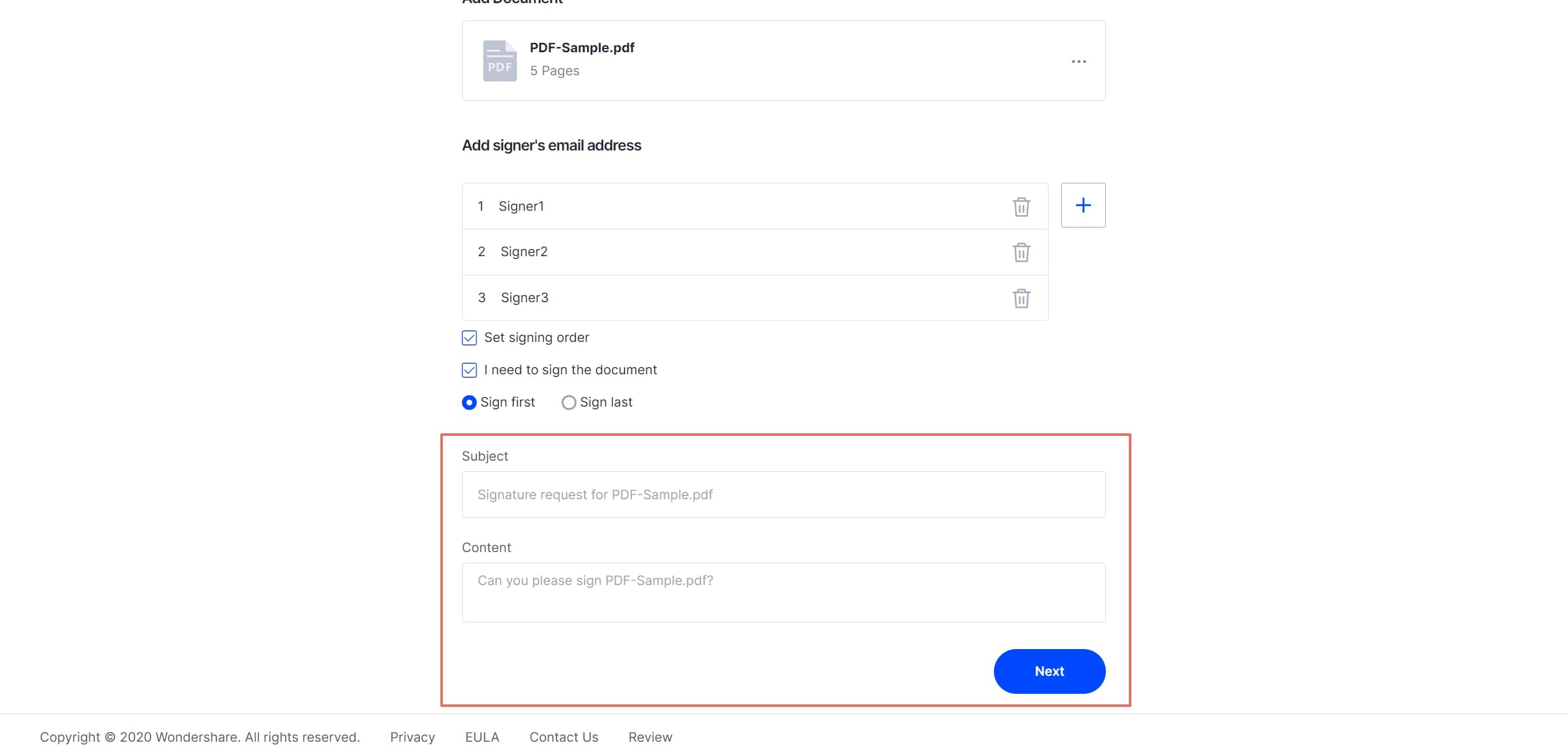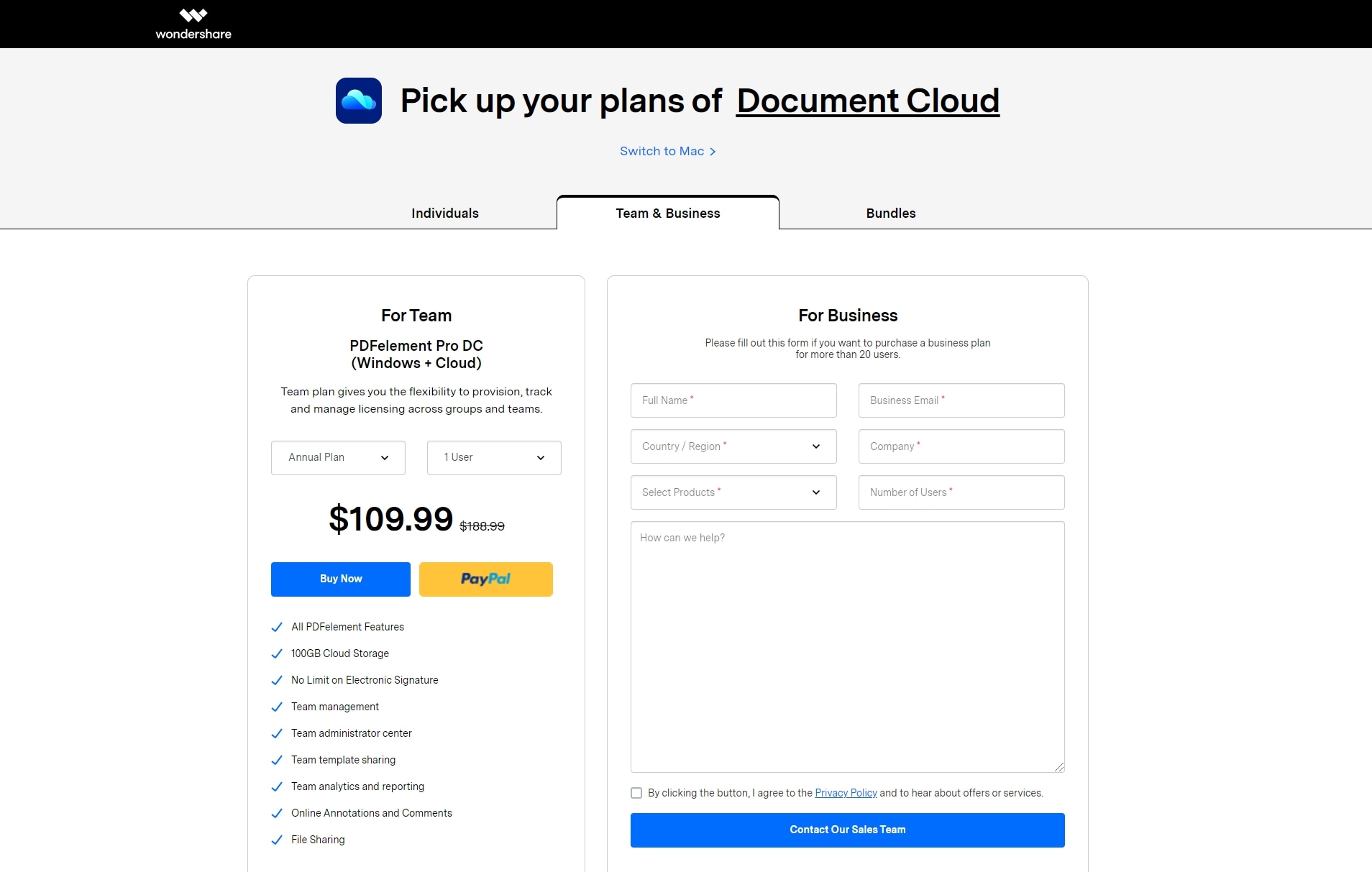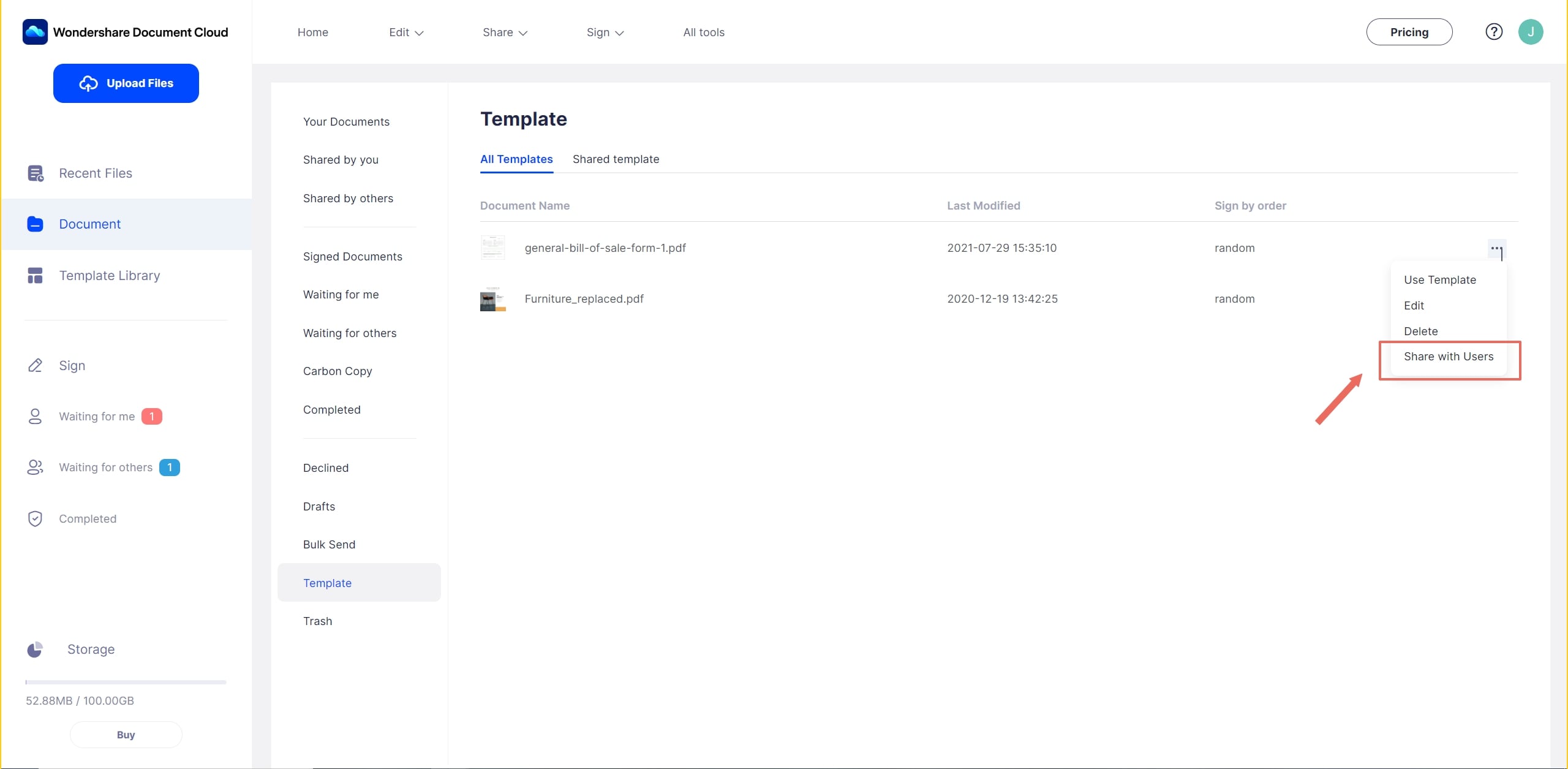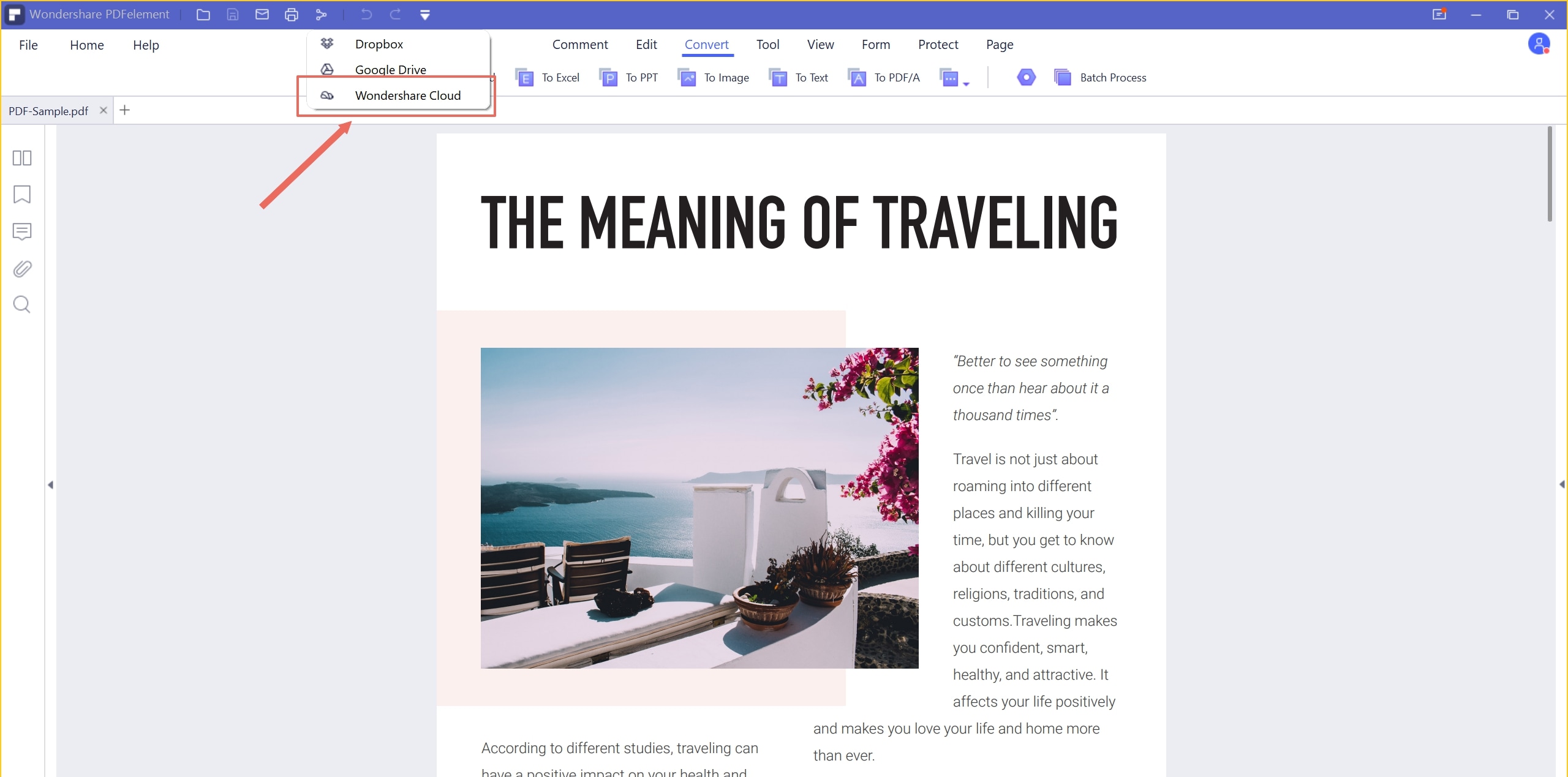Введение Document Cloud
Благодарим вас за выбор Wondershare Document Cloud - идеального многотерминального облачного решения. Мы стремимся предоставить лучшие продукты и услуги для вас и вашей команды!
С одной стороны, Wondershare Document Cloud позволяет сохранять документы в облаке согласно вашим потребностям. Затем вы можете получить к ним доступ и загрузить их с любой платформы, включая Windows, macOS, Linux, Android и iOS, в любое время и из любого места. Что касается емкости, вы получите до 100 ГБ облачного хранилища.
С другой стороны, Wondershare Document Cloud поддерживает отправку документов для электронной подписи независимо от того, договор это или соглашение. Мы предоставляем некоторые специальные групповые услуги для предприятий и бизнеса, включая центр администрирования команд, совместное использование шаблонов команд, аналитику и отчетность команды и так далее.
Самое главное то, что безопасность и конфиденциальность вашего документа гарантированы. Мы обеспечиваем высочайший уровень защиты конфиденциальности, чтобы ваши документы были в безопасности.
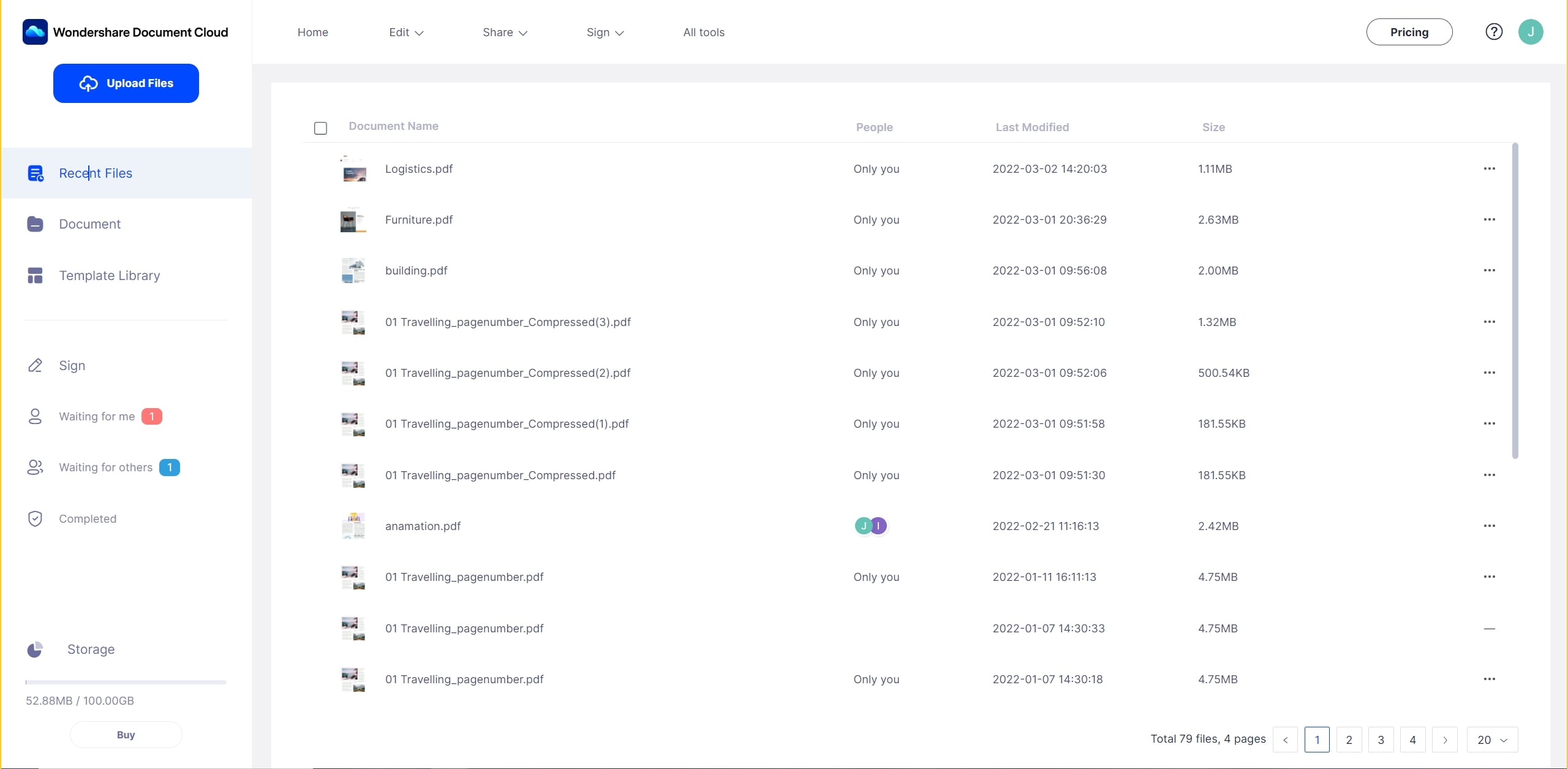
Обратите внимание: В ближайшем будущем Wondershare Document Cloud будет подключаться к другим системам Wondershare PDFelement, включая PDFelement для Mac и PDFelement для iOS, чтобы упростить рабочий процесс с Document Cloud для PDFelement.
Создать Wondershare ID
Чтобы иметь доступ к Document Cloud, вам нужно будет создать Wondershare ID для входа в систему, после чего вы сможете использовать пробную версию Document Cloud. С вашим уникальным Wondershare ID вы можете войти в большинство продуктов Wondershare. Выполнив три простых шага, вы узнаете, как создать свой собственный Wondershare ID:
1Посетите официальный сайт Wondershare Document Cloud и нажмите кнопку "ВОЙТИ В ОБЛАКО" в верхнем левом углу.
2Вы можете войти в систему с помощью всплывающей страницы, если вы ранее создали Wondershare ID.
3Нажмите кнопку "Создать учетную запись", чтобы создать ее, если у вас нет Wondershare ID.
Бесплатная Пробная Версия/Полная Версия
Ограничения Пробной Версии
Вы можете напрямую бесплатно получить доступ к Document Cloud с помощью кнопки "ВОЙТИ В ОБЛАКО" на главной странице. Пробная версия содержит следующие ограничения:
- Будет только 1 ГБ облачного хранилища для хранения ваших документов. В ближайшем будущем мы будем поддерживать все типы файловых форматов.
- Будет разрешено отправить только 5 документов на электронную подпись.
- Не будет иметь командных и бизнес-функций. Можно попробовать только функции и шаблоны, предоставленные в плане для физических лиц.
Приобрести Лицензию Document Cloud
Чтобы испытать полнофункциональное облако документов Wondershare, вам нужно будет приобрести лицензию, чтобы авторизовать свой Wondershare ID. Чтобы приобрести лицензию, выполните следующие действия:
1 Перейдите к верхнему баннеру и найдите кнопку КУПИТЬ СЕЙЧАС”.
2 Следуйте инструкциям на экране и выберите понравившийся тарифный план.
3 Нажмите кнопку “КУПИТЬ СЕЙЧАС” и перейдите в корзину. Мы поможем вам создать идентификатор Wondershare ID автоматически, если заполненное вами электронное письмо не использовалось ранее для создания Wondershare ID.
4 Перейдите в свой почтовый ящик и следуйте инструкциям, чтобы активировать свой Wondershare ID и сбросить пароль.
Панель Инструментов
На верхней панели инструментов есть три разные вкладки, включая "Главная", "Документ" и "Подписать". Вот интерфейс "Главной".
Советы: Щелкнув значок, например "Ожидание меня", "Ожидание других" и "Завершено", вы перейдете на соответствующую вкладку.
В раскрывающейся панели инструментов вы можете прочитать Конфиденциальность и Лицензионное Соглашение. Или нажмите кнопку "Связаться с нами", если у вас есть какие-либо вопросы. Кроме того, мы будем очень признательны, если вы оставите нам отзыв и свои предложения по нашему продукту.
Меню Документа
Когда вам нужно найти документ в Document Cloud, лучше всего перейти в меню "Документ". Но как быстро найти нужный документ? Вы должны понимать значение каждой вкладки:
- Все Документы: включает все документы в "Ваши Документы" и "Подписанные Документы".
- Ваши Документы: включает все документы, которые вы загрузили и сохранили в Document Cloud, которые займут место в облачном хранилище.
- Подписанные Документы: включает в себя все документы, связанные с электронной подписью, которые хранятся на нашем сервере и не занимают место в вашем облачном хранилище.
- Ожидающие меня: документы ждут вашей подписи.
- Ожидающие других: документы, ожидающие подписи других.
- Завершенные: подписанные документы.
- Отклоненные: документы, которые были отклонены подписью другими лицами.
- Черновик: документы с неполными настройками подписи.
- Массовая Отправка: массовая отправка документов, которые ждут вашей подписи или ждут, пока другие подпишут.
- Шаблон: все созданные вами шаблоны и общий шаблон.
Проверить Емкость Облачного Хранилища
Для пробной версии Wondershare Document Cloud предоставляет вам 1 ГБ места, чтобы вы могли пользоваться нашим лучшим сервисом. Чтобы проверить оставшуюся емкость, перейдите на вкладку "Документ" на верхней панели инструментов, затем щелкните вкладку "Ваши Документы". Вы узнаете оставшуюся емкость облачного хранилища.
Обратите внимание: Если 1 ГБ памяти недостаточно, вы можете
приобрести полугодовую или годовую лицензию на увеличение объема облачного хранилища до 100 ГБ!
Загрузить и Сохранить Документы
Wondershare Document Cloud предоставляет облачное хранилище большой емкости для ваших документов. Вы можете легко сохранить важные и конфиденциальные документы в облаке, не беспокоясь о безопасности, а затем загрузить их с любой платформы, включая Windows, macOS, Android, iOS и т. д. Чтобы сохранить свои документы в облаке, просто выполните три следующих шага:
1 Нажмите кнопку "Загрузить файлы", чтобы выбрать документы, которые вы хотите сохранить.
2 Наконец, нажмите кнопку "Открыть" и дождитесь завершения процесса загрузки.
Если вы хотите проверить все документы в облаке, вам нужно перейти на вкладку "Документ" слева, а затем щелкнуть вкладку "Ваши Документы". Здесь вы найдете все загруженные вами документы.
Скачать Файлы из Облака
Вам разрешено загружать файлы из Document Cloud во всех операционных системах, включая Windows, macOS, Linux, iOS и Android. Независимо от того, какие у вас устройства,а именно ПК, Macbook, ноутбук, смартфон или планшет, все, что вам нужно сделать, это открыть браузер и получить доступ к Document Cloud, после чего вы сможете быстро и легко загрузить нужные документы из облака.
Чтобы загрузить файлы из облака, вы можете щелкнуть многоточие после документа, а затем нажать кнопку "Загрузить" в раскрывающемся меню, чтобы экспортировать документ в локальное хранилище.
Поделиться Файлами
Вы можете обмениваться файлами напрямую с другими, используя кнопку "Поделиться" в раскрывающемся меню, что обеспечит совместную работу для вас и ваших товарищей по команде.
Затем во всплывающих окнах вы можете установить крайний срок и разрешения для общей ссылки и уведомления по электронной почте. По истечении крайнего срока общий документ будет немедленно удален с нашего сервера навсегда. Так что не беспокойтесь о своей конфиденциальности!
Аннотировать и Комментировать
Инструменты онлайн-аннотаций и комментариев являются важными факторами в совместных рабочих областях. Пока что Wondershare Document Cloud поддерживает аннотации и комментарии, чтобы улучшить ваш рабочий процесс и сделать ваш онлайн-документ более продуктивным!
Теперь мы предоставляем выделенный текст, не выделенный текст, зачеркнутый текст, добавляем текстовый комментарий, рисунок, добавляем инструменты для заметок. Вы можете легко найти их на верхней панели страницы предварительного просмотра. Кроме того, вы можете прокомментировать то, что вам нужно для каждой аннотации.
Если вам нужно собрать комментарии и отзывы к вашему документу от других, вы можете поделиться документом в виде ссылки или уведомления по электронной почте напрямую другим пользователям. Они могут открыть ссылку, чтобы легко получить доступ к документу в облаке, а также комментировать в режиме реального времени для совместной работы!
Отправить Документы
Для Wondershare Document Cloud отправка документов для сбора подписей является одной из основных функций. Мы стремимся предоставить лучший сервис, когда вам нужно подписать документ или нужны подписи нескольких человек. Чтобы инициировать запрос подписи, вы можете шаг за шагом следовать этому руководству:
1 Перейдите на верхнюю панель инструментов и войдите на вкладку "Подписать". У вас есть три варианта запуска новой задачи для подписей, в том числе Запрос Подписей, Массовая Отправка и Создание Шаблона.
- Если вы хотите получить только один документ с несколькими подписями от ваших участников, выберите "Запросить подписи", чтобы запустить задачу.
- Если вы хотите получить несколько копий с разными подписями от ваших участников, выберите "Массовая отправка", чтобы начать.
Советы: У можете только 5 раз отправить документы на подпись, если вы используете бесплатную пробную версию.
2 Выберите документ, который вы хотите отправить, из локального хранилища или из нашего Document Cloud. Затем нажмите кнопку "Добавить Документ".
3 Для защиты конфиденциальных документов вы можете добавить аутентификацию доступа с паролем из 6 цифр.
4 Введите адрес электронной почты нужного подписывающего лица, затем нажмите кнопку "+", чтобы добавить его в группу подписывающих сторон. Кроме того, вы можете импортировать файл CSV, чтобы добавить несколько адресов электронной почты в пакетном режиме.
5 Если вам нужно установить порядок подписи, просто подтвердите флажок и перетащите значок, чтобы изменить последовательность. Если вам нужно подписать документ, просто установите флажок и выберите "Подписать Первым" или "Подписать Последним".
6 Если у вас есть собственный логотип или торговая марка, вы можете загрузить и изменить логотип по умолчанию, который мы подготовили. Наконец, введите тему и содержание, затем нажмите кнопку "Далее", чтобы перейти к следующему шагу.
7 Перетащите поля Подпись/Инициалы, Дата, Должность, Компания для каждого подписавшего по мере необходимости. Вы также можете настроить область для заполнения подписавшими, например адрес, пол, возраст и т. д. Если вам понадобится повторно использовать этот макет в следующий раз, вы можете сохранить его как шаблон.
8 Отправьте документы, когда все будет готово. Вы можете отслеживать статус и детали по мере необходимости.
Подписать Документы
Для электронной подписи подписание документов - последний, но самый важный шаг в процессе. Когда вы получите уведомление по электронной почте для запроса подписи:
1 Откройте сообщение. Вы увидите следующий запрос на подпись. Вы будете знать, кто отправил запрос и какой документ вам необходимо подписать. Нажмите кнопку "Подписать Документ", чтобы перейти в Wondershare Document Cloud напрямую через браузер по умолчанию на вашем компьютере. Или нажмите ссылку ниже, если кнопка не работает.
2 Появится всплывающее окно для выбора. Вы можете отказаться подписывать документ или согласиться с лицензионным соглашением и политикой конфиденциальности, чтобы продолжить. Если вы отказываетесь или соглашаетесь, инициатор подписи получит уведомление по электронной почте о статусе.
3 После того, как вы согласитесь подписать документ, вы увидите несколько полей, которые запрашивает инициатор. Все, что вам нужно сделать, это щелкнуть эти поля, а затем заполнить соответствующую информацию.
4 Нажмите кнопку "Отправить Подпись" в правом верхнем углу после подтверждения всей введенной вами информации. Затем вы можете загрузить и сохранить документ в локальном хранилище.
После того, как все получатели завершат подписание и отправку документа, они и вы получите уведомление по электронной почте, подтверждающее, что все получатели подписались. Вы можете нажать кнопку «Просмотреть документ» в своем почтовом ящике, чтобы просмотреть подписанный документ PDF в браузере онлайн. Вы также можете нажать кнопку "Подробности" вверху, чтобы просмотреть более подробную информацию, а затем нажмите кнопку "Загрузить" или кнопку "Печать" по своему усмотрению.
Создать Шаблоны
Если вам всегда нужно каждый раз отправлять один и тот же документ на подпись, вы можете создать повторно используемый документ в качестве шаблона, который можно будет использовать в следующий раз. Следуя пошагово этому руководству, вы узнаете, как этого добиться.
1 Войдите в Wondershare Document Cloud, затем перейдите на вкладку "Подписать". Вы найдете функцию "Шаблон".
2 Нажмите кнопку "Создать Шаблон", чтобы настроить свой собственный шаблон, или повторно используйте текущий шаблон, если вы создали его ранее.
3 Выберите документ из локального хранилища или Document Cloud. Затем нажмите кнопку "Добавить Документ".
4 Если вам нужно защитить документ паролем, вы можете добавить аутентификацию доступа с паролем из 6 цифр.
5 Нажмите кнопку "+", чтобы добавить количество подписавших для этого шаблона, и вы также можете установить порядок подписания с помощью флажка. Если вам нужно подписать документ, установите флажок "Мне нужно подписать документ" и выберите "Подписать Первым" или "Подписать Последним".
6 Когда вы закончите тему и содержание, нажмите кнопку "Далее", чтобы перейти к следующему шагу.
7 Перетащите, чтобы добавить поля подписи/информации о каждом подписавшем одим за другим. Когда закончите, нажмите кнопку "Сохранить". Шаблон будет успешно создан.
Персонализировать Логотип Бренда
Мы предлагаем удобную услугу по настройке вашего логотипа, слогана компании и подписи электронной почты, которые помогут получателям быстро и напрямую понять содержание.
Все, что вам нужно сделать, это найти кнопку "Бренды" в раскрывающемся меню аватара, затем загрузить свой логотип, настроить слоган компании и подпись электронной почты по своему усмотрению!
Купить Командную Лицензию
Если вы хотите создать командную учетную запись, чтобы легко управлять своей командой/группой, мы предоставляем нашим клиентам услуги "Команда и Бизнес". Чтобы приобрести командную лицензию, выполните следующие действия:
1 Перейдите на страницу "Цены" на верхнем баннере. Затем перейдите на вкладку Команда и Бизнес.
2 Выберите количество пользователей для покупки. Вы можете запросить расценки, если вам нужна лицензия на 20+ пользователей.
Добавить/Удалить/Авторизовать членов команды
После покупки групповой лицензии владелец группы может добавлять членов команды в команду, удалять членов команды или авторизовывать членов команды как обычный пользователь или администратор. Прежде чем мы начнем руководство, нажмите кнопку "Команда" в раскрывающемся меню аватара, чтобы перейти на страницу команды. Затем выберите команду, готовую к управлению.
Теперь давайте узнаем, как достичь цели по порядку:
Добавить членов команды: сначала нажмите кнопку "ДОБАВИТЬ ПОЛЬЗОВАТЕЛЯ", затем введите адрес электронной почты участника и выберите роли. Если в электронном письме был ранее создан идентификатор Wondershare ID, он или она может войти в систему напрямую. В противном случае мы создадим новый Wondershare ID, используя этот адрес электронной почты, после чего участник сможет установить пароль в уведомлении по электронной почте.
Удалить членов команды: выберите членов команды, которых вы хотите удалить, затем нажмите кнопку "Удалить" или "Удалить Выбранные" и подтвердите свой выбор.
Авторизировать членов команды: выберите членов команды и нажмите кнопку "Изменить", чтобы изменить роли на "Пользователь" или "Администратор".
Командная Аналитика и Отчетность
Если вы хотите проверить аналитику команды и данные отчетов, вам нужно всего лишь нажать кнопку "Отчеты" в раскрывающемся меню аватара. Затем вы можете просмотреть здесь отчет об активности пользователей или групповой активности.
Совместное Использование Шаблонов Команды
Владелец команды может
создать шаблон, чтобы поделиться им со всеми пользователями группы, с которыми ведет общий бизнес:
1 Перейдите в меню "Документ" и выберите вкладку "Шаблон".
2 Найдите шаблон, которым хотите поделиться, и в раскрывающемся меню нажмите "Поделиться с пользователями".
3 Выберите нужных пользователей и нажмите кнопку "стрелка", чтобы добавить пользователей. Затем нажмите кнопку "Сохранить" для завершения.
Бесплатная Загрузка и Установка
Мы стремимся разработать креативный Document Cloud, чтобы повысить продуктивность вашей работы с документами. Таким образом, мы предварительно встраиваем Document Cloud в
Wondershare PDFelement, мощный и надежный универсальный редактор и конвертер PDF, чтобы обеспечить вам плавный рабочий процесс.
Вы можете
скачать PDFelement Pro DC бесплатно. С помощью PDFelement Pro DC вы можете легко редактировать, конвертировать, объединять PDF-файлы в Windows и Mac, просматривать и комментировать PDF-файлы на мобильном устройстве или превращать ручные операции с документами в эффективные цифровые в вашем браузере.
Для Пользователей Windows
Пока мы встраиваем Document Cloud только в
PDFelement Pro DC для Windows. Наши разработчики постараются как можно быстрее добиться встроенной интеграции с другими операционными системами.
Для пользователей PDFelement Pro DC для Windows, если вы хотите получить прямой доступ к Document Cloud, мы предлагаем 3 простых способа подключения Document Cloud к рабочему столу PDFelement:
Meтод 1: Откройте документ из Document Cloud
Meтод 2: Загрузите текущий документ в Document Cloud
Meтод 3: Отправляйте текущие документы на электронную подпись с помощью Document Cloud

Document Cloud для Всех Платформ
Ваш рабочий процесс PDF в облаке - Подписывайте, делитесь и работайте вместе.