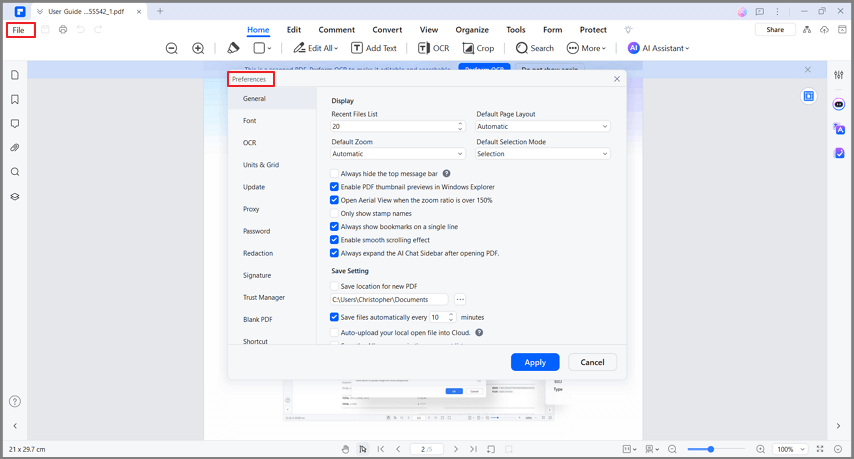Эффективная работа с Руководством пользователя PDFelement
Краткое введение в PDFelement
Wondershare PDFelement для Windows — это мощный инструмент для работы с файлами PDF, который облегчает пользователям Windows работу с файлами PDF и позволяет создавать великолепные документы и формы в формате PDF быстро, недорого и безопасно. С помощью этого программного обеспечения PDFelement для Windows вы можете:
- Открывать, сохранять, печатать и размечать PDF-файлы;
- Добавлять, удалять, перемещать, изменять размер и поворачивать любой графический элемент в вашем PDF-файле;
- Защищать свои PDF-файлы паролем;
- Конвертировать PDF-документов в Word, PowerPoint, Excel, HTML, текстовые и графические файлы;
- Создавать интерактивные поля формы и автоматически распознавать поле формы;
- Извлекать данные из интерактивных форм PDF и экспортировать в формат CSV;
- Вставлять номера страниц, нумерацию Бейтса и элементы страницы;
- Утверждать и подписывать документы в цифровом виде;
- Распознавать текст в изображениях с помощью OCR;
- Выполнять частичное распознавание символов в определенных пользователем полях в отсканированных PDF-файлах;
- Выполнять пакетное конвертирование, создание, оптимизацию, извлечение данных, а также вставлять нумерацию Бейтса и водяные знаки.
Хороший способ освоить PDFelement — ознакомиться с его рабочим пространством. PDFelement предоставляет простой и понятный пользовательский интерфейс со строкой меню, панелью инструментов, панелью навигации и рабочей областью.
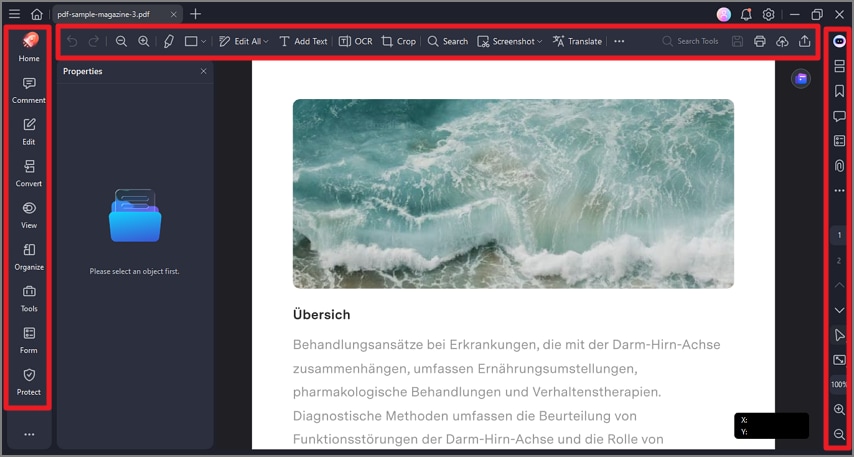
На панели инструментов отображаются разные вкладки с разными инструментами. Это панель инструментов в центре экрана. Более того, вы можете искать некоторые определенные инструменты с помощью функции «Поиск», чтобы найти инструмент напрямую.
Примечание:
Наведите указатель на кнопку, чтобы увидеть описание кнопки.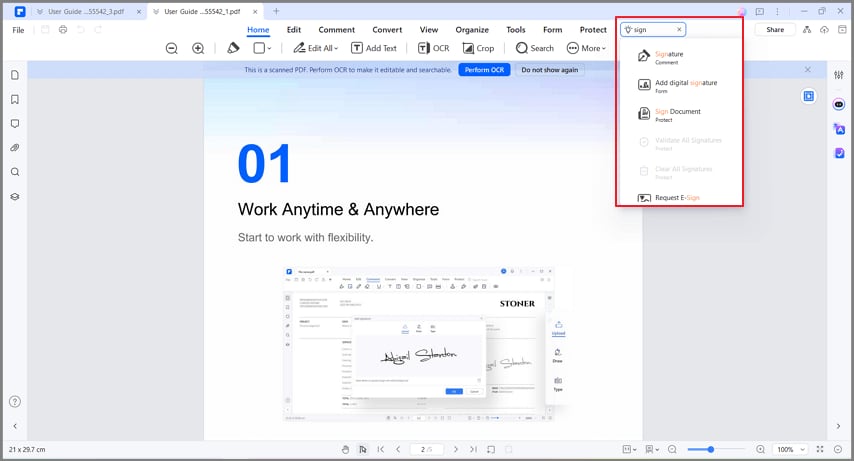
Чтобы быстро найти нужный инструмент, вы можете ввести его название или ключевое слово в поле поиска, а затем щелкнуть нужную функцию в результатах поиска. После этого соответствующий инструмент будет активирован напрямую. Таким образом, можно быстро и легко выполнять определенные операции в PDFelement.
Более того, вы можете щелкнуть вкладку «Файл», чтобы просмотреть дополнительные параметры меню.
1. Свойства файла
Перейдите в «Файл> Свойства> Описание», вы можете проверить свойства файла, вы также можете отредактировать данные «Заголовок», «Тема», «Ключевые слова» и «Автор», которые отмечены символом карандаша.
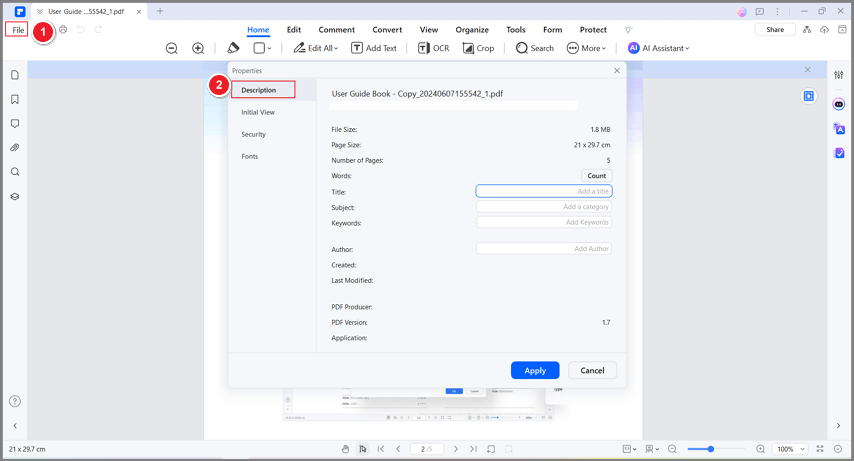
2. Файловые настройки
Нажмите «Файл» > «Настройки», вы получите дополнительные настройки «Общие», «Шрифт», «OCR», «Единицы и сетка», «Обновить», «Прокси», «Пароль», «Редактирование», «Подпись», «Пустой PDF» и «Ярлык».
- Общие: Вы можете установить количество для списка последних файлов, режим отображения, время автоматического сохранения и единицы измерения.
- Шрифт: Вы можете установить шрифт текстового поля по умолчанию для комментариев и шрифт текста по умолчанию.
- OCR: Вы можете установить язык по умолчанию для использования в списке языков документа.
- Объединения и сетка: Вы можете точно выровнять тексты и объекты в ваших документах.
- Обновить: Вы можете установить частоту проверки обновлений.
- Прокси: Вы можете выбрать настройки прокси.
- Пароль: Вы можете установить пароль для открытия зашифрованных документов.
- Редактирование: Вы можете установить редактирование, чтобы затемнить конфиденциальный текст.
- Подпись: Вы можете создать свою собственную цифровую подпись и отредактировать стиль.
- Пустой PDF: Вы можете создать пустой PDF-файл и применять его по своему усмотрению.
- Ярлык: Вы можете найти ярлыки для основных функций.