Файл Excel часто используется для хранения числовых данных, например, статистики. Большая часть такой информации не предназначена для всеобщего обозрения, особенно, если речь идет о финансовых вопросах. Поэтому необходимо знать, как зашифровать файл Excel на Mac, чтобы защитить его. В этой статье предлагаются лучшие способы защиты паролем Excel на Mac, включая macOS 10.15 Catalina.
Способ 1: Как защитить паролем Excel на Mac?
Wondershare PDFelement - Редактор PDF-файлов - это рекомендуемый и мощный инструмент, который может зашифровать файл Excel на Mac. Обычно он используется для управления PDF-файлами, но может выполнять и множество других задач. Этот PDF-инструмент выполняет функции с высокой скоростью и практически не требует контроля при работе с пакетными файлами. Поэтому он безопасен и надежен.

![]() Работает на основе ИИ
Работает на основе ИИ
- Защита документов - функция безопасности позволяет зашифровать файлы на Mac, чтобы сохранить данные в безопасности.
- Редактирование PDF - вы можете изменять информацию в файлах, а также изображения.
- Аннотирование PDF-файлов - позволяет делать комментарии, рисовать и выделять.
- Конвертирование PDF - конвертирует PDF-файлы в Excel, Word и другие форматы или обратно.
- Создание PDF-форм - создает и редактирует заполняемые формы.
С помощью этого руководства можно защитить паролем Excel на Mac, а также узнать, как открыть защищенный паролем файл Excel на Mac.
Шаг 1: Перетащите документ Excel в PDFelement
Начните шифрование файла Excel на Mac с запуска PDFelement, а затем перетащите документ Excel в интерфейс программы.
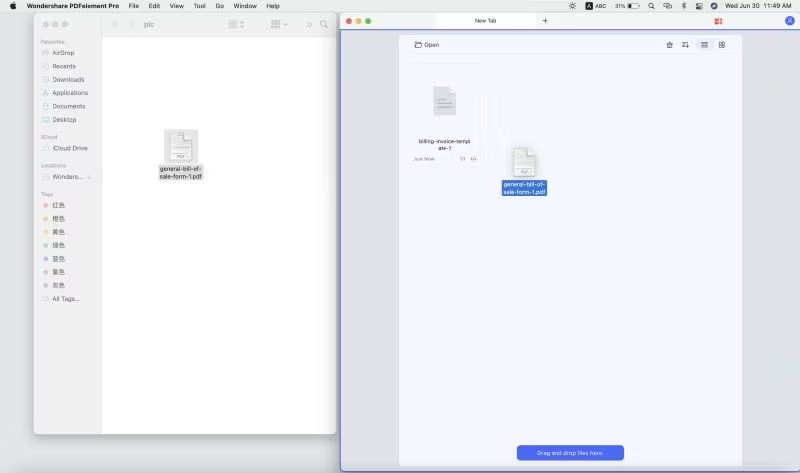
Шаг 2: Зашифруйте документ Excel на Mac
Чтобы продолжить процесс шифрования файла Excel на Mac, откройте верхнюю панель инструментов. В функции "Файл" выберите "Защитить". В подменю выберите "Зашифровать паролем".

Шаг 3: Установите предпочтения для пароля
Этот процесс включает в себя установку параметров пароля. Итак, выберите "Разрешения" и установите пароль разрешения, который обеспечит защиту документа Excel от редактирования без вашего разрешения. Если необходимо, измените параметры "Печать" и "Изменения", а затем нажмите "ОК".

Шаг 4: Сохраните файл
Чтобы завершить процесс защиты паролем Excel на Mac, необходимо сохранить файл Excel. Перейдите к функции "Файл" и выберите "Сохранить".


![]() Работает на основе ИИ
Работает на основе ИИ
Способ 2: Как защитить паролем Excel на Mac?
Можно зашифровать файл Excel на Mac с помощью Microsoft Office. С помощью следующей процедуры можно защитить паролем Excel на Mac и предотвратить открытие и редактирование.
Шаг 1: Перейдите к опции "Защита"
Зайдите в "Обзор", а затем перейдите к функции "Защита".

Шаг 2: Ограничьте открытие и редактирование
Чтобы защитить файл Excel, необходимо создать надежный пароль. Надежный пароль должен состоять максимум из 15 символов. Введите этот пароль еще раз для подтверждения. Вы можете ограничить открытие и редактирование документа Excel. Вы также можете ограничить права доступа.

Шаг 3: Завершите процесс
Чтобы завершить этот процесс, нажмите "OK".

Заключение
Microsoft Office имеет ряд возможностей, в частности, защиту документов Excel с помощью паролей. Однако он все еще не может превзойти PDFelement. Этот инструмент позволяет работать с несколькими типами файлов, помимо PDF, включая Excel, Word и PowerPoint. Microsoft Office не может работать с PDF-файлами или даже с таким количеством функций, как PDFelement.
Поскольку документ Excel должен быть открыт в Microsoft Office, чтобы сохранить его форматирование, возможно, вы столкнетесь с проблемой и, следовательно, не сможете воспользоваться возможностями PDFelement. С другой стороны, лучше использовать документы PDF, поскольку они имеют множество преимуществ.
PDF-файлы универсальны, поэтому их можно просматривать на любом устройстве. Это противоположно документам Excel, которые постоянно нуждаются в MS. PDF-файлам также доверяют больше, чем Excel. Если вам нужно представить статистические данные в суде, формат PDF будет предпочтительнее, чем Excel. Вы можете конвертировать Excel в PDF, что делает PDFelement идеальным инструментом для решения этой задачи.

Wondershare PDFelement - Интеллектуальные PDF-решения, упрощенные с помощью искусственного интеллекта.
Преобразование стопок бумажных документов в цифровой формат с помощью функции распознавания текста для лучшего архивирования.
Различные бесплатные PDF-шаблоны, включая открытки с пожеланиями на день рождения, поздравительные открытки, PDF-планировщики, резюме и т.д.
Редактируйте PDF-файлы, как в Word, и легко делитесь ими по электронной почте, с помощью ссылок или QR-кодов.
ИИ-Ассистент (на базе ChatGPT) напишет, отредактирует и переведет ваш контент, чтобы сделать его прекрасным и особенным.



Василий Лебедев
Главный редактор