В вашей системе могут быть папки и файлы, которые не должны быть доступны всем. К счастью, существует множество способов защитить эти файлы, которые могут пригодиться, когда вы пользуетесь компьютером совместно с кем-то еще. Вы можете с легкостью защитить конфиденциальные файлы на Mac, поставив пароль на папки на вашем компьютере. В этой статье мы рассмотрим, как это можно сделать.
Как защитить папку паролем на macOS 10.15?
Ниже перечислены лишь некоторые из способов защиты папки на Mac:
Способ 1. Преобразование папок в защищенные образы дисков
Выполните следующие простые действия, чтобы использовать эту встроенную функцию для защиты папок на Mac:
Шаг 1: Откройте папку "Приложения". Это можно сделать с помощью клавиш "Command + Shift + A".
Шаг 2: Откройте папку "Утилиты", а затем откройте "Утилита".
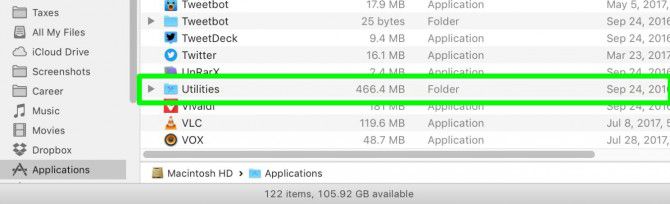
Шаг 3: Нажмите на файл, затем выберите "Новое изображение" и "Изображение из папки".

Шаг 4: Нажмите на папку, а затем нажмите "Открыть".
Шаг 5: Нажмите на "Формат изображения", затем выберите "Чтение/запись", а в меню "Шифрование" выберите "128-битное шифрование AES".
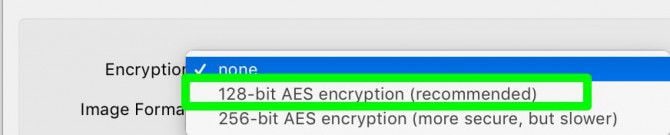
Шаг 6: Введите дважды пароль, который будет использоваться, а затем нажмите "Выбрать".
Шаг 7: Дайте заблокированному образу диска название и нажмите "Сохранить". Нажмите "Готово", и папка будет зашифрована. Вы также можете удалить исходную папку.
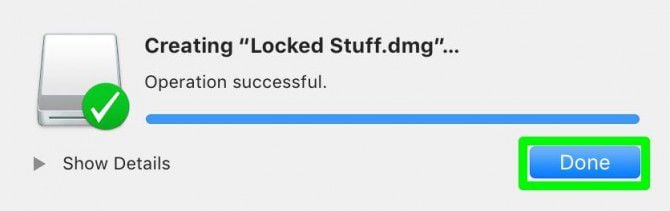
Способ 2. Через терминал, используя OpenSSL
Вы также можете использовать терминал для шифрования папки на Mac. Ниже описано, как это сделать:
- Шаг 1: Откройте терминал на Mac и введите следующую команду:
openssl aes-256-cbc -in ~/Desktop/Photo.jpg -out ~/Desktop/Encrypted.file. - "in ~/Desktop/Photo.jpg" - это место, где находится файл, который требуется зашифровать, а "out ~/Desktop/Encrypted.file" - это место, где будет сохранен файл.
- Шаг 2: Нажмите клавишу Enter для выполнения команды и введите пароль шифрования. Подтвердите пароль.
- Шаг 3: На рабочем столе должен появиться документ с названием "Encrypted.file". Вы можете использовать его для изменения способа шифрования и каталога по мере необходимости.
Лучшее средство шифрования PDF для Mac
Если вы хотите зашифровать файлы PDF на вашем Mac, доступ к которым вы не хотите никому предоставлять, вы можете использовать Wondershare PDFelement - Редактор PDF-файлов. Эта программа - не просто инструмент для шифрования PDF, она предоставляет пользователям множество способов редактирования, управления, создания и конвертирования PDF-файлов в различные форматы. Кроме того, программа очень проста в использовании и обладает множеством функций, призванных облегчить управление PDF-файлами.

![]() Работает на основе ИИ
Работает на основе ИИ
Чтобы использовать программу для шифрования файлов PDF на вашем Mac, загрузите и установите ее на компьютер, а затем выполните следующие простые действия:
Шаг 1: Зашифруйте документ на Mac
Для начала откройте PDF-документ в программе PDFelement. Это можно сделать несколькими способами, но самый простой - просто перетащить файл в главное окно программы.
После открытия документа, можно приступать к процессу шифрования. Чтобы зашифровать документ, просто нажмите "Файл > Защита" и в выпадающем меню выберите "Зашифровать паролем".

Шаг 2: Установите параметры для пароля
Откроется диалоговое окно "Зашифровать с помощью пароля". Введите нужный пароль в поле "Пароль для открытия документа".
В этом же окне можно выбрать "Пароль разрешений", который предназначен для защиты определенных аспектов документа. В разделах "Печать разрешена" и "Изменения разрешены" укажите действия, которые будут ограничены с помощью шифрования.
Вы также можете выбрать, разрешить ли копирование текста, изображений и другого содержимого, а также выбрать уровень шифрования.
Когда вы будете довольны установленными параметрами, нажмите "OK" и сохраните документ.


![]() Работает на основе ИИ
Работает на основе ИИ
Советы по блокировке папки на macOS 10.15
Ниже приведены некоторые советы, которые помогут вам получить максимальную пользу от процесса шифрования папки, независимо от выбранного вами способа шифрования файла:
- Выбирайте пароль, который вам будет легко запомнить, но достаточно сложный, чтобы кто-то другой не смог его угадать.
- Убедитесь, что вы храните копию пароля в надежном месте, поскольку его потеря приведет к тому, что вы не сможете получить доступ к файлам в этой папке.
- При создании пароля выбирайте самый высокий уровень шифрования, на который вы способны, чтобы обеспечить надлежащую защиту папки. Это будет особенно полезно, если вы пользуетесь компьютером совместно с другими людьми и хотите обеспечить безопасность своих папок.
- Если вы используете способ шифрования папок с помощью образа диска, неплохо было бы удалить исходную папку. Но прежде чем удалять папку, убедитесь, что процесс шифрования завершен, чтобы избежать потери всех данных в папке. Возможно, следует создать резервную копию папки, прежде чем пытаться ее зашифровать.

Wondershare PDFelement - Интеллектуальные PDF-решения, упрощенные с помощью искусственного интеллекта.
Преобразование стопок бумажных документов в цифровой формат с помощью функции распознавания текста для лучшего архивирования.
Различные бесплатные PDF-шаблоны, включая открытки с пожеланиями на день рождения, поздравительные открытки, PDF-планировщики, резюме и т.д.
Редактируйте PDF-файлы, как в Word, и легко делитесь ими по электронной почте, с помощью ссылок или QR-кодов.
ИИ-Ассистент (на базе ChatGPT) напишет, отредактирует и переведет ваш контент, чтобы сделать его прекрасным и особенным.



Василий Лебедев
Главный редактор