PDFelement - мощный и простой PDF-редактор
Начните работу с самым простым способом управления PDF-файлами с помощью PDFelement!
Если вам приходилось работать с PDF-файлами, вы наверняка понимаете, насколько удобно работать с PDF-файлами небольшого размера. Скорость и простота навигации сэкономят ваше время и энергию. Adobe Acrobat - это один из инструментов, позволяющих разбивать большие PDF-файлы на маленькие. Однако многие люди до сих пор испытывают трудности с разделением PDF с помощью Adobe, что уже не является секретом.
Вам не будет трудно, если вы получите правильное руководство. В этой статье вы найдете полное руководство о том, как разделить PDF файлы с помощью Adobe Acrobat и его лучшей альтернативы -Wondershare PDFelement.
В этой статье
Как разделить PDF-файлы с помощью Adobe Acrobat
Adobe является пионером в индустрии PDF, и многие люди используют Adobe Acrobat для решения нескольких задач, связанных с PDF. Помимо других возможностей, эта программа предоставляет пользователям платформу для разделения PDF-файлов на различные файлы/страницы. Следующие шаги иллюстрируют, как разделить PDF в Adobe.
Шаг 1. Запустите Adobe и перейдите на вкладку "Упорядочить страницы".
Сначала запустите Adobe Acrobat на компьютере, чтобы получить доступ к основному окну. Когда появится главное окно, нажмите "Инструменты" и перейдите к опции "Упорядочить страницы". Вы также можете использовать ярлыки на правой панели.
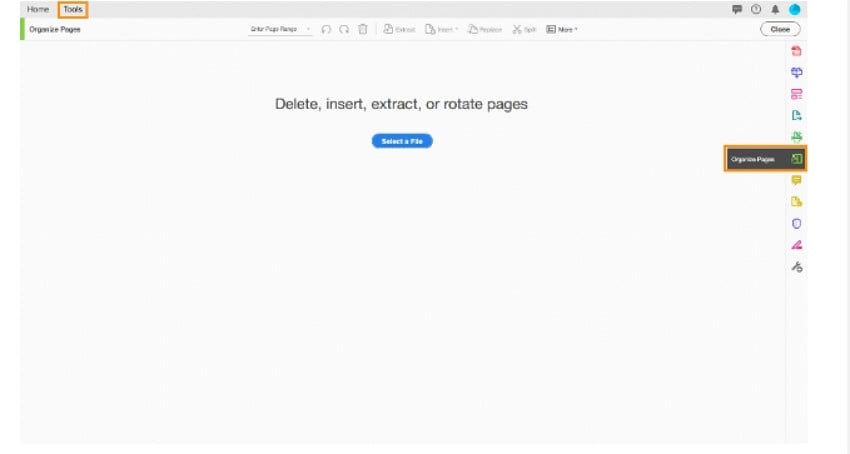
Шаг 2. Импортируйте файл PDF.
Нажмите кнопку "Выбрать файл", выберите целевой файл PDF из последующего окна проводника файлов и загрузите файл PDF в Adobe Acrobat.
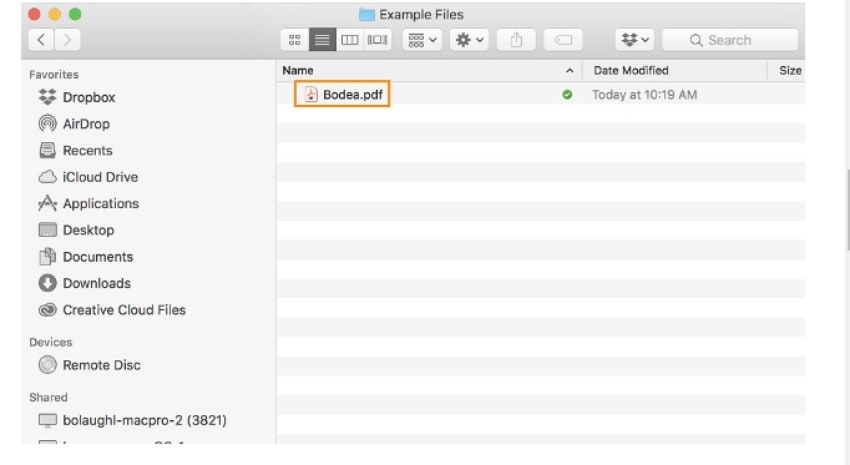
Шаг 3. Выберите инструмент "Разделить".
Когда файл будет загружен, вы увидите различные инструменты для организации PDF. Нажмите на значок "Разделить" (в виде ножниц) в верхнем меню.
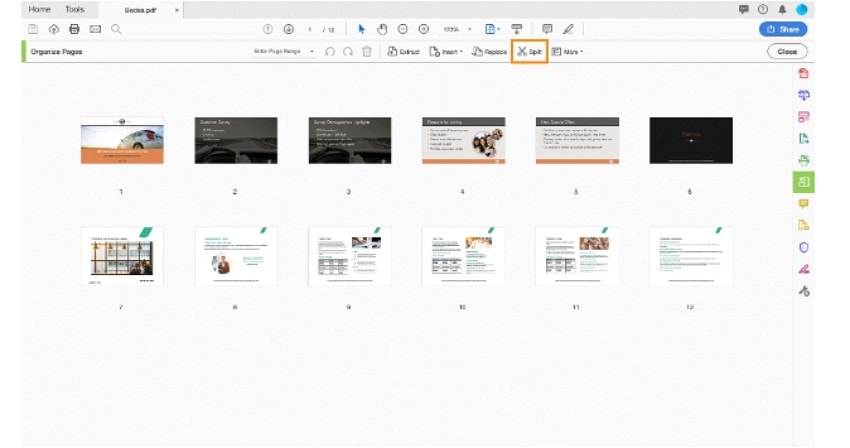
Шаг 4. Выберите критерии разделения.
После нажатия на эту опцию вы должны увидеть вторичное меню под ней. Выберите способ разделения PDF-файла. Нажмите на раскрывающийся значок "Разделить на" и выберите нужный вариант. Можно разделить на основе количества страниц, максимального размера файла или закладок верхнего уровня.
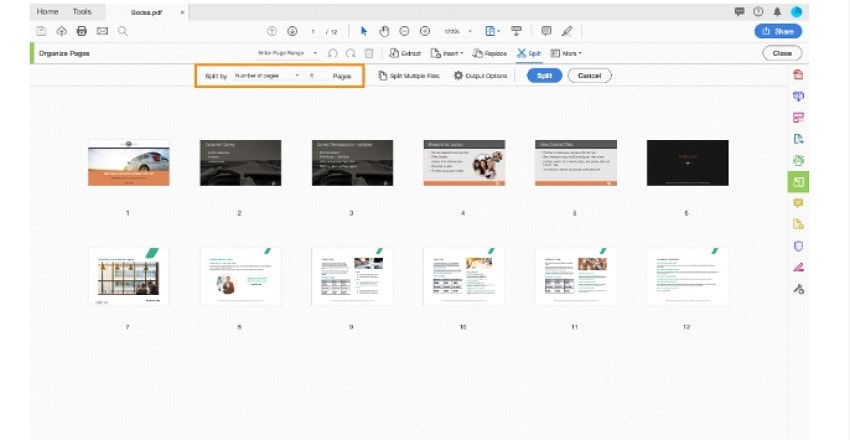
Шаг 5. Выберите папку вывода.
Когда выбор будет сделан, нажмите на ссылку "Параметры вывода" и определите свои предпочтения вывода во всплывающем диалоговом окне. Нажмите "OK", чтобы подтвердить свои настройки.
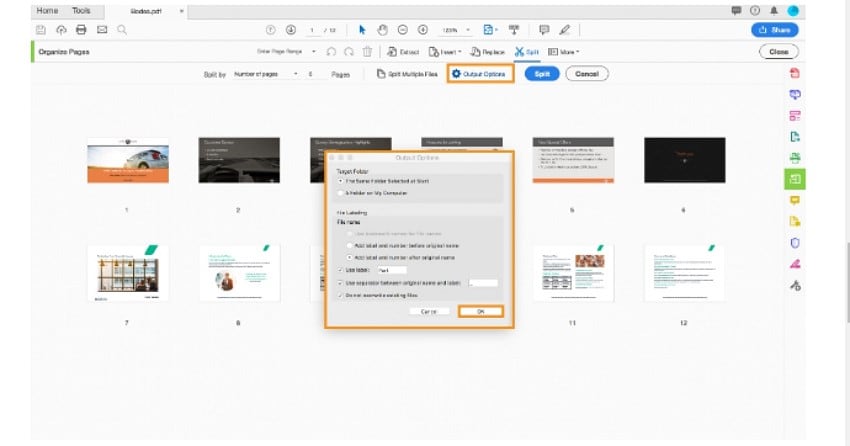
Шаг 6. Разделите файл на части.
Наконец, нажмите кнопку "Разделить", чтобы запустить процесс разделения. Кроме того, нажмите кнопку "OK" в последующей подсказке для подтверждения ваших действий. По окончании процесса найдите выходной файл в заданной выходной папке.
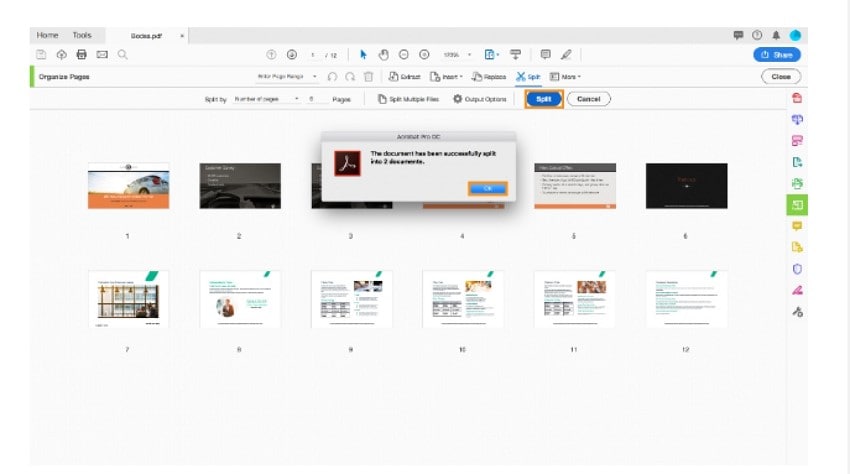
Советы
Если у вас есть несколько файлов и вы хотите разделить их одновременно, вы можете воспользоваться функцией "Разделить несколько файлов".
Для получения максимального удовольствия вам необходимо перейти на премиум-подписку.
Плюсы и минусы разделения PDF-файлов с помощью Adobe Acrobat
Adobe Acrobat - один из лучших инструментов для работы с PDF на рынке. Эта программа предлагает несколько преимуществ при разделении файлов PDF. Однако он не является совершенным. Эта программа также имеет некоторые недостатки. Давайте рассмотрим некоторые плюсы и минусы разделения PDF-файлов с помощью Adobe Acrobat.
Плюсы использования Adobe Acrobat для разделения PDF-файлов
Adobe Acrobat позволяет пользователям устанавливать критерии для разделения файлов.
Эта программа позволяет пользователям устанавливать предпочтения вывода.
Он позволяет пользователям конвертировать несколько файлов одновременно.
Недостатки использования Adobe Acrobat для разделения PDF-файлов
Процесс разделения длительный и может оказаться сложным для новичков.
Эта программа не является бесплатной, а подписка стоит дорого.
Как разделить PDF с помощью Adobe Acrobat Альтернатива - Wondershare PDFelement
Среди популярных инструментов для разрезания PDF на рынке, Wondershare PDFelement - Редактор PDF-файловнесомненно, является лучшей альтернативой Adobe Acrobat. Эта программа представляет собой полный пакет для работы с PDF-файлами и предлагает все удобства, которые требуются от современного PDF-редактора.
Wondershare PDFelement невероятно быстр, прост в использовании и имеет интуитивно понятный интерфейс. Кроме того, он совместим со многими форматами файлов и устройствами и поддерживает основные операционные системы, включая Mac, Windows, iOS и Android.

![]() Работает на основе ИИ
Работает на основе ИИ
Хотите альтернативу Adobe Acrobat? Посмотрите видео ниже, чтобы узнать больше о лучшем редакторе PDF, оснащенном уникальными инструментами для удовлетворения ваших потребностей.
PDFelement предоставляет пользователям отличную платформу для разделения файлов PDF. Пользователи имеют все возможности для разделения PDF-файлов и легко удовлетворяют свои потребности. Эта программа позволяет разделять файлы PDF на основе различных критериев. С помощью PDFelement вы можете разделить PDF-файл любого типа и размера без потери качества.
Кроме того, вы можете использовать другие функции для организации PDF-файлов и придания им привлекательного и профессионального вида. Некоторые из этих функций включают слияние, извлечение, обрезку, вставку, поворот, замену, дублирование и сжатие страниц PDF. PDFelement предлагает бесплатную пробную версию и доступную премиум-версию.
Как разделить PDF файлы с помощью Wondershare PDFelement
Разделение PDF файлов с помощью Wondershare PDFelement - это простая задача, которую может выполнить любой человек, включая любителей. Следующие шаги показывают, как разделить PDF файлы с помощью Wondershare PDFelement.
Шаг 1 Откройте PDF-файл с помощью PDFelement.
Запустите PDFelement на компьютере, чтобы открыть главное окно. Нажмите кнопку "Открыть файлы" и загрузите файл PDF, который вы хотите разделить.
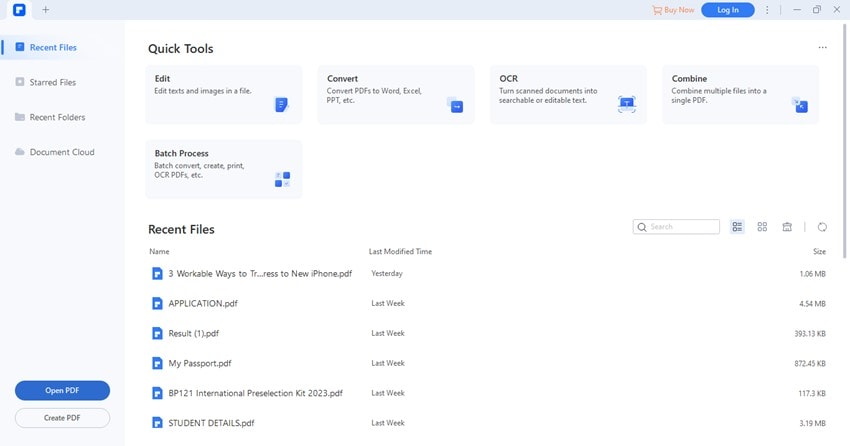

![]() Работает на основе ИИ
Работает на основе ИИ
Шаг 2 Выберите опцию "Разделить".
Когда PDF-файл загружен, нажмите вкладку "Страница" в верхней части, а затем значок "Разделить" во вторичном меню.
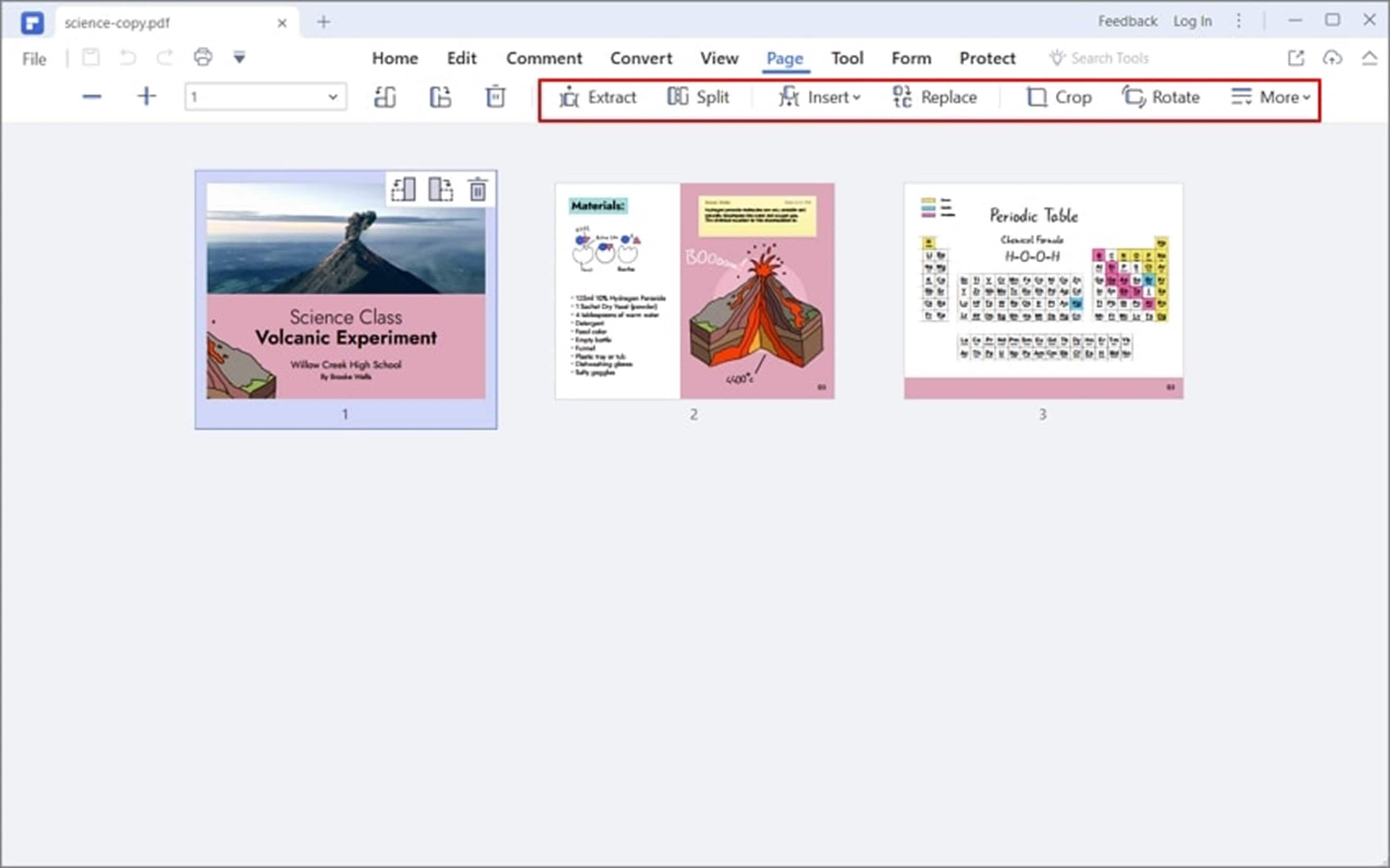
Шаг 3Установите критерии разделения.
Во всплывающем окне выберите нужный критерий разделения. Вы можете выбрать "Разделить по количеству страниц" или "Разделить по закладкам верхнего уровня". Если вы хотите разделить каждую страницу на отдельный файл PDF, выберите первый вариант и введите "1" в поле "На страницы файла".
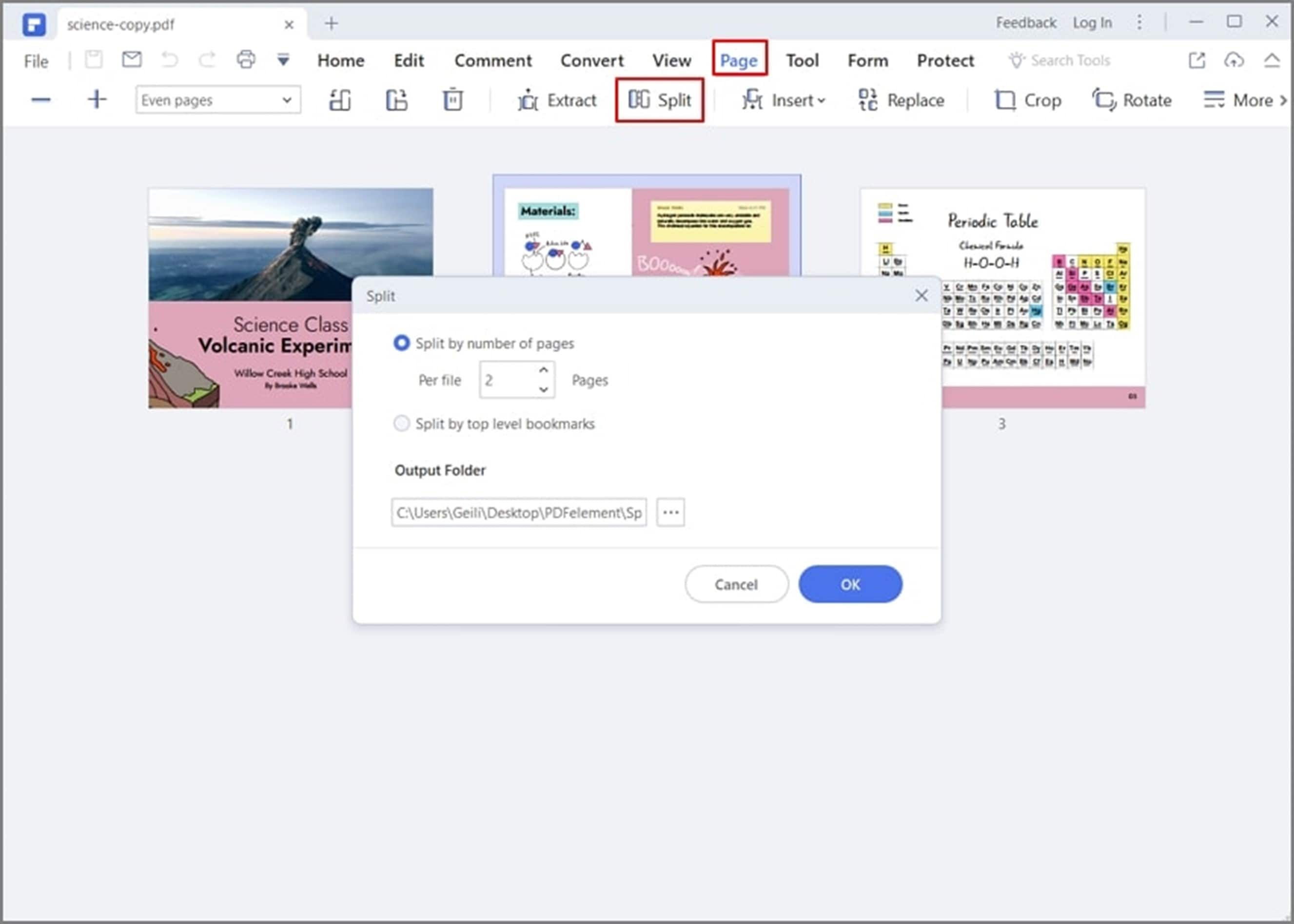
Шаг 4Установите выходную папку.
Когда все будет готово, выберите нужную выходную папку в разделе "Выходная папка". Нажмите "OK", чтобы выйти и запустить процесс. Ваш PDF-файл будет немедленно разделен. Найдите разделенный PDF-файл в заданной выходной папке.
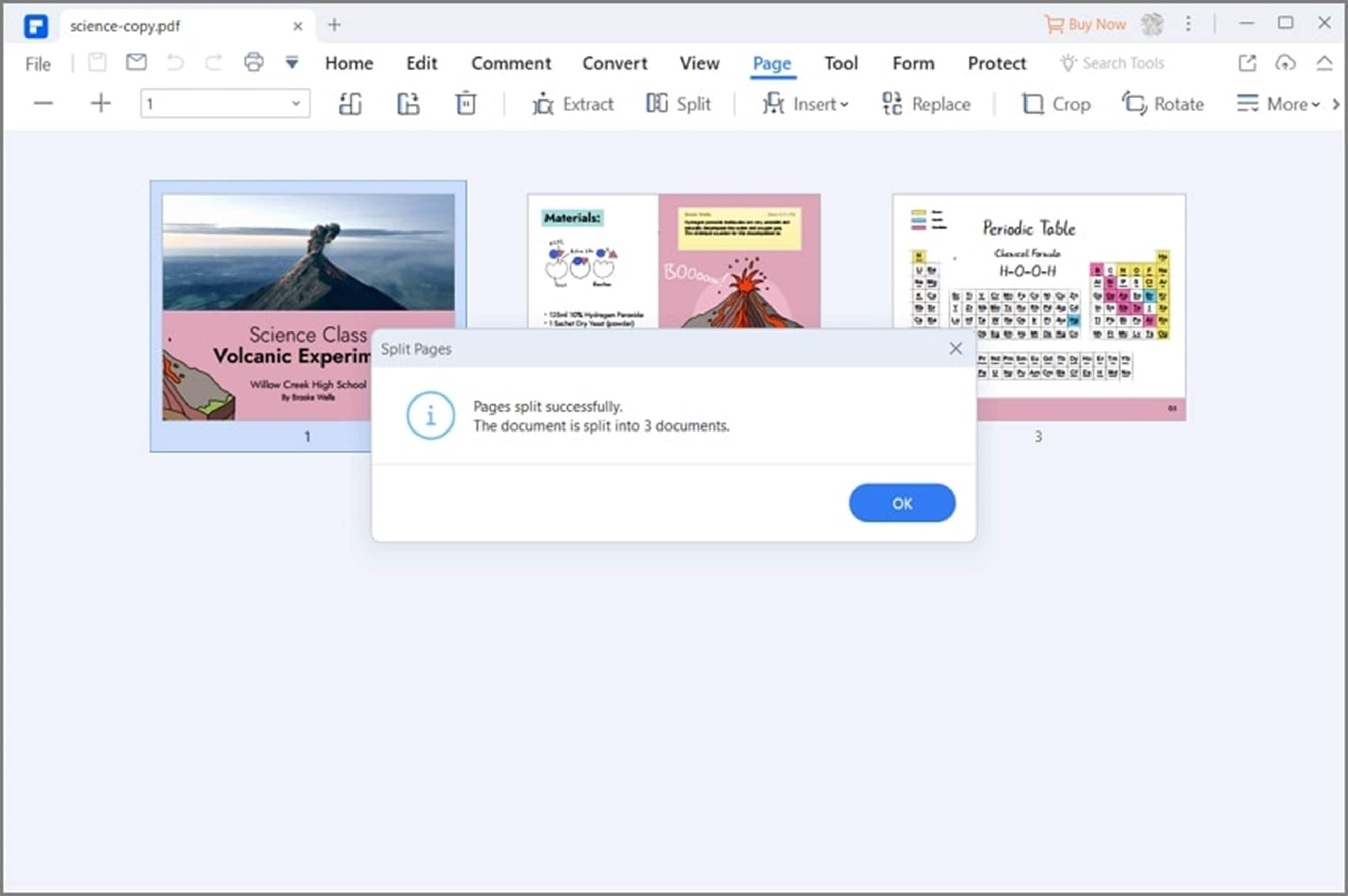
Советы
Если ваш входной файл имеет другой формат, просто загрузите его, и программа преобразует его в PDF-файл. Вы также можете конвертировать выходной файл в другие форматы.
Вы можете редактировать или аннотировать PDF с помощью Wondershare PDFelement перед разделением.

![]() Работает на основе ИИ
Работает на основе ИИ
Люди также спрашивают
Многие люди разбивают PDF-файлы, и нет ничего удивительного в том, что вы видите несколько вопросов в онлайн-темах на эту тему. Чтобы решить эту проблему, мы подготовили и предоставили правильные ответы на некоторые часто задаваемые вопросы о том, как разделить PDF-файлы с помощью Adobe Acrobat.
1. Можно ли разделить PDF-файлы с помощью Adobe Reader?
Прямой ответ на этот вопрос - нет. Вы не можете разделить PDF-файл с помощью Adobe Reader, поскольку Adobe Reader является программой просмотра PDF-файлов и не может разделять страницы. Однако вы можете использовать Adobe Acrobat или найти подходящую альтернативу Adobe Acrobat, например, Wondershare PDFelement, чтобы разделить ваши PDF файлы.
2. Снижает ли разделение PDF качество файла?
В зависимости от выбора инструмента качество разделенного PDF-файла может отличаться. Однако Wondershare PDFelement сохраняет качество исходного PDF-файла. Не имеет значения критерий, размер или количество получаемых PDF-файлов. Качество выходных файлов остается неизменным.
3. Можно ли редактировать разделенные PDF-файлы?
Да. Можно редактировать разделенные PDF-файлы. Если вы используете Wondershare PDFelement, отредактируйте разделенные PDF-файлы с его помощью. Эта программа предлагает несколько инструментов для редактирования PDF-файлов, и вы можете легко редактировать PDF-файлы независимо от их типа и размера.
С помощью PDFelement можно редактировать ссылки, тексты, изображения и формы в файле PDF. Кроме того, вы можете добавлять водяные знаки, изменять фон, сглаживать PDF, вставлять нумерацию, добавлять колонтитулы и заголовки.


