PDFelement - мощный и простой PDF-редактор
Начните работу с самым простым способом управления PDF-файлами с помощью PDFelement!
Вы когда-нибудь сталкивались с проблемой вставки страниц в PDF-документ для включения важного собственного содержимого, чтобы получить простой и надежный способ представления и обмена документами? В некоторых ситуациях вам понадобится знать, как вставить страницу в PDF-файл онлайн, поскольку вы либо хотите сэкономить время, либо это лучший источник.
Существует множество инструментов для решения этой проблемы онлайн и офлайн. Wondershare PDFelement может помочь вам в этом. Итак, вот несколько советов и инструментов, которые помогут вставить страницы PDF в Интернете.
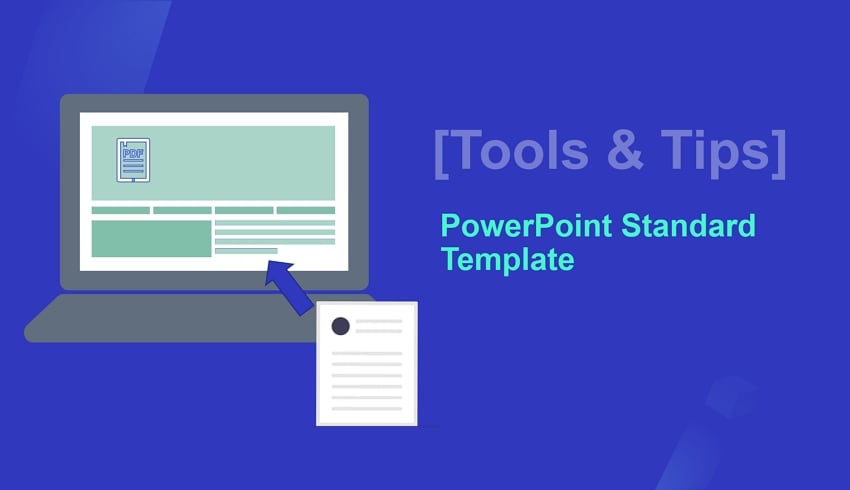
В этой статье
Часть 1. Вставка страниц PDF в автономном режиме
Wondershare PDFelement - Редактор PDF-файлов является одной из лучших программ для работы с PDF. Если вы хотите редактировать, конвертировать, сжимать, аннотировать, печатать PDF или выполнять OCR, Wondershare предлагает вам удивительные инструменты для работы с документами PDF. Давайте разберемся, как вставлять страницы pdf онлайн и офлайн с помощью Wondershare PDFelement.

![]() Работает на основе ИИ
Работает на основе ИИ
Вставка страниц PDF в другой PDF в автономном режиме
Вставка страниц PDF в автономном режиме, иногда по профессиональным соображениям, становится весьма необходимой. В случае если вы не включили некоторые важные страницы в документы или вам нужно скопировать страницы из других файлов, вы можете вставить страницы PDF в автономном режиме из другого PDF. Следуйте простым шагам, приведенным ниже, чтобы вставить страницу PDF в PDF в автономном режиме с помощью Wondershare PDFelement.
Шаг 1Выберите в меню "Открыть файл" и откройте PDF, который нужно отредактировать. Выберите PDF и нажмите "Открыть" в окне проводника файлов, чтобы ввести его в интерфейс.

Шаг 2После загрузки файла вы можете изменить расположение страниц, нажав на вкладку "Страница" на панели инструментов.
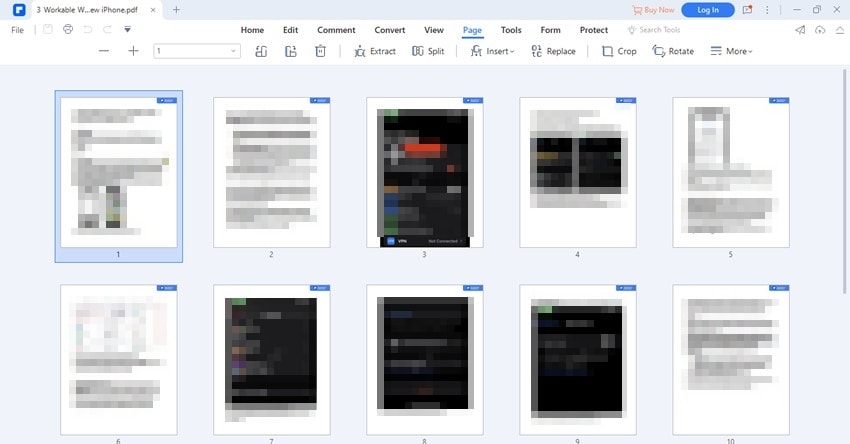
Шаг 3Выберите "Вставить" в раскрывающемся меню "Страница". Выберите в меню пункт "Из PDF", после чего появится окно "Вставка". В окне "Файл" найдите страницы документа, которые вы хотите вставить в активный PDF. Наконец, решите, где вы хотите добавить извлеченные страницы в документ, нажав кнопку "Place At". Нажмите кнопку "OK" для подтверждения и вставки страниц.

![]() Работает на основе ИИ
Работает на основе ИИ
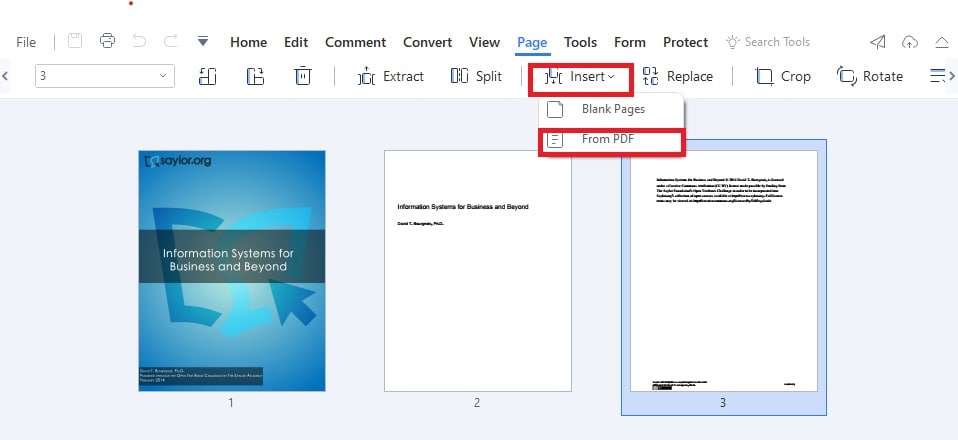
Шаг 4Выберите "Сохранить" в главном меню, чтобы сохранить PDF с внесенными изменениями.
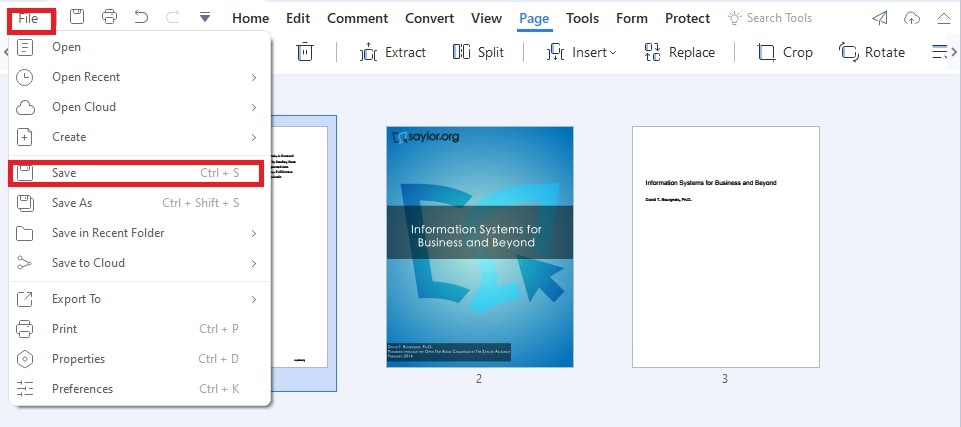
Совет:
- Убедитесь, что вы используете защищенное авторским правом программное обеспечение для защиты ваших PDF-документов.
- Загрузите совместимую версию программного обеспечения и проверьте системные требования.
- PDFelement предлагает бесплатную пробную версию, и вы можете решить, стоит ли вкладывать в нее деньги после окончания бесплатного пробного периода.
Вставка пустых страниц в PDF в автономном режиме
Если вы хотите самостоятельно добавить некоторое содержимое в документ PDF, сначала нужно добавить пустые страницы. Даже сам процесс довольно прост. Чтобы вставить пустую страницу в PDF-файл, достаточно выполнить простые действия.

![]() Работает на основе ИИ
Работает на основе ИИ
Шаг 1Откройте редактор Wondershare PDFelement на своем компьютере.
Шаг 2Нажмите кнопку "Открыть файл" и выберите файл, который вы хотите отредактировать.
Шаг 3Чтобы вставить новую пустую страницу, выберите Страница > Вставить > Пустые страницы.
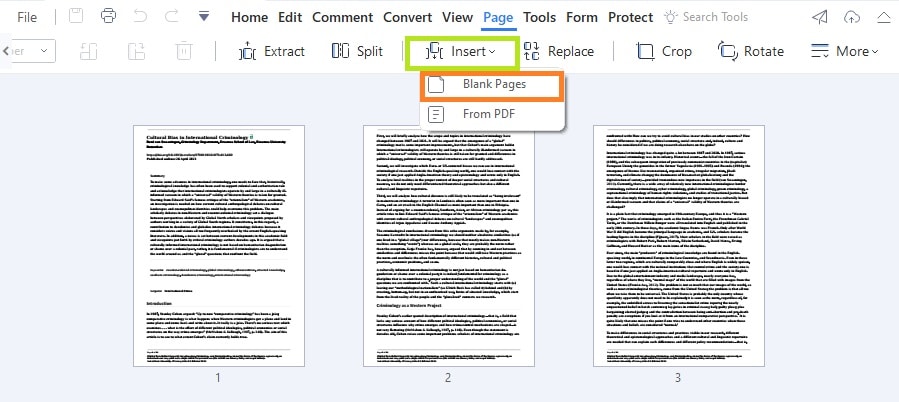
Шаг 4Укажите, сколько пустых страниц вы хотите использовать в соответствующем диалоговом окне. Дополнительные пустые страницы будут автоматически добавлены в конец рукописи. Вы можете изменить расположение страниц, захватив страницу и перетащив ее на новое место.
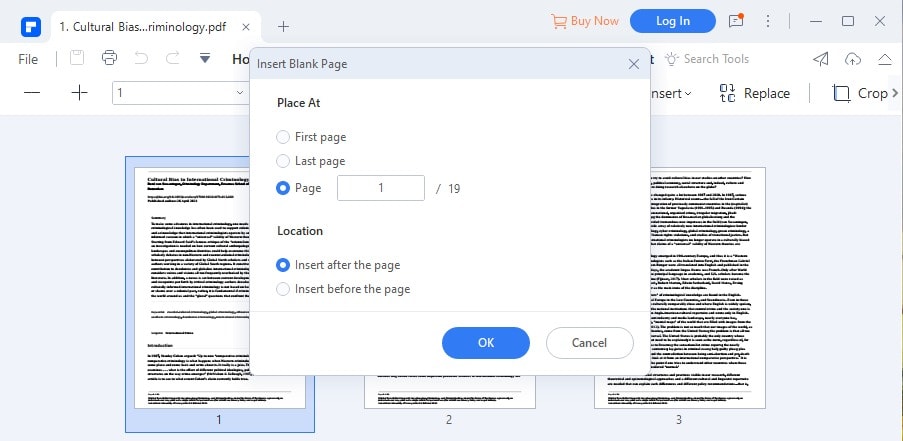
Шаг 5Выбирая "ОК", вы соглашаетесь с выбранным.
Шаг 6Чтобы сохранить PDF с внесенными изменениями, выберите "Сохранить" в меню файла.
Совет:
- PDFelement позволяет добавлять тексты, изображения, ссылки и вложения на пустую страницу, вставленную в файл.
- Если у вас возникли проблемы с использованием PDFelement, обратитесь за помощью в "Центр поддержки".

![]() Работает на основе ИИ
Работает на основе ИИ
Часть 2. Вставка страницы в PDF с помощью iLovePDF
Вставка страницы в PDF-файлы в режиме онлайн - это быстро, надежно и просто. Если вы имеете дело с онлайновыми PDF-файлами, вам необходим онлайновый инструмент для выполнения этих действий. Многие онлайн-инструменты готовы предложить вам эти услуги.
iLovePDF - один из самых используемых онлайн-инструментов и является одним из лучших вариантов для пользователей из-за простого вмешательства и функционирования. Инструмент предлагает бесплатно вставлять страницы PDF, редактировать и конвертировать ваши PDF-файлы онлайн. Следуйте простому руководству, чтобы вставить страницы в PDF с помощью I love PDF.
Шаг 1Откройте iLovePDF с помощью chrome или любого другого браузера, которым вы пользуетесь. Откроется окно, в котором можно выбрать или опустить файлы PDF.
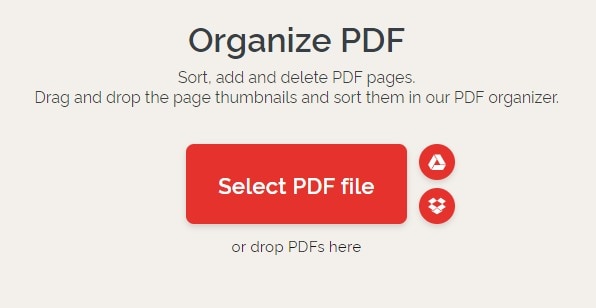
Шаг 2Выберите файл, который вы хотите изменить, в этом главном окне, используя метод перетаскивания. Или вы можете нажать кнопку "Выбрать файлы" и выбрать загрузку файла с жесткого диска вашего компьютера или из облачного хранилища, например Google Drive или Dropbox.
Шаг 3В окне загрузятся небольшие предварительные изображения каждой страницы. Вы можете переставлять страницы, перетаскивая их.
Шаг 4Просто нажмите кнопку "+", когда курсор находится в пространстве между существующими страницами, чтобы создать новую.

Шаг 5Когда вы закончите вносить изменения, нажмите "Загрузить", чтобы сохранить обновленный документ на вашем компьютере. Чтобы сохранить файл в облаке, выберите вариант Google Drive или Dropbox.
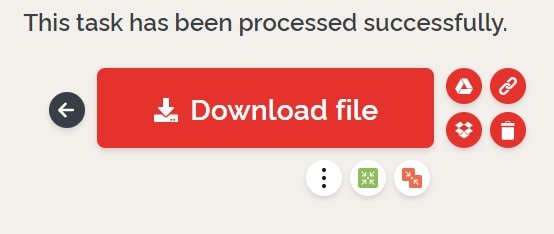
Совет:
- При использовании iLovePDF убедитесь, что у вас стабильное интернет-соединение.
- Установите браузер в режим "Инкогнито", если у вас возникли проблемы с загрузкой разделенных файлов.
- Закройте ненужные процессы, чтобы браузер не перегружался при работе с PDF-файлами большого размера.
Часть 3. Часто задаваемые вопросы
1. Как вставлять и удалять страницы в PDF?
Вставка и удаление страниц в PDF стали простыми благодаря множеству инструментов, доступных в наши дни. Чтобы вставить страницы PDF в автономном режиме, выполните указанные простые действия. Чтобы удалить страницы PDF с помощью Wondershare PDFelement, вот пошаговое руководство.

![]() Работает на основе ИИ
Работает на основе ИИ
Шаг 1Чтобы начать работу, запустите PDFelement на своем гаджете и выберите "Открыть файлы" из меню в левом конце. Выберите нужный PDF-файл и нажмите "Открыть", чтобы ввести его в PDFelement для редактирования.
Шаг 2Чтобы удалить страницу, щелкните ее на панели эскизов слева, удерживайте Ctrl, чтобы выделить несколько страниц, а затем нажмите клавишу Delete.
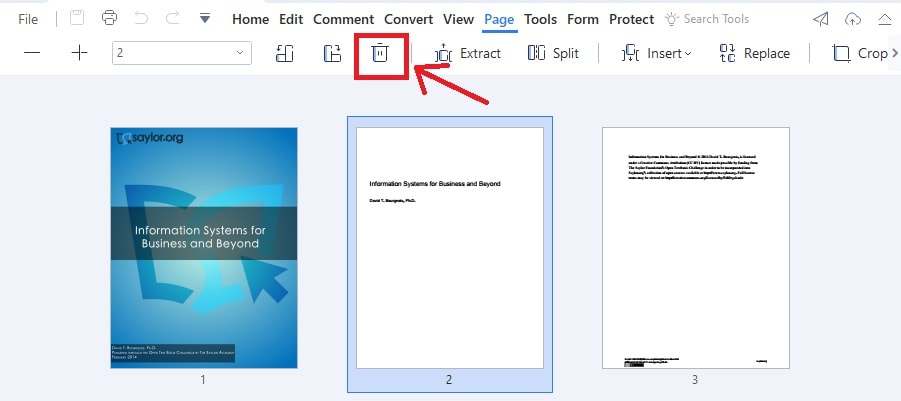
Шаг 3Чтобы стереть сразу несколько страниц, выделите их все, щелкнув их миниатюры, удерживая клавишу Ctrl, а затем нажмите кнопку "Удалить".
Шаг 4После удаления нежелательных страниц выберите "Файл", а затем "Сохранить" или "Сохранить как", чтобы сохранить изменения.
2. Как перемещать страницы в PDF?
Упорядочить страницы PDF еще никогда не было так просто. Мы порекомендуем инструмент, который поможет вам перемещать PDF-файлы в PDF онлайн. Когда речь идет о работе с PDF, HiPDF, универсальный инструмент для работы с PDF, поможет вам в этом. PDF-файлы можно шифровать, редактировать, переставлять страницы и конвертировать в другие форматы с относительной легкостью. Выполните простые действия, чтобы переместить страницы в PDF с помощью HiPDF.
Шаг 1Просмотрите главную страницу HiPDF. Выберите в главном меню пункт Все инструменты и перейдите на страницу Переупорядочить PDF в HiPDF.
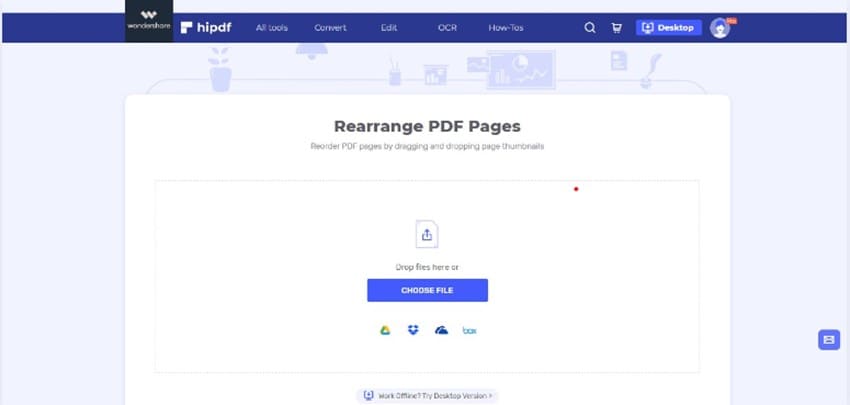
Шаг 2Используйте кнопку "Выберите файл:", чтобы загрузить свой PDF-файл. Облака - еще один вариант отбора документов.
Шаг 3После завершения загрузки вы увидите документы в виде отдельных страниц. Чтобы изменить расположение страниц в PDF, просто выберите нужную страницу и переместите ее в нужное место.
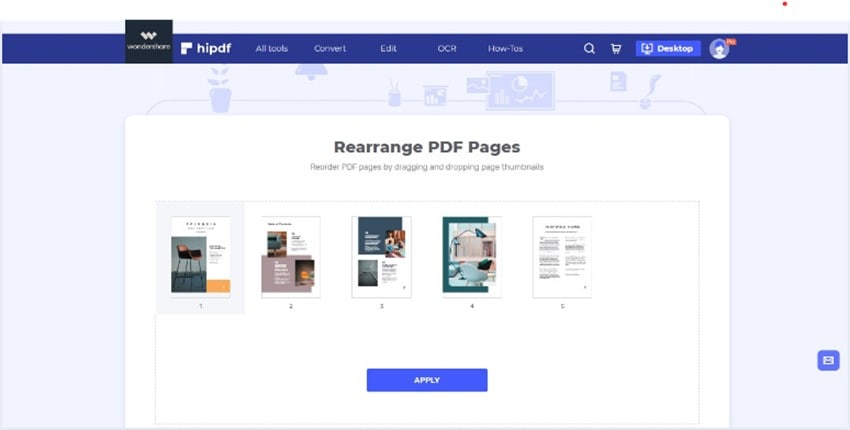
Шаг 4После перемещения страниц выберите "Сохранить", чтобы загрузить выходной файл.
3. Можно ли редактировать PDF?
Конечно, да. Многие инструменты доступны как в автономном, так и в онлайн-режиме, чтобы помочь вам в выполнении редактирования. Некоторые из них предлагают вам и бесплатные услуги. Можно модифицировать PDF-файл, изменяя текст и изображения внутри него с помощью различных программ, доступных как для компьютеров Mac, так и для Windows.
Редакторы PDF, такие как Wondershare PDFelement, Adobe Acrobat и Foxit PDF, помогают легко просматривать, аннотировать, редактировать, подписывать, конвертировать и распространять PDF. Они упрощают обработку PDF и облегчают создание высококачественных PDF-документов и форм без ущерба для времени, денег и безопасности.
Заключение
Если вы потеряли страницы в PDF-файле или случайно удалили одну страницу из PDF, вы можете воспользоваться одним из описанных выше методов, чтобы быстро и легко добавить ее обратно, не переделывая весь процесс. Мы предоставили вам полезные инструменты и советы по вставке страниц в PDF-файлы. Изучите свои потребности и выберите предпочтительный вариант, чтобы упростить обработку PDF и создавать профессионально выглядящие PDF-файлы быстро, дешево и безопасно.


