PDFelement- Мощный и простой PDF-редактор
Начните с самого простого способа управления PDF-файлами при помощи PDFelement!
Вы когда-нибудь пробовали извлекать аннотации в формате pdf? Что ж, тогда вы, наверное, уже поняли, насколько кропотливым может быть простой процесс. Аннотирование PDF-файла необходимо для выделения важных моментов; однако эти аннотации становятся намного более полезными, если вы можете извлечь их и повторно найти при необходимости.
Но здесь возникает вопрос - так ли просто извлекать аннотации в формате PDF, как это может показаться? Что ж, ответ определенно "да". Существует несколько способов, с помощью которых вы можете извлечь этот выделенный текст и комментарии, не беспокоясь о качестве и потере данных.
Однако, к сожалению, большинство людей даже не знают, сколько времени и энергии они могут сэкономить, работая с правильными инструментами аннотирования PDF. Поэтому, чтобы сэкономить ваше время и усилия, мы собрали эффективные методы экспорта аннотаций из PDF.
Часть 1: Почему мы предлагаем вам извлекать аннотации к PDF-файлам в формате PDF
Редактировать цифровые копии просто, когда вы делаете это самостоятельно, но что, если у вас есть целая команда, которая просматривает их и дает обратную связь? Вот тут-то и вступают в игру аннотации. Использование инструментов аннотирования позволяет вам легко обмениваться деталями, когда вы и члены вашей команды работаете над одним файлом.
Существует множество программного обеспечения, которое позволяет вам добавлять комментарии к документам, а также извлекать их без проблем. Если вы все еще понятия не имеете, почему вам следует извлекать аннотации в формате pdf, продолжайте прокручивать страницу и найдите ключевые причины для того же.
- Это облегчает работу над комментариями и обратной связью.
Нельзя отрицать, что аннотации в формате PDF облегчают поиск отзывов и комментариев, добавленных вашим менеджером или другим членом команды к вашему документу, и работу с ними. Таким образом, извлечение этих аннотаций позволит вам поработать над комментариями и отправить проект вовремя.
В дополнение к этому, извлечение комментариев - отличный способ выполнить процесс редактирования документа, что еще больше улучшает рабочий процесс проекта.
- Это позволяет вам получать доступ к комментариям или основным моментам всякий раз, когда это необходимо.
Проще говоря, если вы экспортируете аннотации в формате pdf в безопасное место, то сможете легко получить к ним доступ при необходимости. Эти выделенный текст и отзывы могут быть использованы в дальнейшем, чтобы избежать тех же ошибок в дальнейшем.
- Извлечение аннотаций в формате PDF позволяет учащимся работать над разделами с комментариями.
Процесс извлечения аннотаций из PDF-файла полезен не только для сотрудников или менеджеров, но и для студентов. Учителя могут делать заметки в PDF-файлах учащихся, высоко оценивая их ошибки, чтобы они могли понять их и работать соответствующим образом.
Часть 2: Как экспортировать аннотации в формате PDF с помощью PDFelement - Экспортировать комментарий
Теперь, когда вы хорошо знакомы с основами, давайте перейдем к экспорту аннотаций из PDF, не беспокоясь о потере данных и качества. Первым и наиболее эффективным инструментом для извлечения комментариев и основных моментов из PDF-документа является Wondershare PDFelement - Редактор PDF-файлов. Это стороннее программное обеспечение может легко редактировать, конвертировать или подписывать PDF-файлы на нескольких платформах, таких как мобильные устройства, ПК и Интернет.
Что выделяет PDFelement из толпы, так это множество функций, связанных с PDF, которые помогут вам обращаться с этими документами как профессионалу. Вы можете просто использовать этот инструмент для аннотирования вашего файла всего за несколько кликов. Он поставляется с простым, интуитивно понятным интерфейсом, который не требует специальных знаний и подготовки. Более того, этот инструмент является доступной альтернативой знаменитому Adobe Acrobat и предлагает мощные функции за половину стоимости.
Извлечение и экспорт аннотаций с помощью PDFelement - это простой 3-шаговый процесс. Все, что вам нужно сделать, это следовать инструкциям и сохранить важные комментарии и заметки в нужной папке. Здесь упоминается пошаговое руководство по извлечению аннотаций в формате PDF с помощью Wondershare PDFelement.

![]() Работает на основе ИИ
Работает на основе ИИ
Шаг 1 Добавьте PDF-файл
Загрузите PDFelement и следуйте инструкциям на экране, чтобы установить его на свое устройство. Запустите инструмент и нажмите на кнопку "Открыть PDF", доступную на левой панели.
Как только вы нажмете на кнопку, на экране появится окно локального просмотра, в котором вы должны найти PDF-файл с аннотациями. Выберите документ и нажмите "Открыть", чтобы загрузить его в интерфейс.
Шаг 2 Экспортируйте комментарии/ аннотации
Теперь нажмите на опцию "список комментариев", доступную на левой панели инструментов, и она покажет все аннотации, доступные в PDF-файле, включая тексты, выделенный текст и комментарии.
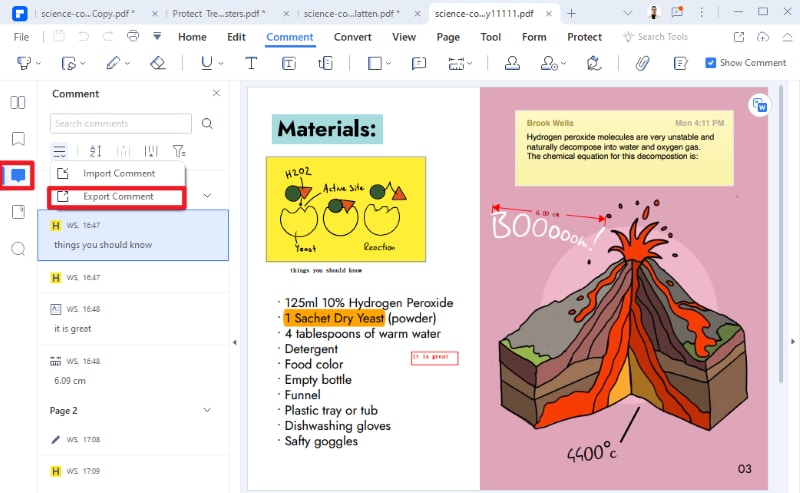
Далее вам нужно будет нажать на значок "Импорт / экспорт аннотаций" и выбрать опцию "Экспортировать комментарий". Затем он может сохранить все ваши аннотации в файл .fdf или .xfdf.

![]() Работает на основе ИИ
Работает на основе ИИ
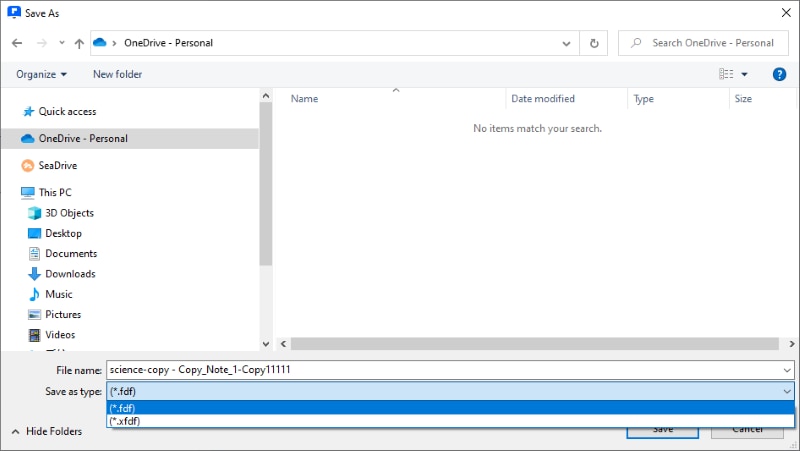
Шаг 3 Сохраните и откройте аннотации в формате PDF
Интерфейс по умолчанию сохраняет файл аннотаций в формате .fdf или .xfdf, который нельзя открыть напрямую. Но, к счастью, вы можете использовать PDFelement для доступа к нему. Кроме того, вы также используете "Импортировать комментарий" для импорта аннотаций / комментариев в тот же PDF-файл.
Посмотрите видео, приведенное ниже, и откройте для себя PDFelement, лучший редактор PDF из существующих.
Часть 3: Как извлечь аннотации в формате PDF с помощью онлайн-инструмента Sumnotes
Второй по популярности способ извлечения аннотаций в формате PDF - это использовать онлайн-инструмент Sumnotes и сохранять эти важные моменты и заметки в целости и сохранности. Этот инструмент управления аннотациями предлагает множество функций PDF под одной крышей, чтобы сэкономить часы изнурительной работы.
Этот инструмент чрезвычайно прост в использовании и предназначен как для новичков, так и для профессионалов. Он подходит для обобщения аннотаций из ваших PDF-файлов, книг Kindle и статей Instapaper всего за несколько кликов. Кроме того, он поставляется с функцией пакетного импорта, которая упрощает процесс извлечения.
Чтобы избавиться от беспорядка, мы описали пошаговый процесс экспорта аннотаций из PDF с помощью Sumnotes.
- Откройте веб-браузер по вашему выбору и запустите поиск онлайн-инструмента Sumnotes. Вы можете либо добавить официальный URL вручную, либо ввести ключевое слово и просмотреть результаты. Как только вы найдете инструмент Sumnotes, нажмите на него и двигайтесь дальше.
- Прокрутите домашнюю страницу вниз и найдите опцию "Начать".
- На экране появится новое окно, в которое вы можете добавить PDF-файл с аннотациями, нажав на кнопку "Импорт". С помощью этого вы можете выбрать PDF-документ или книгу Kindle для извлечения аннотаций.
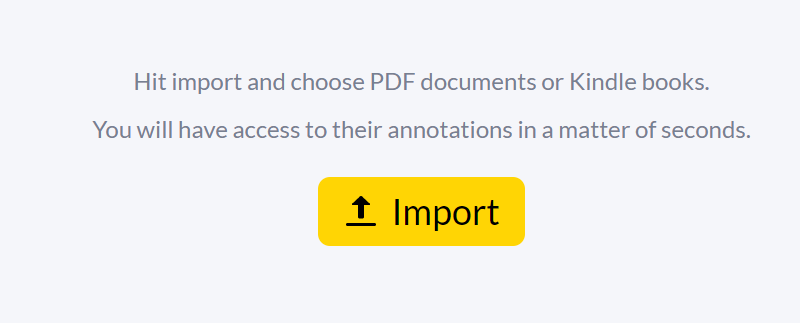
- Вы можете импортировать PDF-файлы либо со своего компьютера, либо с Google Диска, в зависимости от вашего выбора. Выберите нужный файл, нажмите "Открыть" и импортируйте его в свой интерфейс. Помните, что импорт некоторых больших PDF-файлов может занять некоторое время. Следовательно, будьте спокойны и терпеливы и подождите, пока файл не будет загружен.
- Теперь нажмите на значок аннотаций, расположенный рядом с файлом, и он покажет выделенный текст или комментарии, добавленные к файлу.
- Нажмите на опцию "Загрузить аннотации", доступную на левой панели инструментов, и экспортируйте их в свою систему в нескольких форматах.
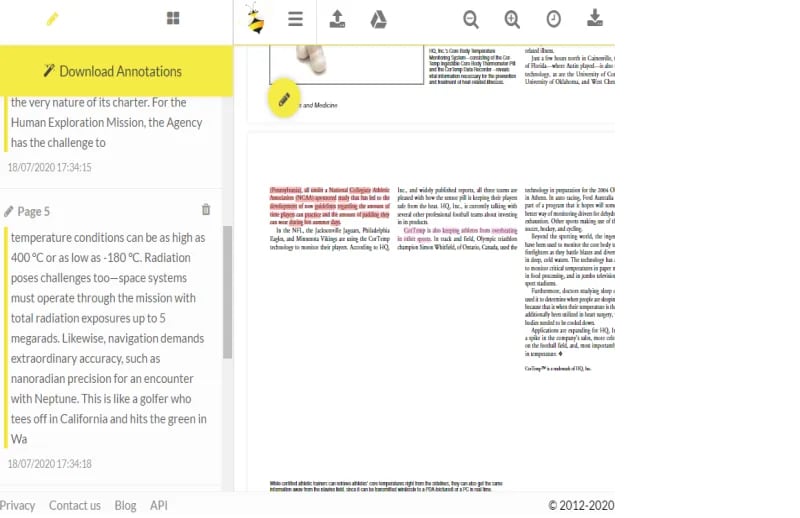
Преимущества и недостатки
Как и все другие средства извлечения аннотаций, доступные на рынке, этот инструмент также имеет как преимущества, так и недостатки. Здесь упомянуты некоторые из них, чтобы дать лучшее представление.
Преимущества
Это позволяет пользователям сохранять аннотации в нескольких форматах, таких как текст, Excel, Evernote и т.д.
Sumnotes позволяет импортировать пакетные файлы, так что вы можете загружать различные PDF-файлы одновременно и экономить свое время и усилия.
Инструмент отличается высокой степенью надежности, поскольку в нем используются уровни шифрования и лучшие методы обеспечения безопасности.
Sumnotes совместим со всеми современными браузерами и устройствами.
Недостатки
Основным недостатком использования Sumnotes online является то, что при извлечении файла аннотаций он может оказаться неудобным для просмотра по сравнению с другими средствами извлечения. Но нет необходимости беспокоиться, поскольку у этого есть выход. Рекомендуется экспортировать и сохранять определенные страницы с аннотациями, чтобы избежать проблем.
Бонус: Экспортируйте страницы с аннотациями с помощью PDFelement – Создание заметок
Если вы обнаружите, что извлечение конкретных комментариев или основных моментов отнимает много времени, попробуйте экспортировать страницы с аннотациями с помощью Wondershare PDFelement и выполните задачу без особых усилий. Это программное обеспечение позволяет пользователям сохранять определенные страницы из PDF без особых усилий, так что вы можете легко получить доступ к комментариям, заметкам и основным моментам, когда это необходимо.
PDFelement - это удобный, но мощный способ извлечения и экспорта аннотаций из PDF. Это обеспечивает быстрые результаты, экономя ваше время и усилия. Вы понятия не имеете, с чего начать? Следуйте пошаговому руководству, упомянутому ниже, и выполните процесс с легкостью.

![]() Работает на основе ИИ
Работает на основе ИИ
Шаг 1 Импортируйте PDF-файл
Чтобы начать процесс, сначала вам нужно открыть PDF-файл с аннотациями. Нажмите на кнопку “Открыть PDF”, доступную на левой панели, и импортируйте файл.
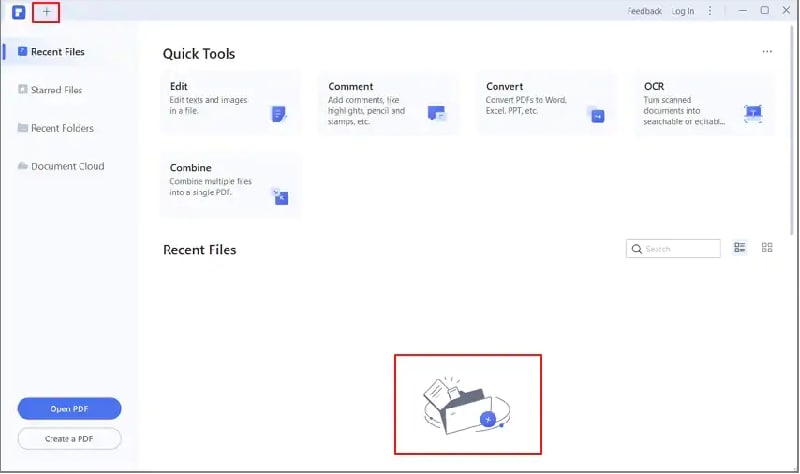
Шаг 2 Нажмите на кнопку "Создать заметки".
Как только вы закончите загрузку файла, нажмите "Комментарий" в строке меню и нажмите на функцию "Создавать заметки", поскольку это позволит вам создать новый файл, содержащий только аннотированные страницы текущего файла.
При создании нового файла вы можете либо сохранить настройки по умолчанию, выбрав "Применить" для экспорта всех страниц с аннотациями, либо нажать “Пользовательский”, чтобы выбрать страницы по типам аннотаций. Например, если вы хотите экспортировать только страницы с выделением, то просто выберите "выделить" и отмените другие типы аннотаций.
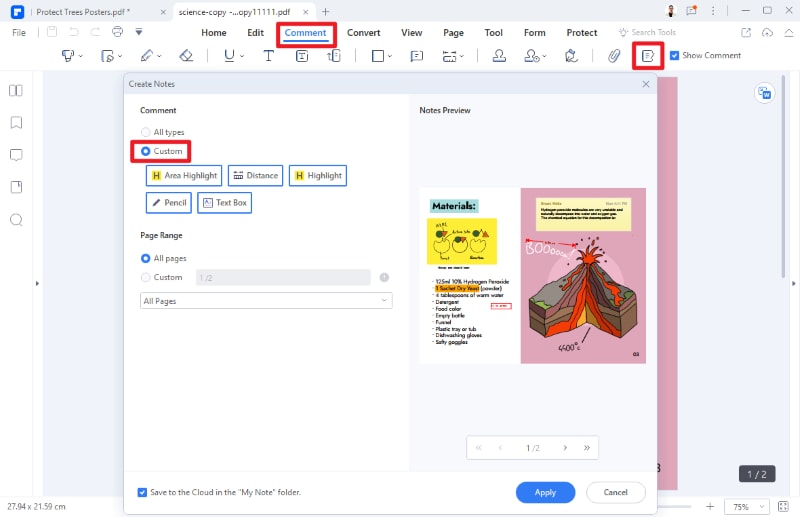
Шаг 3 Сохраните страницы с аннотациями
Когда вы закончите экспорт страниц с аннотациями, просмотрите выбранные страницы в области “Предварительный просмотр заметок”, доступной справа, прежде чем окончательно сохранить их на своем устройстве.


