PDFelement- Мощный и простой PDF-редактор
Начните с самого простого способа управления PDF-файлами при помощи PDFelement!
Google Drive - это бесплатный онлайн-сервис хранения данных от Google. Он становится центром внимания для многих людей, компаний и организаций, поскольку предоставляет хорошую платформу в режиме реального времени для организации, редактирования файлов и обмена ими. В то время как несколько форматов файлов доступны для общего доступа и хранятся на Google Диске, файлы JPG, несомненно, являются одним из наиболее часто используемых форматов. Просмотр PDF-файлов на Google Диске и интегрированных онлайн-приложениях может оказаться непростой задачей. Легко потерять структуру и определенную информацию. Таким образом, преобразование PDF в JPG является хорошим решением.
Однако преобразование PDF в JPG не является элементарной задачей. Без правильного инструмента все может пойти не так, особенно если вы работаете с важным или конфиденциальным PDF-файлом. Тем не менее, вы всегда можете исправить это, если у вас есть подходящий инструмент для преобразования PDF в JPG на Google Диске. К счастью, в этой статье вы найдете подробное руководство о том, как конвертировать PDF в JPG на Google Диске.
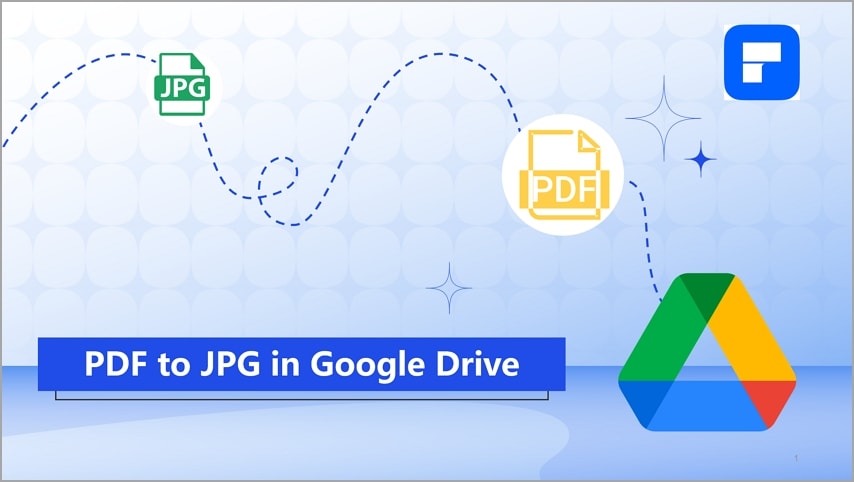
В этой статье
Часть 1: Конвертируйте PDF в JPG на Google Диске
Дополнения Google предоставляют один из самых простых, но в то же время наиболее полезных способов преобразования PDF в JPG. Вам нужно всего лишь подключить подходящее дополнение к Google Диску, а затем преобразовать ваш PDF-файл в JPG. Хотя существует несколько дополнений для преобразования PDF в JPG, найти подходящее может оказаться непростой задачей, особенно если вы новичок. К счастью, File Converter является одним из лучших дополнений, и его стоит попробовать. Это позволяет пользователям настраивать изображение для получения качественных и желаемых выходных файлов. Следующие шаги показывают, как конвертировать PDF в JPG на Google Диске с помощью File Converter.
Шаг 1 Откройте Google Диск на своем компьютере и щелкните стрелку раскрывающегося списка "Мой диск". Из отображаемых опций наведите курсор на опцию "Дополнительно" и выберите "+Подключить дополнительные приложения".
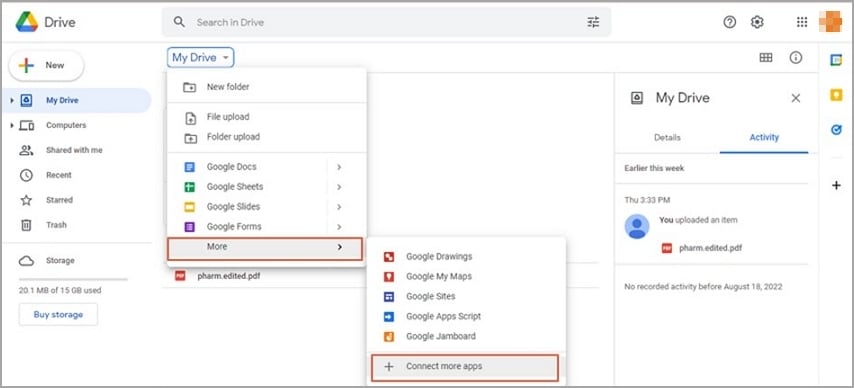
Шаг 2 В следующем диалоговом окне найдите "Конвертер файлов - По Online-Convert.com ." На странице результатов выберите это приложение и нажмите "Установить". Следуйте инструкциям на экране и установите это приложение.
Шаг 3 Теперь щелкните правой кнопкой мыши целевой PDF-файл на Google Диске и выберите "Открыть с помощью" > "Конвертер файлов - с помощью Online-Convert.com ."
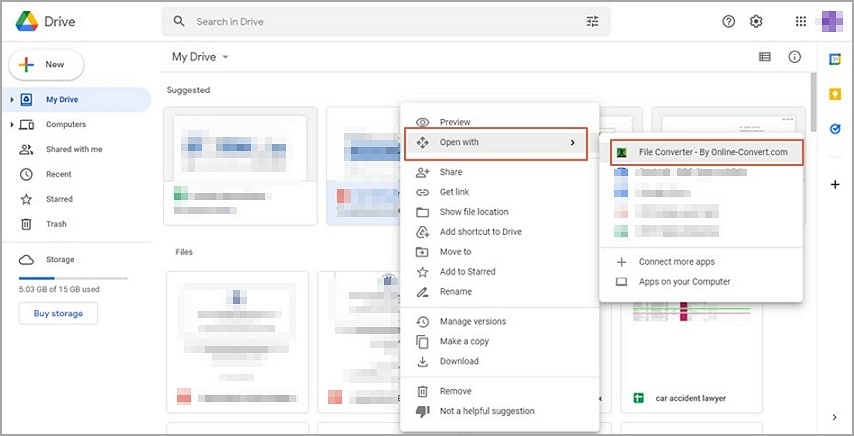
Шаг 4 На следующем экране прокрутите вниз до раздела "Конвертер изображений" и нажмите на ссылку "Конвертировать в JPG".
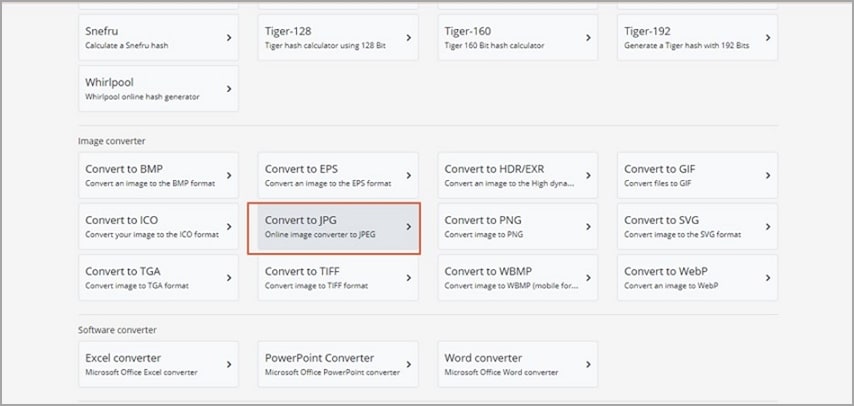
Шаг 5 На следующей странице выберите желаемое качество и настройки. После этого нажмите "Пуск", чтобы запустить преобразование PDF в JPG. Вы можете загрузить файл, как только он будет готов.
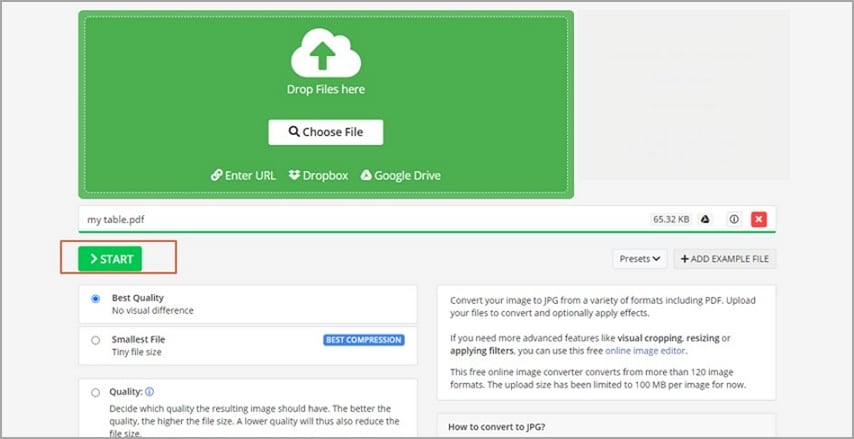
Советы
· Убедитесь, что вы подключили дополнение к браузеру перед началом процесса.
· Используйте настройки вывода, чтобы настроить внешний вид и качество вашего выходного файла.
Часть 2: Конвертируйте PDF в JPG в автономном режиме с помощью стороннего программного обеспечения
Конвертировать PDF в JPG в автономном режиме проще с помощью стороннего инструмента. Он преодолевает многие недостатки онлайн-игр и дополнений, обеспечивая потрясающий опыт. Однако было бы лучше, если бы вы нашли подходящее стороннее программное обеспечение. К счастью, вам не нужно далеко ходить, потому что Wondershare PDFelement - Редактор PDF-файловэто правильный инструмент.
1. Что такое Wondershare PDFelement?
Wondershare PDFelement - Редактор PDF-файлов это замечательный инструмент для преобразования PDF-файлов. Эта удивительная программа поддерживает практически все форматы файлов, включая Excel, Word, PDF, PPT и image. Wondershare PDFelement дает возможность пользователям конвертировать PDF-страницы в отдельные изображения, несколько страниц в одно длинное изображение или извлекать все изображения в PDF-файл. Он обрабатывает все типы и размеры PDF-файлов без ущерба для исходного качества. Вам никогда не придется беспокоиться, отсканировали ли вы PDF-файлы, потому что PDFelement поможет вам конвертировать их в нужные форматы. Кроме того, пользователи могут выбрать желаемый диапазон страниц, качество изображения и значение масштабирования. Эти многочисленные параметры настройки дают возможность легко создать выходной файл, который соответствует вашим потребностям.

![]() Работает на основе ИИ
Работает на основе ИИ
Кроме того, PDFelement поддерживает пакетное преобразование, чтобы вы забыли о трудностях и времени, потраченном впустую на преобразование одного файла за раз. Wondershare PDFelement обладает элегантным и удобным интерфейсом. Независимо от того, новичок вы или эксперт, не ожидайте проблем с навигацией. Эта программа совместима с широким спектром устройств, включая Windows, Mac, iOS и Android. PDFelement, несомненно, является полным пакетом PDF. Другими примечательными особенностями PDFelement являются скорость, простота использования и доступность по цене.
2. Как конвертировать PDF в JPG с помощью PDFelement
Если вы хотите узнать один из самых простых способов конвертировать JPG в PDF, нажмите на ссылку ниже.

![]() Работает на основе ИИ
Работает на основе ИИ
Конвертируйте несколько страниц PDF в отдельные изображения
Если ваш PDF-файл содержит несколько страниц, вы можете преобразовать каждую страницу в отдельное изображение. К счастью, PDFelement позволяет конвертировать каждую страницу в виде отдельного изображения. Вы можете конвертировать все страницы PDF или нужные диапазоны страниц в соответствии с вашими потребностями. Следующие шаги иллюстрируют, как преобразовать несколько страниц PDF в отдельные изображения с помощью PDFelement.
Шаг 1 Запустите PDFelement на своем компьютере и загрузите PDF-файл, который вы хотите преобразовать в JPG. Как только PDF-файл будет успешно загружен, перейдите на вкладку "Конвертировать", а затем "Настройки".
Шаг 2 В появившемся на экране диалоговом окне "Настройки" перейдите на вкладку "PDF To Image". в разделе "Настройки изображения" и выберите опцию "Каждая страница PDF как отдельные изображения". Вы также можете настроить некоторые настройки в соответствии с вашими потребностями. Вы можете изменить качество изображения, диапазон страниц, границы и уровень масштабирования.

![]() Работает на основе ИИ
Работает на основе ИИ
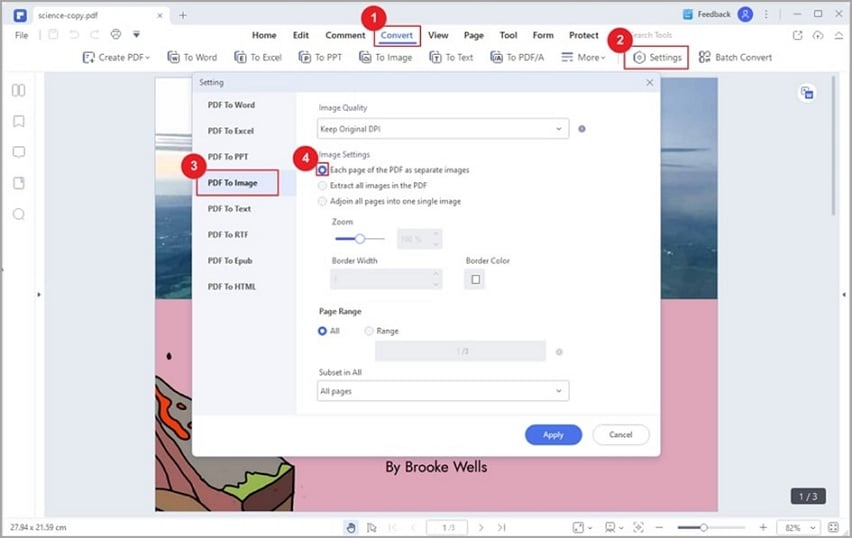
Шаг 3 Когда вы будете удовлетворены своим выбором, нажмите кнопку "Применить", чтобы выйти из окна "Настройки". Перейдите на вкладку "Конвертировать" и выберите значок "В изображение" во вторичном меню. В качестве альтернативы перейдите в "Файл" > "Экспорт в" > "Изображение". Выберите подходящую папку во всплывающем окне "Сохранить как" и убедитесь, что вы выбрали формат "JPG" в разделе "Сохранить как тип". Нажмите "Сохранить", чтобы окончательно преобразовать ваш PDF-файл в JPG.
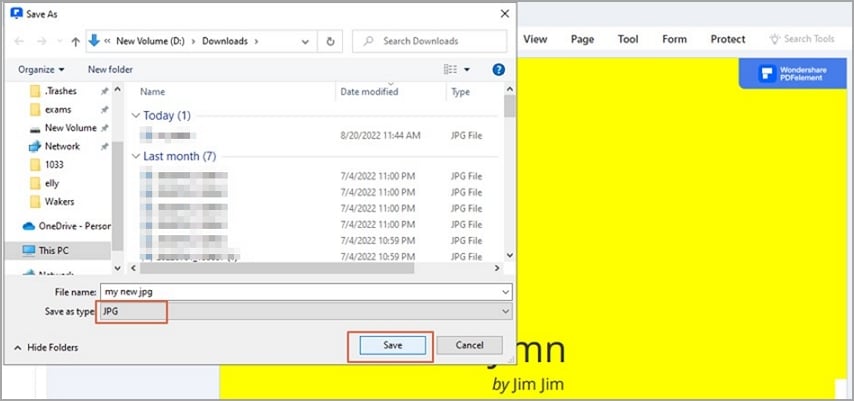
Конвертируйте несколько страниц PDF в длинное изображение
Wondershare PDFelement позволяет пользователям конвертировать несколько PDF-страниц в один файл изображения. Это означает, что все страницы преобразуются в изображения, но объединяются в один выходной файл изображения. Следующие шаги показывают, как преобразовать несколько страниц PDF в длинное изображение с помощью PDFelement.

![]() Работает на основе ИИ
Работает на основе ИИ
Шаг 1 Откройте целевой PDF-файл с помощью Wondershare PDFelement. Перейдите на вкладку "Конвертировать" и нажмите на значок "Настройки", чтобы получить доступ к различным настройкам выходного изображения. Выберите опцию "PDF To Image" на левом краю всплывающего окна, затем выберите "Объединить все страницы в одно изображение". Установите все предпочитаемые вами параметры вывода, затем нажмите "Применить", чтобы продолжить.
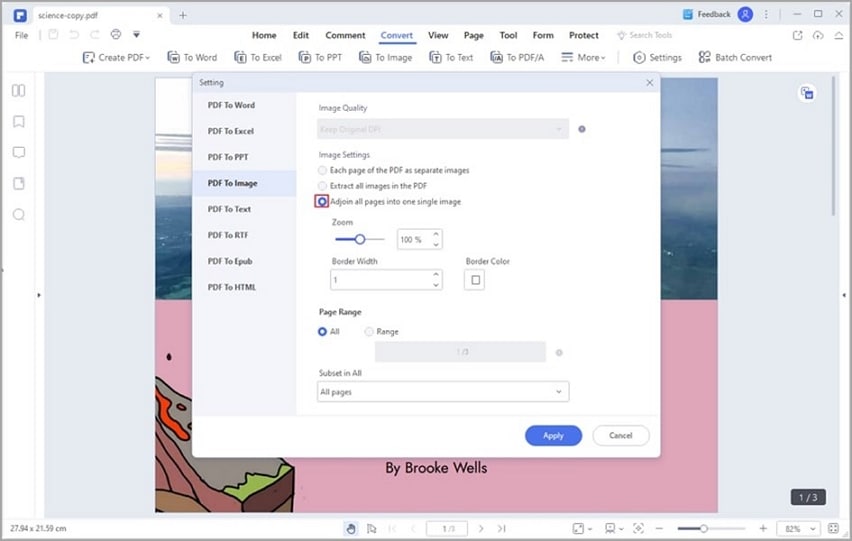
Шаг 2 Теперь, когда вы применили настройки, вернитесь на вкладку "Конвертировать" и выберите опцию "В изображение". В качестве альтернативы перейдите в меню "Файл", затем наведите курсор мыши на опцию "Экспортировать в" и выберите "Изображение".
Шаг 3 Выберите удобное место сохранения для вашего выходного файла в окне вывода. Нажмите на значок выпадающего списка "Сохранить как тип" и выберите формат файла "JPG". Когда вы будете удовлетворены своим выбором, нажмите кнопку "Сохранить", чтобы запустить преобразование и сохранить ваш новый JPG-файл.
3. Как пакетно конвертировать несколько PDF-файлов в JPG с помощью PDFelement?
Преобразование одного PDF-файла за раз отнимает много энергии и времени. Если у вас несколько файлов, вы сэкономите свое время и энергию, чтобы преобразовать их все в JPG. К счастью, PDFelement упрощает эту проблему, позволяя пользователям пакетно конвертировать несколько PDF-файлов в JPG. Вы можете быстро конвертировать несколько PDF-файлов одновременно, и вам не придется ждать очереди документов. Преимуществом PDFelement является то, что он обрабатывает все типы и размеры PDF-файлов. Следующие шаги иллюстрируют, как пакетно конвертировать несколько PDF-файлов в JPG с помощью PDFelement.

![]() Работает на основе ИИ
Работает на основе ИИ
Шаг 1 Запустите PDFelement на вашем компьютере, чтобы открыть главное окно. Перейдите на вкладку "Пакетная обработка", а затем "Конвертировать".
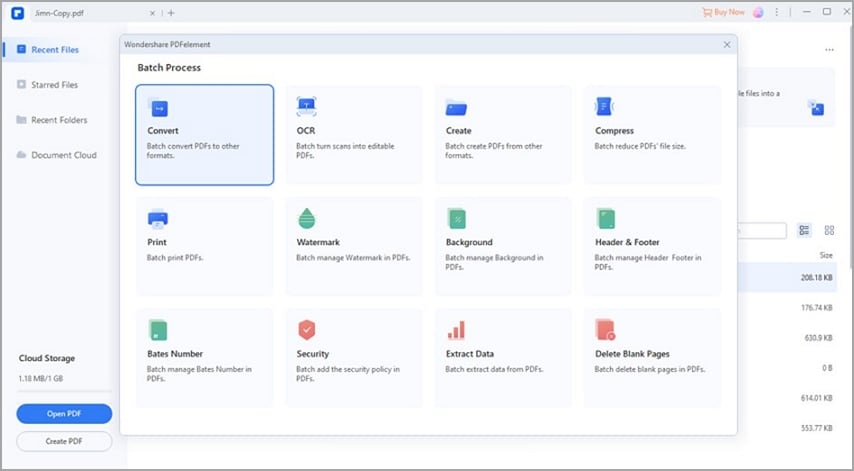
Шаг 2 На следующем экране нажмите "Добавить файлы" и выберите PDF-файлы, которые вы хотите пакетно преобразовать в JPG. После выбора нажмите "Открыть", чтобы загрузить их. Когда PDF-файлы будут загружены, нажмите на значок выпадающего списка "Формат вывода" в правом верхнем углу и выберите "JPG". Вы также можете указать выходную папку.
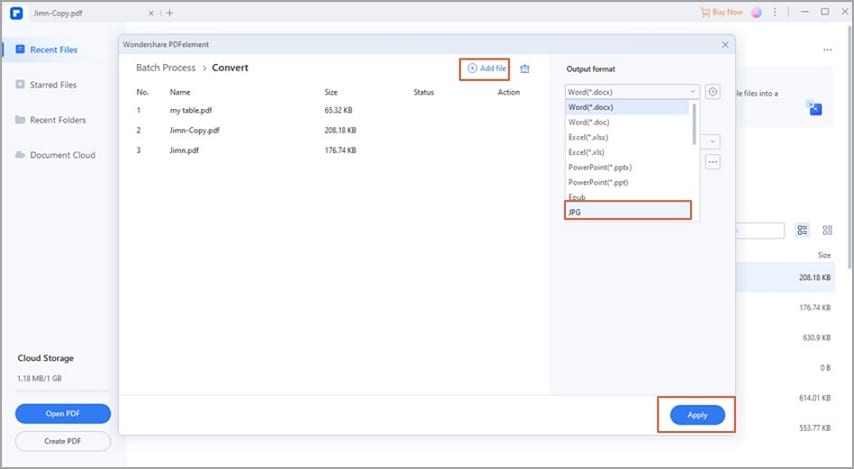
Шаг 3 Когда вы будете удовлетворены сделанным выбором, нажмите "Применить", чтобы пакетно преобразовать несколько ваших PDF-файлов в JPG с помощью PDFelement.
Часть 3: Как конвертировать PDF в JPG онлайн
HiPDF - отличный бесплатный PDF-редактор, который позволяет пользователям с легкостью конвертировать PDF в оптимизированные изображения в формате JPG онлайн. Эта программа безопасна, быстра, проста в использовании и выдает качественный результат. Поскольку преобразование происходит в облаке, HiPDF совместим со всеми устройствами, включая Windows, Mac, Linux, iOS и Android. Следующие шаги иллюстрируют, как конвертировать PDF в JPG с помощью HiPDF online.
Шаг 1 Используя подходящий браузер на вашем устройстве, перейдите на онлайн-страницу PDF в JPG и выберите "Конвертер PDF в JPG". Нажмите кнопку "ВЫБРАТЬ ФАЙЛ", чтобы открыть окно проводника файлов. Выберите PDF-файл, который вы хотите преобразовать в JPG, и нажмите "Открыть", чтобы загрузить его.
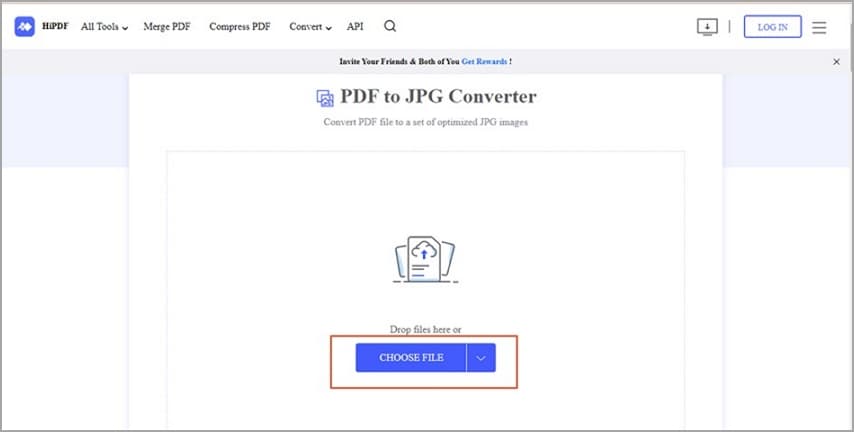
Шаг 2 Когда PDF-файл будет успешно загружен, нажмите кнопку "Конвертировать" и дождитесь завершения процесса.
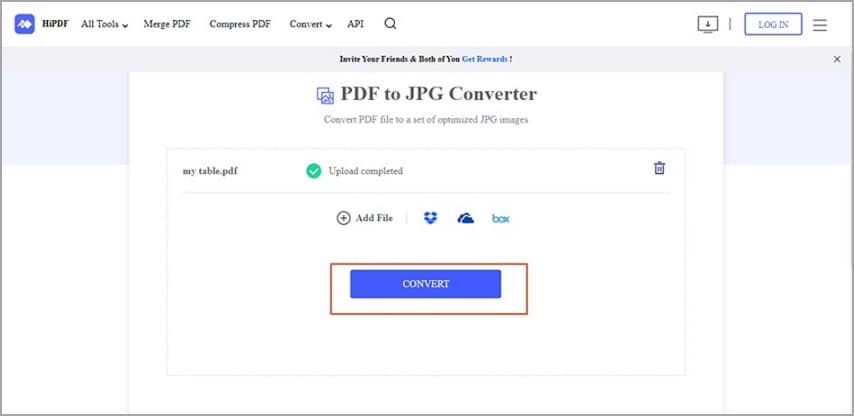
Шаг 3 Когда преобразование закончится, нажмите кнопку "Загрузить", чтобы загрузить новый JPG-файл.
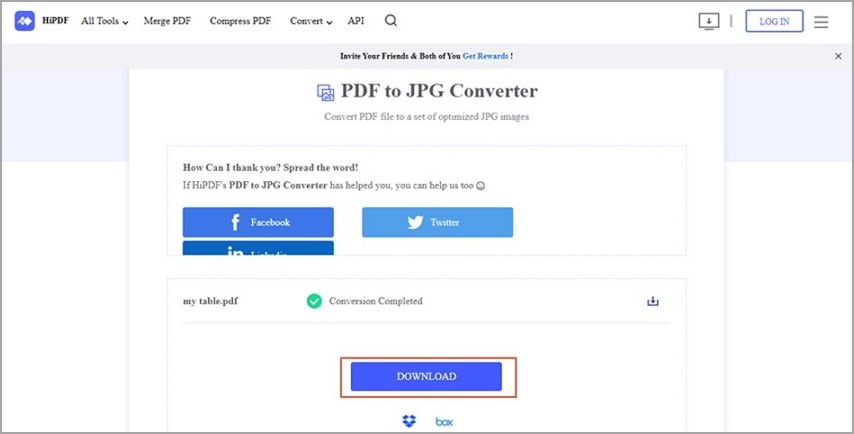
Вывод
Есть несколько вероятных дополнений для преобразования PDF в JPG на Google Диске. Вы вольны выбрать предпочтительный вариант. Если вы хотите конвертировать PDF в JPG за пределами Google Диска, мы также рекомендуем несколько решений. Wondershare PDFelement наглядно демонстрирует свое мастерство и легко становится лучшим инструментом для преобразования PDF в JPG за пределами Google Диска и выполнения задач пакетного преобразования. Эта программа невероятно мощная и не подведет вас. Скачайте Wondershare PDFelement и измените способ конвертации PDF в JPG на Google Диске.


