PDFelement- Мощный и простой PDF-редактор
Начните с самого простого способа управления PDF-файлами при помощи PDFelement!
Если вы не знаете, что означает блокировка паролем преобразования PDF в JPG, не волнуйтесь. Это просто означает, что вы сталкиваетесь с проблемой пароля при попытке конвертировать защищенный PDF в формат JPG. Процесс преобразования PDF-файла с паролем в JPG включает в себя разблокировку PDF-файла, чтобы вам больше никогда не приходилось сталкиваться с этим надоедливым паролем при открытии, редактировании, копировании, печати или преобразовании файла в другой формат. Это особенно полезно для дизайнеров, которым необходимо конвертировать PDF-файлы в JPG и обратно в рамках процесса проектирования и обмениваться файлами с другими заинтересованными сторонами. В некоторых случаях это может быть просто вопрос необходимости поделиться некоторыми PDF-файлами на основе изображений с другими. Пароли, безусловно, необходимы, но они могут затруднить рабочий процесс и сделать его громоздким и неудобным. Вот несколько отличных инструментов для разблокировки паролем PDF, которые будут необходимы для повышения эффективности и скорости таких рабочих процессов.
Почему люди блокируют свои PDF-файлы паролем?
Так как тут обсуждается процесс удаления пароля из PDF в JPG, давайте разберемся в первую очередь, почему применяются пароли. PDF-файлами легче делиться, когда они "нормальные", не так ли? Это означает, что их легко открыть на любом устройстве. Однако у людей возникает необходимость добавить пароль к определенным файлам, которые содержат информацию, которой нельзя делиться публично. Почему? Безопасность - вот ответ!
В наши дни безопасность нужна всем, потому что стоимость скомпрометированных данных огромна. Утечка конфиденциальной информации ведет к потере компаниями миллионов долларов, возникновению юридических проблем и многому другому. Поскольку PDF-файлы являются повсеместным способом передачи информации через Интернет, само собой разумеется, что безопасность PDF-файлов должна быть на первом месте у каждого. Применив пароль для блокировки PDF-файла, вы можете запретить людям получать к нему доступ, если они не уполномочены на это.
Еще одна причина использовать пароли для PDF-документов заключается в том, чтобы неавторизованные пользователи не имели возможности изменять информацию внутри, копировать ее или распечатывать. Эти пароли ограничения отличаются от тех, которые вы используете для блокировки доступа к паролю. Последний известен как открытый пароль и полностью блокирует доступ.
Таким образом, существует два типа паролей для PDF-файлов - пароль открытия для просмотра файла и пароль разрешений для разрешения других действий, таких как редактирование, печать и т.д.
К сожалению, наряду с этими преимуществами есть и несколько недостатков. Например, широкий доступ к документу становится затруднительным и непрактичным, когда вам приходится делиться паролем со всеми пользователями. Более того, и это еще не все в контексте этого обсуждения, при попытке конвертировать файлы в формат изображений для упрощения обмена в приложениях обмена сообщениями, социальных сетях, электронной почте и облаке вы блокируете пароль PDF в JPG.
Как защитить PDF паролем при помощи PDFelement?
Wondershare PDFelement - Редактор PDF-файлов это одно из самых универсальных и доступных решений для защиты PDF-файлов в мире. Кроме того, что это надежный инструмент защиты PDF, вы можете создавать PDF-файлы, конвертировать их в другие форматы, редактировать их, комментировать, упорядочивать файлы и страницы, заполнять формы, подписывать их электронным способом и выполнять ряд других действий с отдельными файлами или массово. Конечно, вы также можете использовать PDFelement для защиты PDF-файлов паролем, что показано в следующем разделе:

![]() Работает на основе ИИ
Работает на основе ИИ
Шаг 1 Откройте PDF-файл
Вы можете открыть PDF-файл несколькими способами в PDFelement.
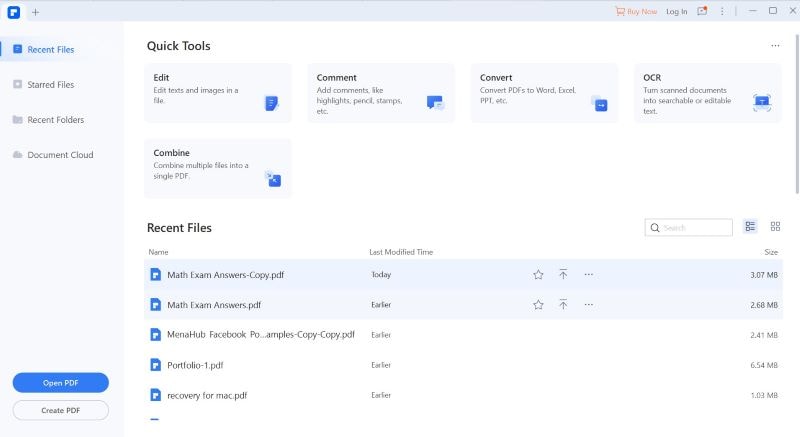
Первый состоит в том, чтобы просто перетащить файл из его папки и поместить его в интерфейс PDFelement. Второй способ - необходимо нажать кнопку Открыть PDF в левом нижнем углу окна программного обеспечения.
Если у вас есть файл, с которым вы ранее работали, вы можете дважды щелкнуть по нему в списке Последние файлы или щелкнуть правой кнопкой мыши и выбрать Открыть.
Шаг 2 Перейдите на вкладку Защита
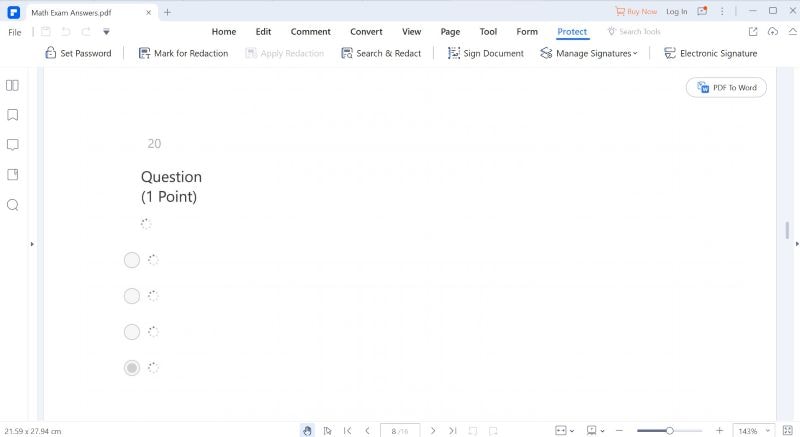
В строке главного меню в верхней части вашего документа нажмите "Защитить". На панели инструментов под этим нажмите Установить пароль.
Шаг 3 Заблокируйте PDF-файл
Нажатие кнопки Установить пароль приведет к появлению всплывающего диалогового окна.
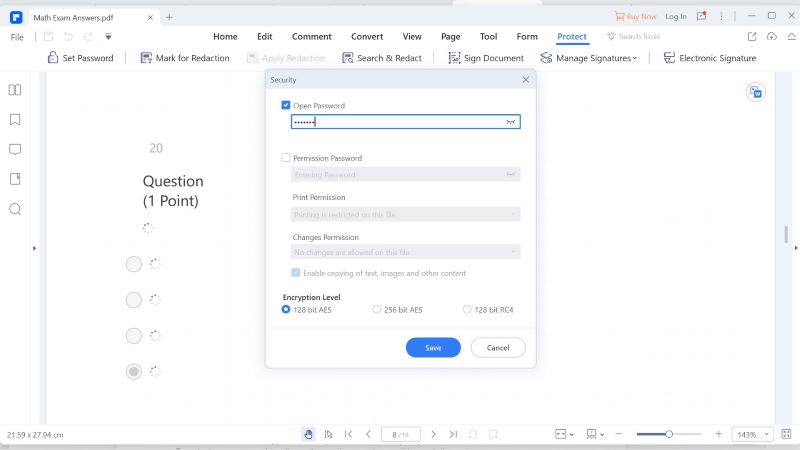
В этом поле вы можете установить флажок для одного или обоих паролей, а затем ввести новый. Как только это будет сделано, выберите уровень шифрования и нажмите Сохранить, чтобы заблокировать файл. Сохраните файл, чтобы ввести в действие шифрование паролем.
Как конвертировать зашифрованный паролем PDF-файл в JPG
Когда вы в следующий раз откроете файл для преобразования в JPG, вы столкнетесь с ситуацией с паролем PDF в JPG, о которой мы говорили ранее. Имея PDFelement под рукой, использовать его в качестве средства разблокировки паролей PDF или удаления паролей PDF одинаково просто, как и применять пароль в первую очередь. Давайте посмотрим, как это сделать, а затем конвертируем PDF в JPG без пароля!

![]() Работает на основе ИИ
Работает на основе ИИ
Шаг 1 Откройте PDF-файл
Откройте PDF-файл, как показано в предыдущем процессе. Это вызовет всплывающее диалоговое окно.
Шаг 2 Разблокируйте PDF-файл
Затем введите пароль PDF, который был применен ранее. Наконец, нажмите "ОК", чтобы разблокировать PDF-файл.
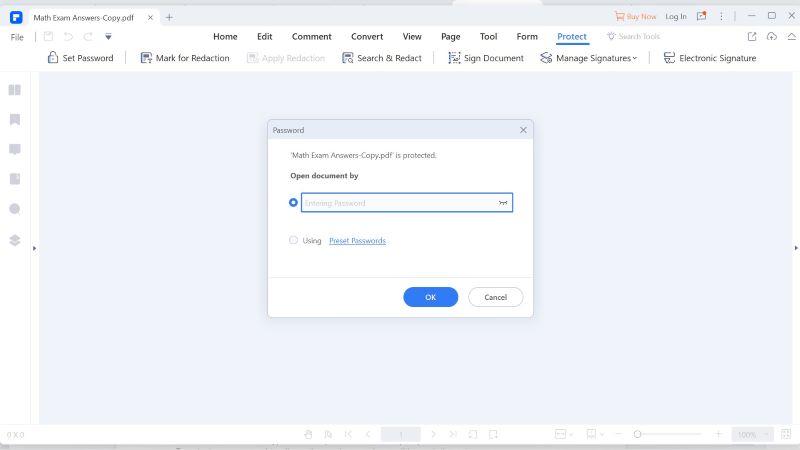
Примечание: Вы также увидите другой вариант использования предустановленных паролей. Это можно установить в настройках → Пароль, где вы можете настроить до 3 часто используемых паролей. Это особенно полезно для больших рабочих процессов, где документы блокируются одним из трех возможных паролей, которые обычно используются в организации. Однако, пожалуйста, обратите внимание, что рекомендуется продолжать менять эти пароли по умолчанию для конфиденциальных документов, поскольку несколько человек уже будут знать их, и они могут быть скомпрометированы без ведома создателя исходного документа или лица, применившего пароль.
Шаг 3 Конвертируйте PDF в JPG без пароля
Как только файл будет разблокирован, перейдите на вкладку Конвертировать на главной панели инструментов над вашим документом. На контекстной панели инструментов под ним щелкните по изображению.

![]() Работает на основе ИИ
Работает на основе ИИ
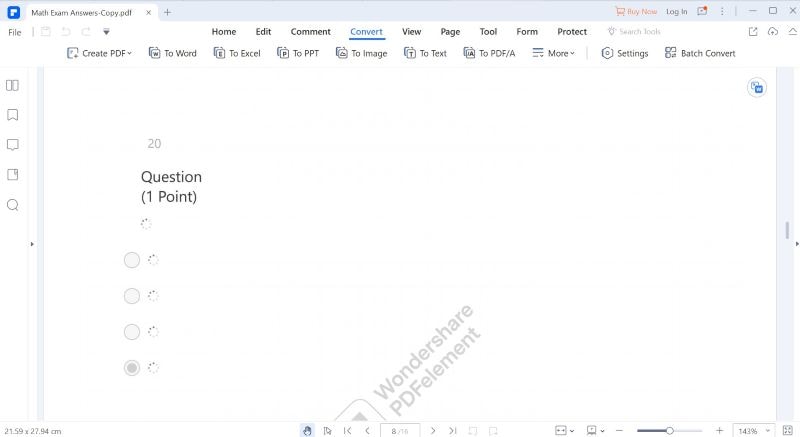
Выберите JPG в качестве формата изображения и сохраните файл.
Вы также увидите ярлык для открытия папки, в которой было сохранено изображение в формате JPG.
В приведенном ниже видео представлен PDFelement, самый простой способ работы с PDF-файлами.
Онлайн-средство для удаления паролей в формате PDF - iLovePDF
iLovePDF - это отличная онлайн-утилита для разблокировки паролей PDF, которая запускается в вашем браузере. Он прост в использовании, и любой заблокированный PDF-файл может быть разблокирован за считанные секунды, если вы являетесь владельцем или имеете авторизованный доступ и знаете пароль для его разблокировки. Давайте рассмотрим процесс удаления пароля для преобразования PDF в JPG с помощью этой универсальной онлайн-утилиты для редактирования PDF.
Шаг 1 Импортируйте PDF-файл
Перейдите по URL-адресу iLovePDF, чтобы разблокировать PDF. Загрузите свой заблокированный PDF-файл, перетащив его в интерфейс iLovePDF и поместив туда. Вы также можете нажать Выбрать PDF-файл - большую красную кнопку в середине веб-страницы.
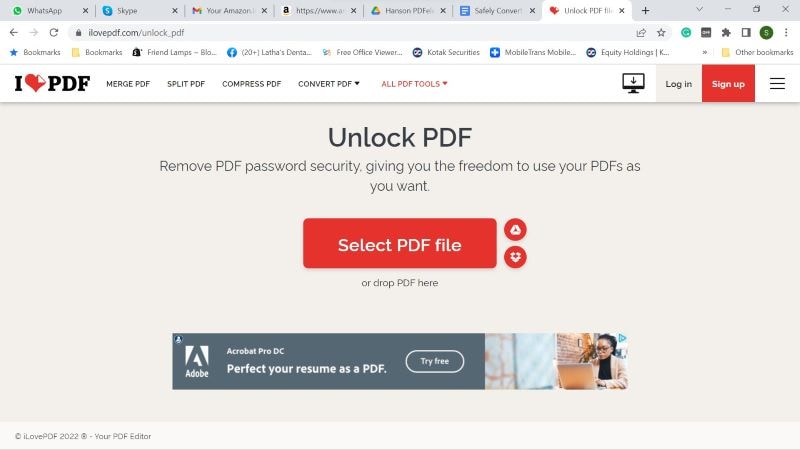
Шаг 2 Разблокируйте PDF-файл
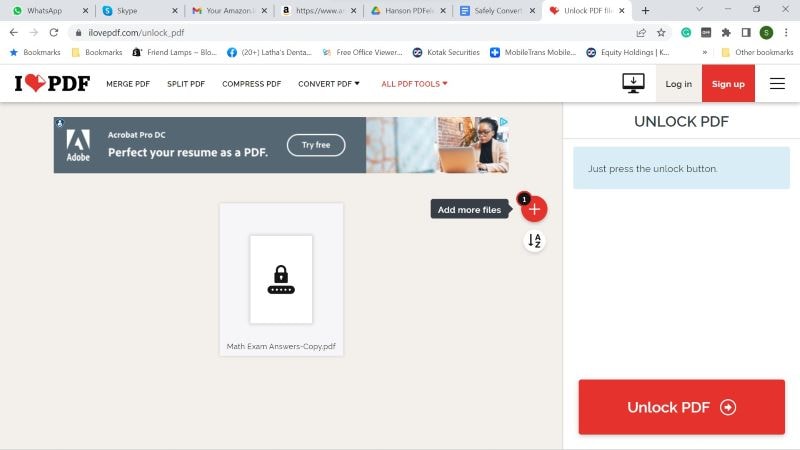
Просто нажмите кнопку Разблокировать PDF справа, как только увидите миниатюру изображения.
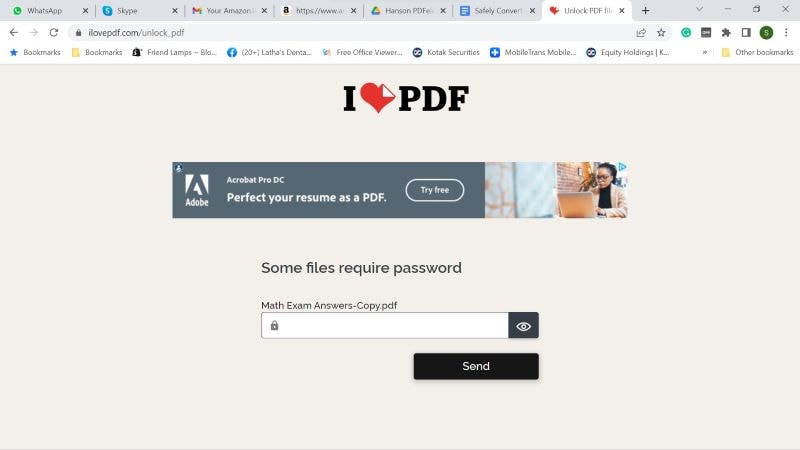
Это покажет вам новую страницу, где вы можете ввести пароль. Введите его и нажмите Отправить.
Шаг 3 Сохраните разблокированный PDF-файл
Вам автоматически будет предложено сохранить файл на последней странице.

Если вы не видите окно с приглашением, нажмите Загрузить разблокированные PDF-файлы. Сохраните разблокированный файл в нужном месте на вашем рабочем столе.
Просто, не так ли? Теперь вы знаете, как работает процесс удаления PDF в JPG, защищенный паролем, почему используются пароли, как применять и удалять их с помощью PDFelement, а также как использовать онлайн-утилиту для удаления паролей PDF. Имея в своем распоряжении эти надежные инструменты, вы можете уверенно работать с PDF-файлами, зная, что сможете защитить их и разблокировать в любое удобное для вас время и где бы вы ни находились.


