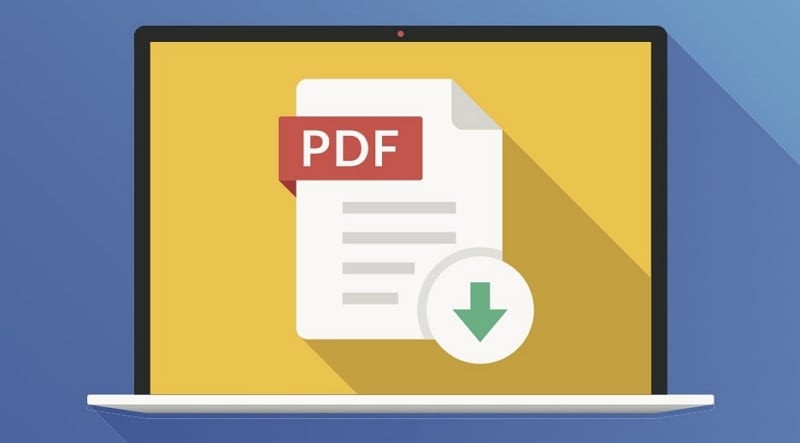
Если вы ежедневно пользуетесь компьютером или смарт-устройством, то, возможно, уже многое знаете о файлах PDF. Эти файлы встречаются повсюду; PDF-файлы — неизбежная часть нашей повседневной жизни, от книг и аудиоматериалов до презентаций и других данных. Однако вам может понадобиться помощь в категоризации и обслуживании таких документов; это может быть довольно трудоемкой задачей, особенно если вам нужно открыть PDF, защищенный паролем.
К счастью, мы готовы помочь. Мы покажем вам, как открыть защищенные паролем файлы PDF в кратчайшие сроки, используя четыре метода. Все приведенные ниже методы работают безотказно, и вы без труда сможете управлять своими PDF-файлами. Но сначала давайте разберемся, что такое файлы, защищенные паролем.
Что такое файл, защищенный паролем?
Большинство защищенных файлов содержат конфиденциальные данные, такие как договоры NDA, отчеты врачей и т. д. Вы могли сталкиваться с PDF-файлами, требующими ввода пароля для доступа к их содержимому. Например, ваш деловой партнер мог прислать вам документ, содержащий конфиденциальные данные, которые можно открыть только при наличии пароля.
Поставить пароль на PDF-файл несложно; вы можете быстро защитить любой документ, которым не хотите делиться с общественностью. Однако, когда придет время, вы захотите получить доступ к этим защищенным файлам.
Возможно, вы зашли сюда, потому что забыли пароль или хотите получить доступ к общему файлу, но потеряли ключ. Ниже вы увидите четыре эффективных метода, которые позволят вам получить доступ ко всем этим файлам без проблем.
Как открыть PDF, защищенный паролем
В зависимости от ваших предпочтений вы можете выбрать любой из четырех описанных ниже способов доступа к защищенному паролем файлу. Однако некоторые из этих методов не займут много времени и потребуют всего нескольких щелчков мыши для разблокировки PDF. С другой стороны, некоторые из них могут занять немного больше времени, но будут также эффективны.
1. Открытие защищенного PDF с помощью PDFelement
PDFelement — один из самых универсальных инструментов для категоризации, редактирования, блокировки и разблокировки PDF-файлов. Если вы знаете пароль к PDF-файлу, вы можете получить доступ к нему в несколько простых шагов, как показано ниже:
- Откройте PDF-элемент.
- Нажмите Открыть PDF в левом нижнем углу и выберите файл, к которому хотите получить доступ.

![]() Работает на основе ИИ
Работает на основе ИИ
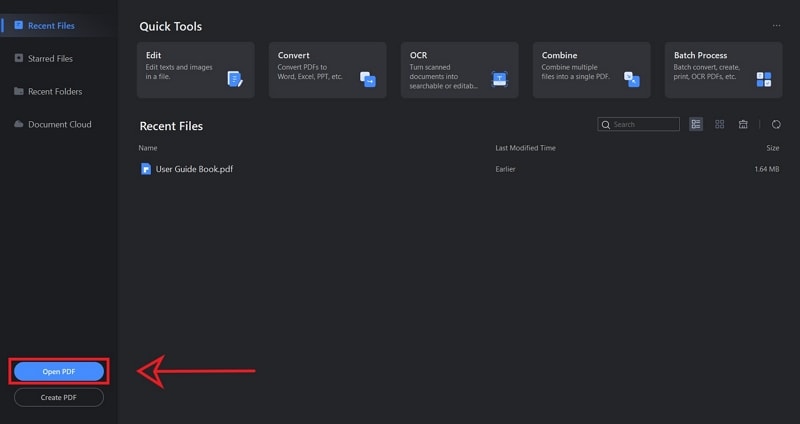
- После выбора файла появится диалоговое окно с запросом пароля.
- Введите пароль.
- Нажмите OK.
Когда вы выполните все эти действия, вы сможете приступить к редактированию документа и использовать различные инструменты, предлагаемые PDFelement. Однако если вы потеряли пароль, но вам нужен доступ к документу, вам нужно будет восстановить пароль. Вот как Wondershare PDF Password Remover может помочь вам восстановить пароль и открыть заблокированный файл в кратчайшие сроки:
- Откройте программу PDF Password Remover.
- Нажмите Добавить файлы в левом верхнем углу и выберите заблокированный файл.
- Выберите файл, в котором вы хотите сохранить документ.
- Нажмите кнопку Старт, чтобы начать процесс конвертации.

![]() Работает на основе ИИ
Работает на основе ИИ

Через несколько мгновений у вас будет новый PDF-файл без пароля. После конвертирования вы можете открыть PDF в PDFelement и установить новый пароль. Процесс быстрый и простой: выполнение всех шагов и получение доступа к файлу займет несколько минут.
2. Откройте защищенный паролем PDF с помощью Adobe
Adobe является создателем PDF-файлов, поэтому можно предположить, что открыть защищенные паролем файлы с помощью платформы Adobe не составит труда. Однако это может оказаться не так.
Если вы знаете пароль, процесс займет всего несколько минут. Однако если вы не помните пароль, вас могут поджидать трудности. Вот как открыть файл, если вы знаете пароль:
- Откройте Adobe Acrobat DC или Adobe Acrobat Reader DC.
- Нажмите Файл.
- Нажмите Открыть и выберите файл, к которому вы хотите получить доступ.
- Введите свой пароль в диалоговом окне.
- Нажмите OK.
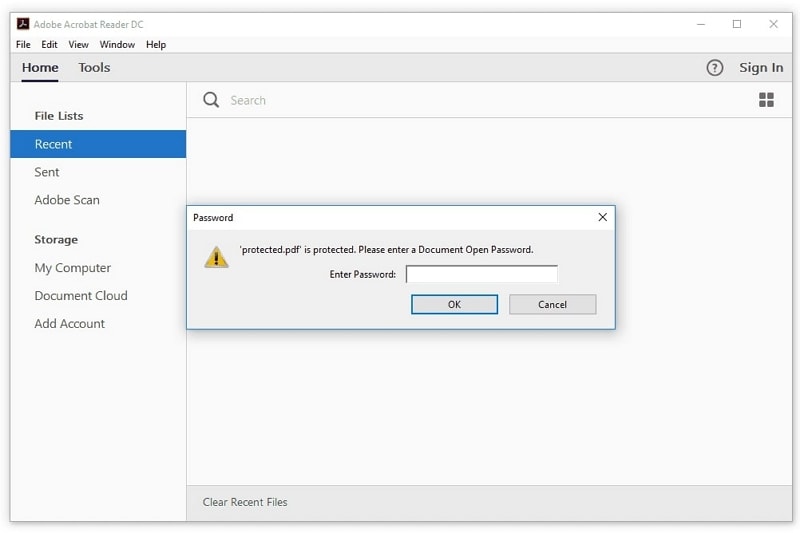
Выполнив все шаги, вы сможете редактировать свой PDF-файл. Однако у нас плохие новости, если вы забыли пароль. В настоящее время Adobe не предлагает инструмент для восстановления. Таким образом, вам придется искать другую программу для получения пароля, а затем (по желанию) вернуться в Adobe, чтобы разблокировать и отредактировать файл.
Опять же, вы можете использовать Wondershare для восстановления и удаления пароля из файла. Выполнив все шаги, вы сможете вернуться на свою любимую платформу и установить новый пароль.
3. Разблокировка с помощью Google Chrome
Google Chrome — один из самых распространенных веб-браузеров в мире. Он предлагает различные инструменты для сохранения документов, их редактирования и придания им нового вида. Возможно, вы уже пользуетесь Google Диском и Документами — самыми популярными платформами для редактирования и сохранения документов. Если вы хотите открыть защищенный паролем PDF в Chrome, вот что вы можете сделать:
- Откройте PDF-файл с помощью браузера Chrome.
- Введите пароль в диалоговом окне.
- Нажмите Подтвердить, чтобы открыть документ.
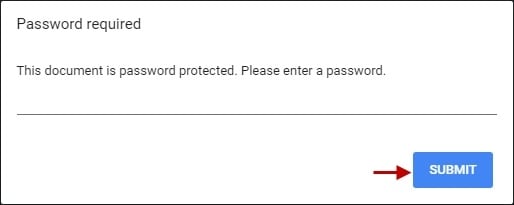
Если пароль верен, Chrome предоставит вам доступ к документу. Однако если вы не можете вспомнить пароль и нуждаетесь в быстром решении проблемы, Chrome может оказаться не лучшим вариантом. Несмотря на то что Google является одной из самых известных поисковых систем в мире, она не предлагает услуги по восстановлению пароля для PDF. Вы можете искать инструменты для восстановления с помощью Chrome, но при этом могут возникнуть некоторые проблемы с безопасностью.
Если вам нужен быстрый и надежный инструмент для удаления или восстановления пароля, воспользуйтесь Wondershare. Это один из самых удобных инструментов на рынке, позволяющий быстро получить доступ к PDF-файлам. Используйте такие надежные инструменты, как Wondershare, чтобы уберечь себя от проблем с надежностью и защитить свои документы.
4. Откройте защищенный паролем PDF с помощью Google Drive
Мы уже упоминали Google Диск как одну из самых популярных платформ для сохранения документов в мире. Несмотря на то что Drive удобен для многих других решений по редактированию и сохранению документов, открытие защищенных паролем PDF-файлов может быть довольно затруднительным. Вот пошаговое руководство по открытию таких документов в Drive:
- Откройте свой аккаунт Google Drive.
- Нажмите Загрузка файла.
- Выберите защищенный паролем файл.
- Правой кнопкой мыши щелкните документ.
- Выберите Открыть с помощью .
- Выберите Google Docs.
- Введите свой пароль в диалоговом окне.
- Нажмите Подтвердить.
Как видите, напрямую открыть защищенный паролем файл из "Диска" невозможно; для доступа к документу необходимо использовать другой инструмент. Этот процесс может занять несколько минут, особенно если вы не знакомы с инструментами Google.
Поскольку Google не предлагает решений для восстановления паролей, для смены или удаления пароля необходимо использовать другую платформу, например Wondershare.
Вывод
PDF — это формат будущего, поскольку вы можете полностью контролировать его. Одна из вещей, которую вы можете контролировать, — это доступ к вашим документам, заблокировав PDF-файлы; только люди, имеющие пароль, могут получить доступ к вашим файлам.
Возможно, вы потеряли пароль и вам нужно быстро его восстановить, но вы можете использовать вышеуказанные платформы для открытия защищенных паролем PDF-файлов. Тем не менее, есть только одно решение для восстановления пароля: Wondershare.




