PDFelement- Мощный и простой PDF-редактор
Начните с самого простого способа управления PDF-файлами при помощи PDFelement!
Google Sheets - это онлайн-редактор электронных таблиц. Это позволяет пользователям создавать и редактировать электронные таблицы онлайн в соответствии со своими потребностями. На этом дело тоже не заканчивается. Google Sheets предоставляет платформу для обмена этими электронными таблицами с другими пользователями в режиме реального времени. Таким образом, несколько пользователей могут редактировать электронные таблицы в режиме реального времени и оптимизировать задачи. В связи с растущей потребностью в удаленной работе Google Sheets становится более важным, чем когда-либо.
Google Sheets может принести вам большую пользу, если вы вводите данные в счет-фактуру, таблицы оценок учащихся или таблицы данных сотрудников. Команды могут редактировать и отслеживать изменения в файлах в режиме реального времени без физических встреч. Хотя это верно, большинство документов, используемых в различных областях, представлены в формате PDF. Таблицы и данные в PDF-файлах должны быть извлечены, чтобы их было легко редактировать, упорядочивать и анализировать в Google Sheets.
К счастью, преобразование PDF в Google Sheets не является сложной задачей. С помощью правильного руководства вы сможете конвертировать PDF в Google Sheets и с легкостью привлекать свои команды к работе. В этой статье вы познакомитесь с 4 практическими способами преобразования PDF в Google Sheets.
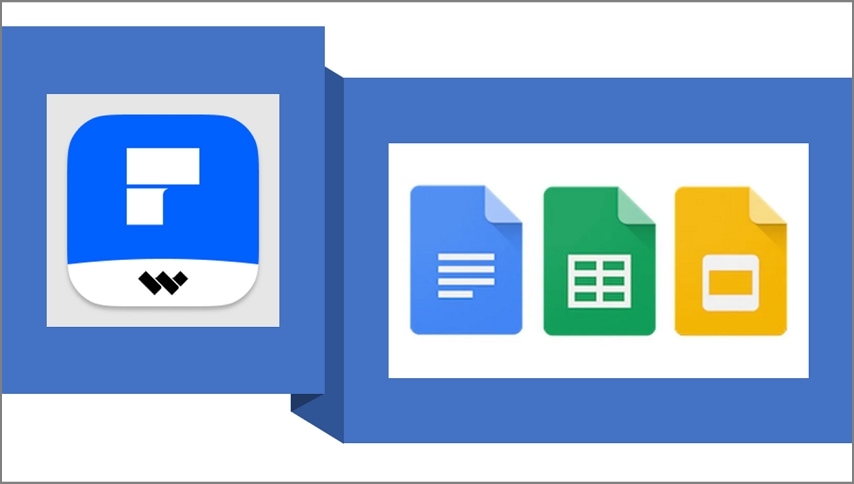
Способ 1: Конвертируйте PDF в Google Sheets с помощью Google Docs
Google Docs - популярная онлайн-платформа для просмотра файлов, обмена ими и совместной работы. Кроме того, Google Docs распознает тексты и таблицы в простом PDF-файле. Таким образом, пользователи могут косвенно использовать Google Docs для преобразования PDF-файлов в Google Sheets. Хорошо то, что эта платформа проста, и любой желающий может ориентироваться на ней. Следующие шаги иллюстрируют, как конвертировать PDF в Google Sheets с помощью Google Docs.
Шаг 1 Сначала откройте свою учетную запись Google Drive и загрузите PDF-файл, который вы хотите преобразовать в Google Sheet.
Шаг 2 Щелкните правой кнопкой мыши PDF-файл, выберите "Открыть с помощью", затем выберите "Google Docs". Ваш PDF-файл должен открыться в Google Docs. Теперь скопируйте целевые данные в этот документ, чтобы продолжить.
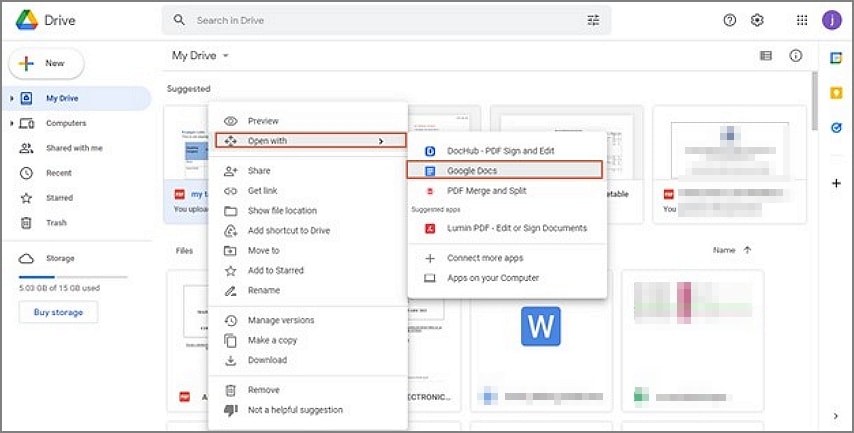
Шаг 3 Откройте страницу Google Sheet и вставьте данные, которые вы только что скопировали из PDF-файла, открытого в Google Docs.
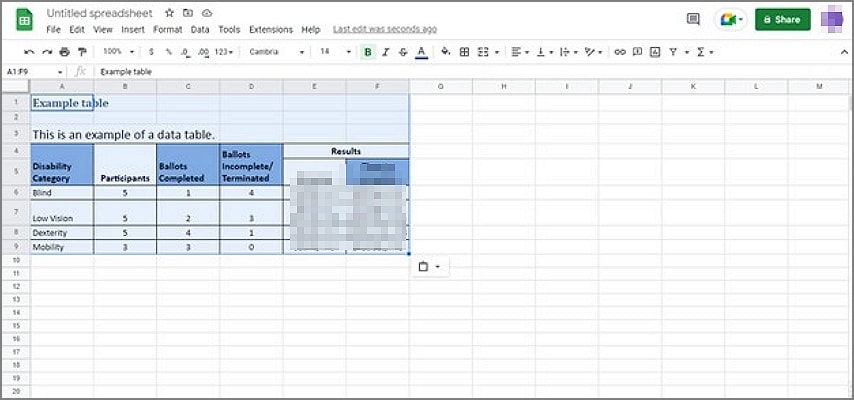
Советы: Google Docs распознает тексты и таблицы только в простых PDF-документах. Он подходит только для этих базовых PDF-файлов. Вам будет трудно использовать его с отсканированными или громоздкими PDF-файлами. Он не подходит для громоздких файлов.
Способ 2: Конвертируйте PDF в Google Sheets с помощью Wondershare PDFelement
Wondershare PDFelement - Редактор PDF-файлов это мощный PDF-редактор и хороший инструмент для преобразования PDF-файлов в Google sheets. Эта программа обладает набором базовых и расширенных функций, которые позволяют легко конвертировать PDF-файлы в любой формат и из него. Преимуществом PDFelement является то, что он обрабатывает типы PDF-файлов независимо от их сложности. Будь то отсканированные или сложные PDF-файлы, Wondershare PDFelement легко преобразует их в формат Google Sheet. Процесс прост, и вам не нужно нанимать экспертов. Хорошо то, что он предлагает несколько способов преобразования PDF в Excel. Таким образом, вы можете выбрать подходящий вам метод.
Wondershare PDFelement совместим практически со всеми устройствами, включая Windows, Mac, iOS и Android. Кроме того, он быстрый, доступный по цене и поддерживает различные форматы файлов. Эта программа предлагает бесплатную пробную версию и доступную премиум-версию. Следующие шаги иллюстрируют, как конвертировать PDF в Google Sheets с помощью Wondershare PDFelement.

![]() Работает на основе ИИ
Работает на основе ИИ
Вы также можете конвертировать PDF в Google sheets с помощью PDFelement, одного из лучших редакторов PDF. Посмотрите видео, приведенное ниже, чтобы узнать больше.
Шаг 1 Загрузите, установите и откройте целевой PDF-файл с помощью Wondershare PDFelement. Когда файл будет загружен, перейдите на панель инструментов и выберите вкладку "Конвертировать".
Шаг 2 Выберите опцию "В Excel" из дополнительного меню и игнорируйте другие параметры. В качестве альтернативы, щелкните значок "Excel" в настройках плавающей кнопки на правом краю окна.
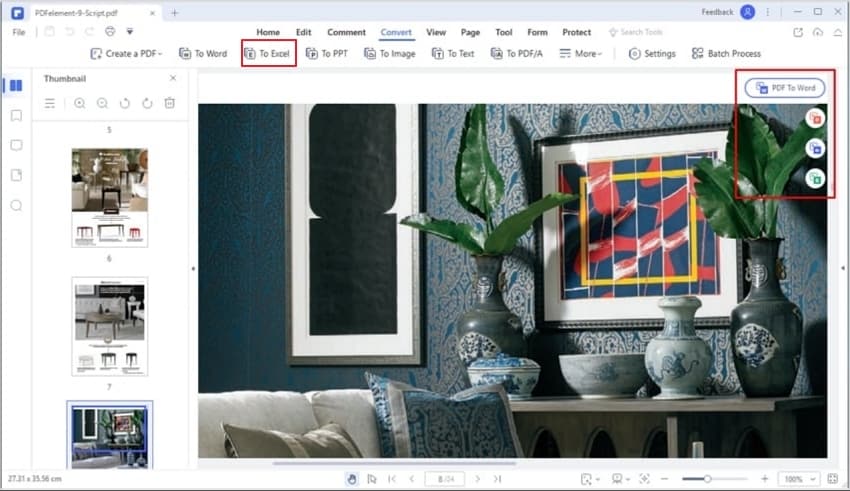
Шаг 3 В последующем диалоговом окне выберите подходящую папку вывода, затем нажмите кнопку "Сохранить". Программа немедленно преобразует ваш PDF-файл в формат Excel.
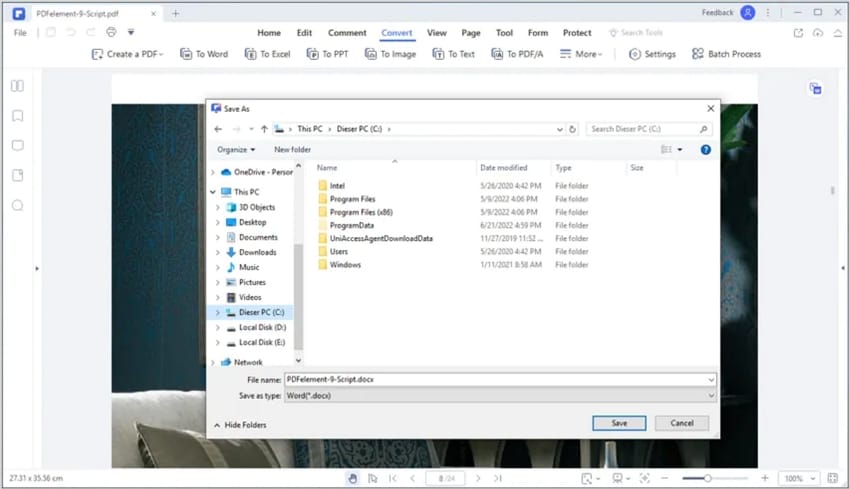

![]() Работает на основе ИИ
Работает на основе ИИ
Теперь, когда PDF-файл преобразован в формат Excel, вам нужно загрузить его в Google Sheets следующим образом.
Шаг 1 Используя подходящий браузер на вашем устройстве, перейдите в Google Sheets и откройте новую электронную таблицу.
Шаг 2 Теперь перейдите в раздел "Файл", а затем выберите "Открыть" > "Загрузить" параметры. Загрузите PDF-файл, который вы недавно преобразовали в Excel, затем нажмите кнопку "Открыть".
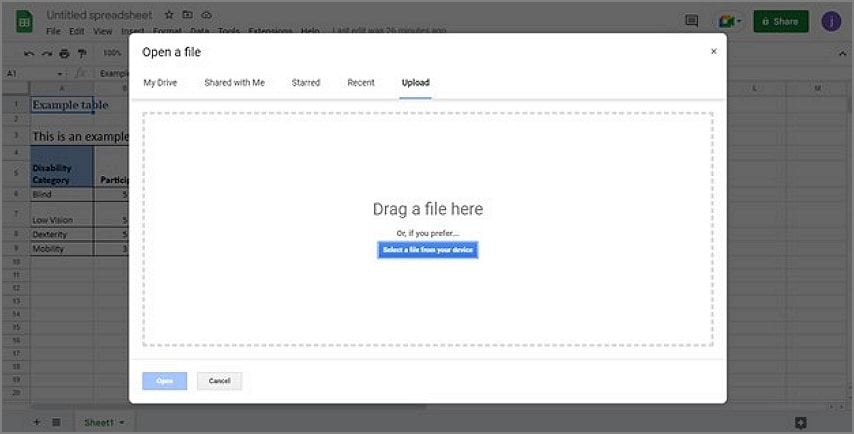
PDF-файл, который вы преобразовали в Excel, теперь откроется в Google Sheets. Теперь вы конвертировали свой PDF-файл в Google Sheets с помощью Wondershare PDFelement.

![]() Работает на основе ИИ
Работает на основе ИИ
Советы
· Эта программа дает вам несколько рабочих путей для запуска функции преобразования. Выберите удобный для вас путь.
· Если вы имеете дело с отсканированным PDF-файлом, убедитесь, что поля и содержимое распознаны с помощью функции распознавания текста.
· Если у вас есть несколько PDF-файлов, вы можете конвертировать их сразу или объединить в Google Sheets.
· Если вам нужен только раздел PDF-файла, вы можете обрезать и избавиться от ненужных разделов.
Способ 3: Конвертируйте PDF в Google Sheets с помощью дополнений
Дополнения предоставляют еще один способ конвертировать PDF в Google Sheets. Существует множество дополнений, которые могут работать как онлайн-конвертеры PDF в Google Sheets. Одним из лучших дополнений для этой цели является PDF Table Extractor. Как следует из названия, это дополнение позволяет пользователям извлекать таблицы из PDF-файлов. Он просто извлекает строки и столбцы и сохраняет их структуру. Извлеченная HTML-таблица полностью доступна для редактирования и может быть использована повторно. Это дополнение работает локально, и оно не проходит через сервер. Вы можете мгновенно извлекать свои PDF-таблицы в режиме реального времени, а затем открывать их на своем компьютере или в Google Docs. Следующие шаги иллюстрируют, как конвертировать PDF в Google Sheets с помощью дополнения PDF Table Extractor.
Шаг 1 Сначала вам нужно добавить PDF Table Extractor, конвертер PDF в Google Sheets, в свой браузер. Для этого откройте Google Диск на своем устройстве и нажмите на значок выпадающего списка "Открыть с помощью". Из предложенных вариантов выберите "+Подключить дополнительные приложения".
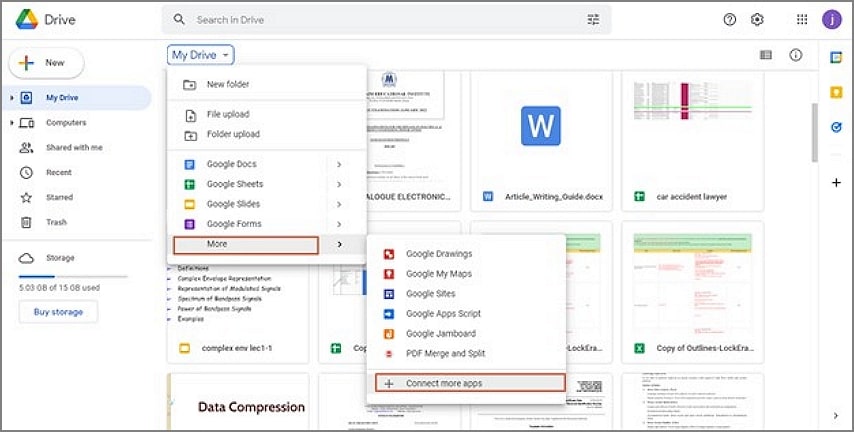
Шаг 2 Введите термин "PDF Table Extractor" в строке поиска на следующем экране и найдите это приложение. Выберите это приложение и нажмите "Установить". Следуйте инструкциям на экране до тех пор, пока дополнение не будет успешно установлено и подключено.
Шаг 3 Вернитесь к значку "Открыть с помощью" выпадающего списка и выберите "Извлечь PDF Таблицы" из отображаемых опций.
Шаг 4 В левом верхнем углу следующей страницы нажмите кнопку "Открыть файл с Google Диска". Выберите целевой PDF-файл и нажмите "Выбрать", чтобы продолжить. Нажмите "Стоп" на следующем экране, когда файл будет полностью загружен.
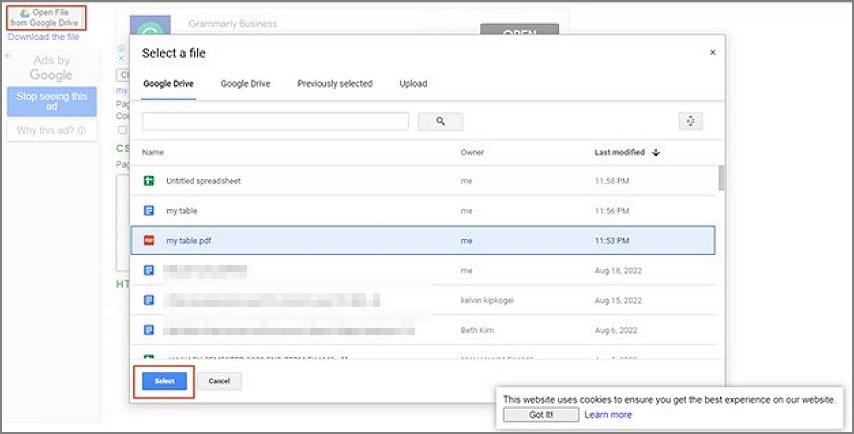
Шаг 5 Нажмите кнопку "Запустить, извлечь таблицы", и ваш PDF-файл будет преобразован в формат CSV. Таблица в формате PDF отображается в HTML-версии по завершении процесса. Скопируйте эту таблицу и вставьте ее на свою страницу Google Sheet.
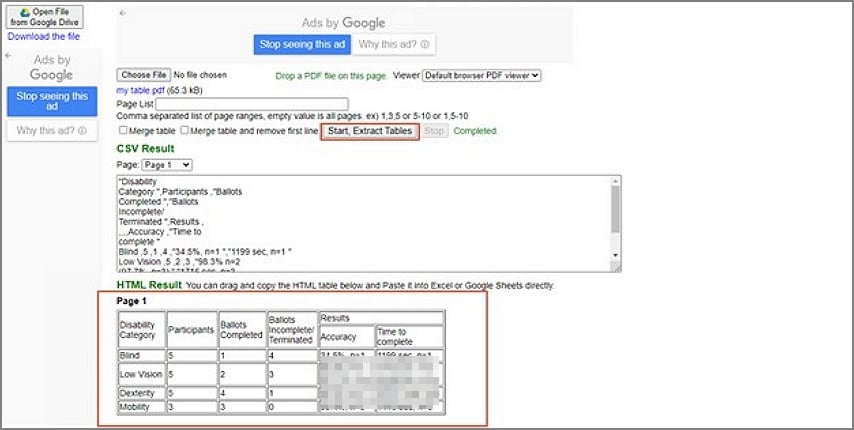
|
Советы · Перед использованием этого метода подключите свой браузер к этому дополнению. · Этот метод подходит для базовых PDF-файлов. Он не подходит для сложных и огромных PDF-файлов. |
Способ 4: Конвертируйте PDF в Google Sheets, сначала конвертировав PDF в CSV
Преобразование PDF в формат CSV может помочь нам легко конвертировать PDF в Google Sheets. CSV расшифровывается как значения, разделенные запятыми, и представляет собой текстовый файл, который позволяет сохранять данные в табличной структуре. Как только файл будет преобразован в формат CSV, мы сможем приступить к его открытию в Google Sheets. Следующие шаги показывают, как конвертировать PDF в Google Sheets, предварительно преобразовав его в CSV.
Шаг 1 Загрузите целевой файл на Google Диск, затем откройте его с помощью Google docs. Содержимое таблицы должно отображаться в виде открытого текста. Замените пробелы на запятые, а затем запятые на пробелы. После этого перейдите в "Файл" > "Загрузить", затем выберите опцию "Обычный текст (.txt)".
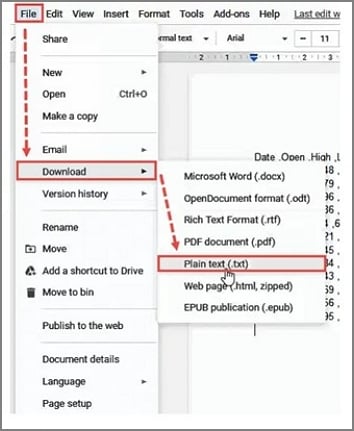
Шаг 2 Откройте его с помощью блокнота на вашем компьютере, когда будет загружен обычный текстовый формат.
Шаг 3 После открытия перейдите в "Файл" > "Сохранить как" и введите подходящее имя файла с .csv в конце. Нажмите "Сохранить", чтобы сохранить ваш CSV-файл.
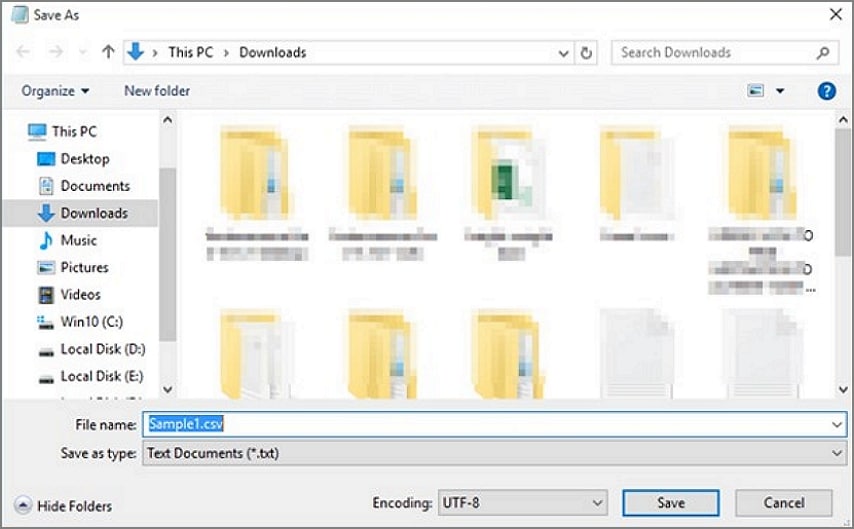
Шаг 4 Откройте Google Sheets на своем компьютере и перейдите в "Файл" > "Открыть" и CSV-файл. CSV-файл появится в формате таблицы в Google Sheet.
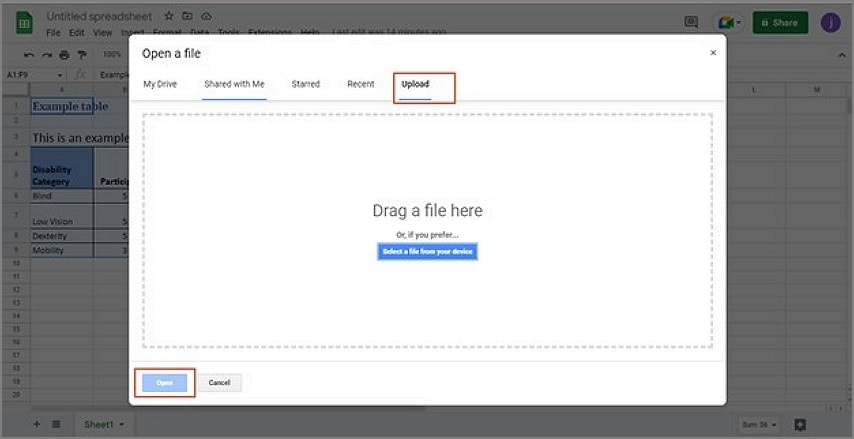
Вы успешно конвертировали PDF в Google Sheets.
Советы
· При преобразовании PDF в обычный текст вы должны быть осторожны с запятыми и пробелами. Пробелы разделяют ячейки, но запятые разделяют содержимое ячейки.
· Этот метод громоздок и сложен при работе со сложными и объемными PDF-файлами.
Вывод
Существует множество способов конвертировать PDF-файлы в Google Sheets. Однако не каждый метод хорош. У большинства из них есть недостатки, и вы не можете доверить им важные или конфиденциальные задачи в формате PDF. Из 4 способов преобразования PDF в Google Sheets, рассмотренных в этой статье, совершенно ясно, что Wondershare PDFelement, как отличный конвертер PDF в Google Sheets, занимает целый день. Этот инструмент обрабатывает все типы и размеры PDF-файлов. Он легко преобразует ваш PDF-файл в Google Sheets. Этот инструмент хорошо протестирован и не подведет вас. Кроме того, он обладает набором других превосходных функций, позволяющих вывести ваш опыт работы с PDF на новый уровень. Скачайте Wondershare PDFelement сегодня и получите опыт, о котором вы всегда мечтали.


