PDFelement- Мощный и простой PDF-редактор
Начните с самого простого способа управления PDF-файлами при помощи PDFelement!
Форма Google - это онлайн-форма, разработанная Google, которая позволяет пользователям создавать, просматривать и анализировать опросы без использования специализированного программного обеспечения. Google Forms помогает вам создавать опросы, формы обратной связи, регистрации и множество вопросов. Во многих случаях вы можете захотеть предоставить общий доступ к Google forms либо в цифровом виде, либо в печатном виде. Лучшим форматом, который поможет вам достичь этой цели, является формат PDF. Вот почему многие люди конвертируют Google Form в PDF.
Для получения наилучшего опыта и качественного вывода требуется хороший конвертер Google Form в PDF. Многие люди все еще не знают, как конвертировать Google Form в PDF, потому что они используют инструменты низкого качества. К счастью, в этой статье вы найдете полное руководство о том, как конвертировать Google Form в PDF на мобильных и настольных платформах.
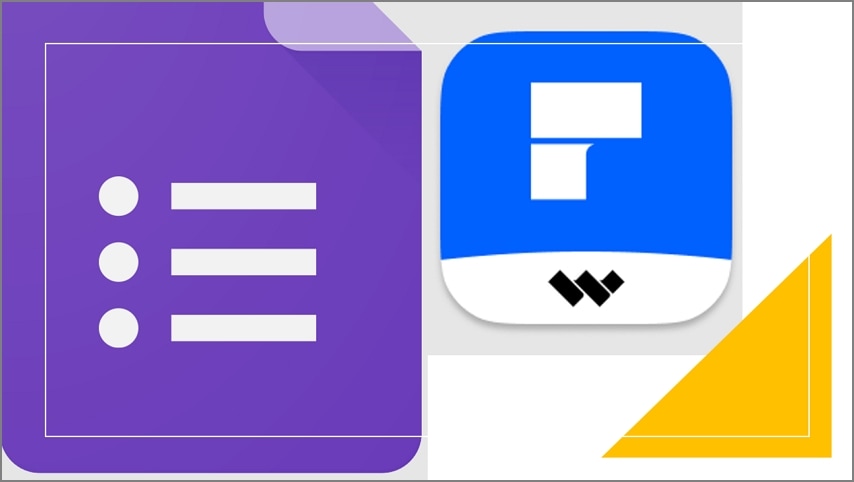
В этой статье
Часть 1: Как преобразовать Google Form в PDF в веб-версии
В его веб-версии можно конвертировать Google Form в PDF. Хотя Google Form не имеет встроенной функции для преобразования формы Google в PDF, пользователи могут использовать опцию "Печать". В этом процессе вы просто распечатываете свою форму Google и выбираете подходящий сторонний PDF-инструмент для вашего принтера. Однако для получения наилучших результатов вы должны использовать правильный сторонний инструмент. К счастью, Wondershare PDFelement - Редактор PDF-файловэто хороший PDF-инструмент, и нет необходимости искать дальше. Загрузите эту программу и установите ее на свой компьютер, прежде чем продолжить. Следующие шаги иллюстрируют, как преобразовать форму Google в PDF в веб-версии.

![]() Работает на основе ИИ
Работает на основе ИИ
Шаг 1 Сначала посетите веб-сайт Google Forms и введите данные своей учетной записи. После входа в систему выберите форму, которую вы хотите преобразовать в PDF.
Шаг 2 Нажмите на три точки в правом верхнем углу страницы и выберите "Печать" из предложенных вариантов. На вашей странице появится окно "Печать".
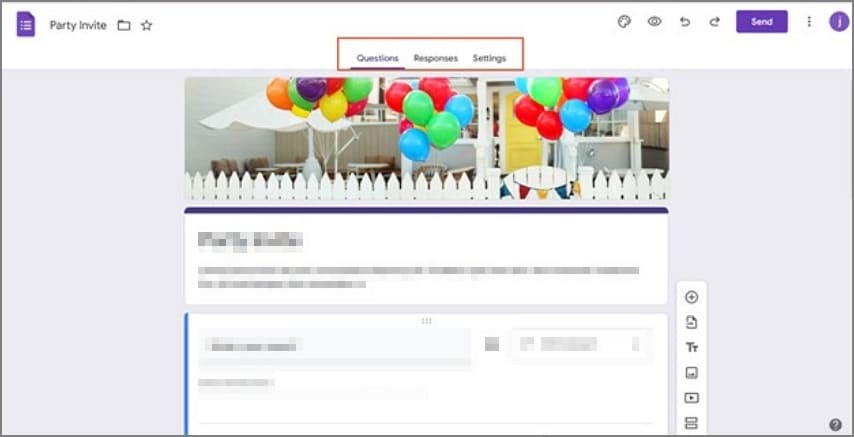
Шаг 3 Нажмите на значок выпадающего списка "Пункт назначения" и выберите "Wondershare PDFelement" в качестве вашего принтера. Вы можете изменять страницы, макет, цвет и другие настройки в соответствии с вашими потребностями.
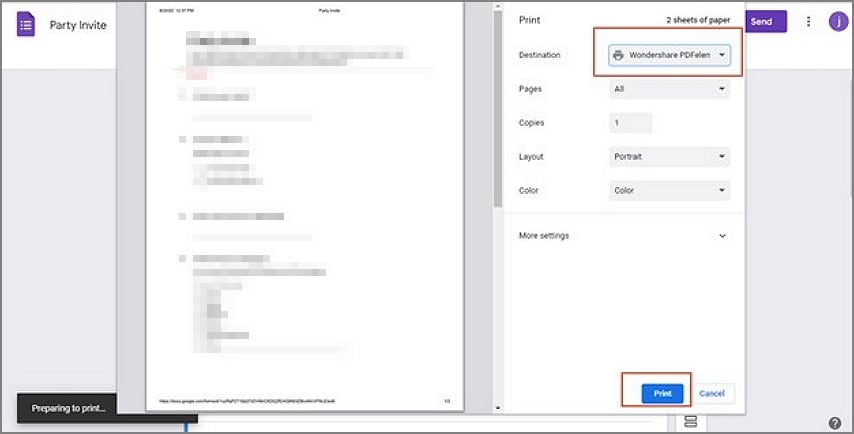
Шаг 4 Как только вы будете удовлетворены, нажмите кнопку "Печать" в нижней части этого всплывающего окна. PDFelement немедленно начнет печатать вашу форму Google в формате PDF. Как только это будет завершено, перейдите в "Файл" > "Сохранить как" и следуйте инструкциям на экране, чтобы сохранить ваш новый PDF-файл в нужном месте на вашем устройстве.

![]() Работает на основе ИИ
Работает на основе ИИ
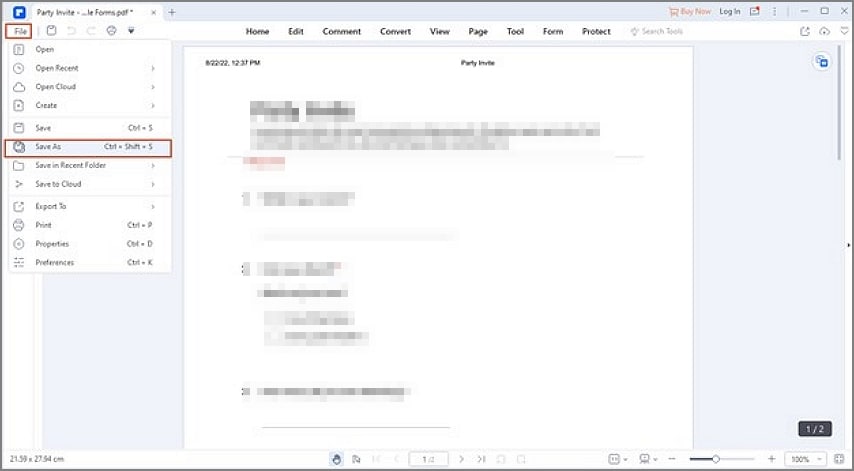
Что такое Wondershare PDFelement?
Wondershare PDFelement - это мощный универсальный PDF-редактор. Эта программа позволяет пользователям обрабатывать задачи в формате PDF всех типов и размеров. Он оснащен несколькими первоклассными функциями PDF, что делает его современным PDF-редактором. Эта программа быстрая, простая в использовании и поддерживает пакетные процессы и несколько форматов файлов. Кроме того, он совместим практически со всеми устройствами, включая Windows, iOS, Android и Mac. Скачайте бесплатную версию или обновитесь до премиум-версии, чтобы получить лучший опыт.

![]() Работает на основе ИИ
Работает на основе ИИ
Особенности Wondershare PDFelement
- Это позволяет пользователям конвертировать PDF-файлы практически во все форматы файлов и из них.
- Эта программа позволяет пользователям редактировать PDF-тексты, изображения и ссылки.
- Эта программа позволяет пользователям защищать PDF-файлы с помощью паролей, подписей и редактирования.
- PDFelement позволяет пользователям комментировать PDF-файлы с помощью комментариев, текстовых пометок, рисунков и штампов.
- Он поддерживает функцию распознавания PDF, которая разблокирует тексты на изображениях.
- PDFelement позволяет пользователям создавать, экспортировать, импортировать и заполнять интерактивные и неинтерактивные формы.
- Эта программа позволяет пользователям объединять, сжимать, разделять и изменять размер своих PDF-файлов в соответствии с их потребностями.
Часть 2: Как конвертировать Google Form в PDF на Android
Преобразование Google Form в PDF на Android - несложная задача. Если вы сделали это с помощью браузера, этот процесс, вероятно, будет похож на прогулку в парке. В отличие от компьютерной версии, где вы печатаете форму Google с помощью подходящего стороннего инструмента, мы сохраняем ее в виде PDF-файла и загружаем на ваше устройство. Таким образом, вам не нужно устанавливать сторонний инструмент. Однако у вас не будет той гибкости и удобства, которые вы получаете с помощью стороннего инструмента. Следующие шаги иллюстрируют, как преобразовать Google Form в PDF на Android.
Шаг 1 Используя подходящий браузер на вашем устройстве Android, перейдите на веб-сайт Google Forms и войдите в систему, чтобы получить доступ к своей учетной записи. Выберите форму Google, которую вы хотите преобразовать в PDF.
Шаг 2 Нажмите на три точки в правом верхнем углу, затем выберите опцию "Печать" из отображаемого списка.
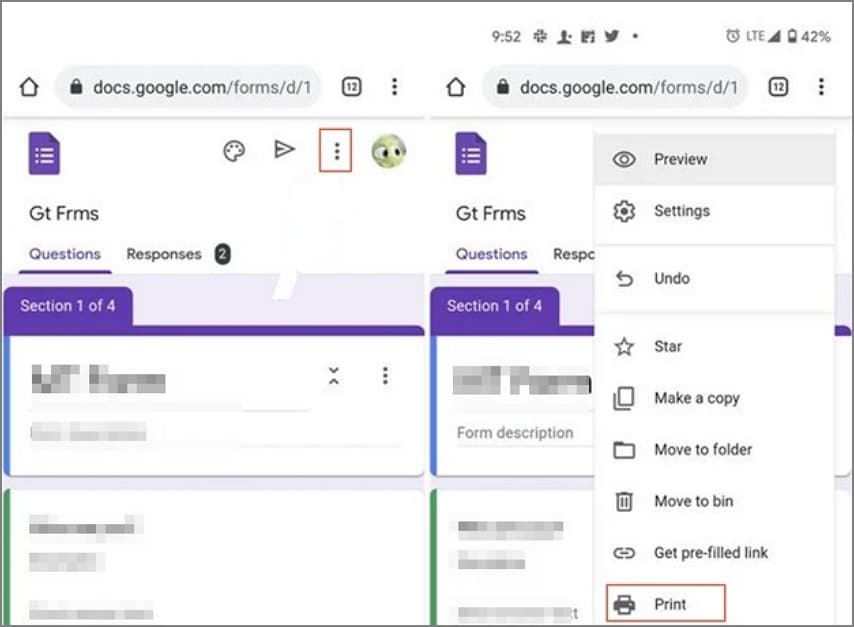
Шаг 3 На экране появится новое окно. Перейдите в раздел "Выберите принтер" и нажмите на значок выпадающего списка. Из приведенных вариантов выберите опцию "Сохранить как PDF". Если вы не видите эту опцию, просто выберите опцию "Все принтеры", и вы должны найти ее в списке.
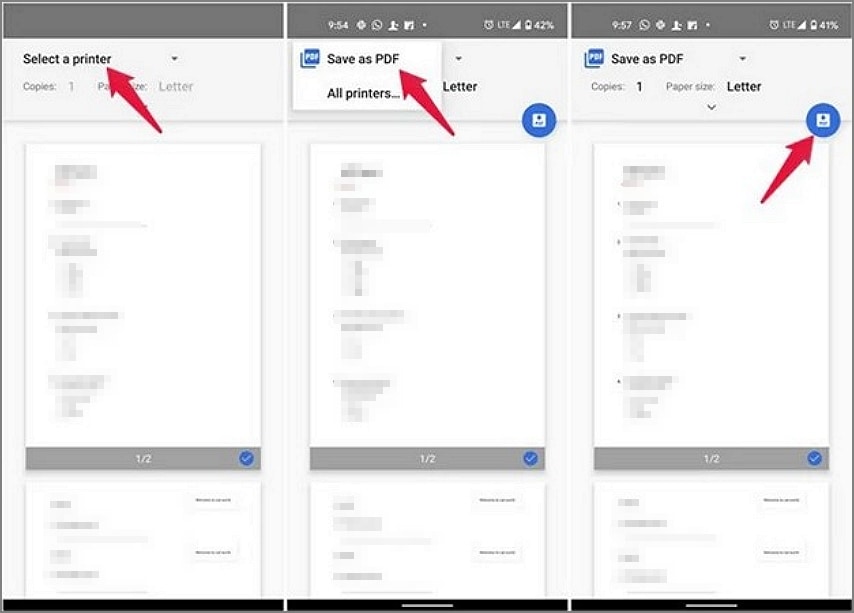
Шаг 4 Теперь нажмите на значок PDF, чтобы преобразовать вашу форму Google в PDF и загрузить ее на свое Android-устройство. Выберите подходящую папку назначения на вашем Android-устройстве, затем нажмите "Сохранить", чтобы сохранить ваш новый PDF-файл.
Часть 3: Как конвертировать Google Form в PDF на iPhone / iPad
Преобразование Google Form в PDF на iPhone / iPad происходит так же, как и на устройствах Android. Однако тот же процесс кажется проблематичным и не работает для многих пользователей iPhone / iPad. К счастью, другой вариант работает для всех пользователей iPhone / iPad. Так же, как и в случае с устройствами Android, вам не нужно устанавливать сторонний инструмент. Однако вы не сможете воспользоваться преимуществами подходящих сторонних PDF-инструментов. Тем не менее, давайте посмотрим, как преобразовать Google Form в PDF на iPhone / iPad.
Шаг 1 Для начала откройте целевую форму Google по соответствующей ссылке или непосредственно с Google Диска. Форма должна открыться в вашем браузере по умолчанию. Перейдите в нижнюю часть страницы и нажмите кнопку "Поделиться".
Шаг 2 Во всплывающем окне нажмите на ссылку "Параметры" и выберите опцию "PDF" из последующего списка.
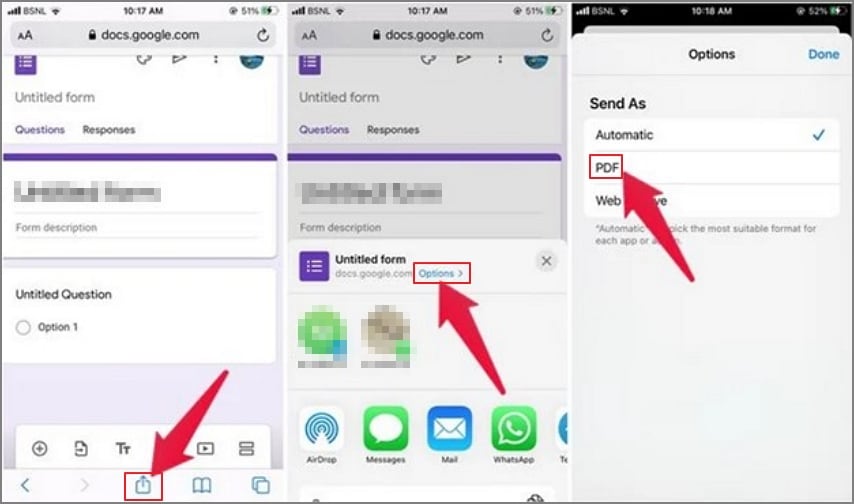
Шаг 3 Экран вернется к "Общему экрану". Здесь выберите опцию "Сохранить в файлы" и выберите желаемое место назначения файла. Ваша форма Google теперь конвертирована в PDF на iPhone / iPad.
Часть 4: Люди также спрашивают
В Google Forms есть много онлайн-тем, и нет никаких сомнений в том, что некоторые вопросы требуют ясности. Некоторые из распространенных вопросов и соответствующие ответы выделены ниже.
Вопрос 1. Как преобразовать Google Form в Word?
Google Form не имеет встроенной функциональности для преобразования Google Form непосредственно в Word. Однако вы можете сначала преобразовать его в PDF, а затем использовать подходящий инструмент для преобразования PDF в Word. Следующие шаги показывают, как преобразовать Google Form в Word.
Шаг 1 Откройте целевую форму Google на своем устройстве с помощью Google Диска или по ссылке Google Form.
Шаг 2 После открытия нажмите на три точки вверху и выберите "Печать". Нажмите на значок "Пункт назначения" во всплывающем окне "Печать" и выберите "Сохранить как PDF".
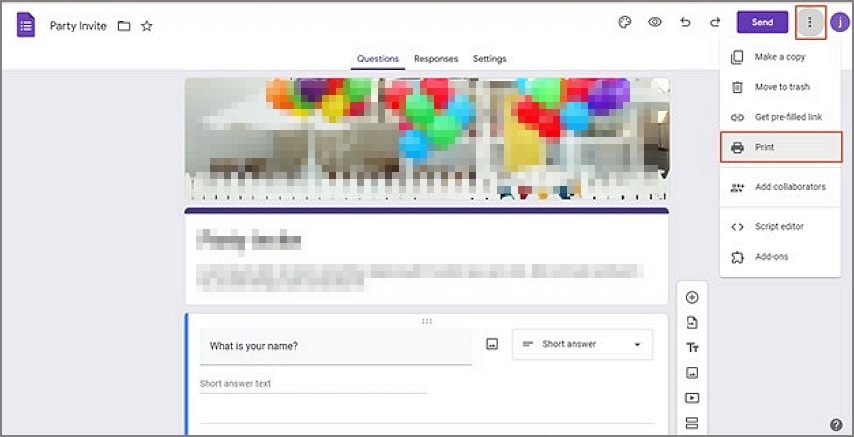
Шаг 3 Нажмите "Печать", затем выберите папку назначения в появившемся окне вывода. Нажмите "Сохранить", чтобы преобразовать вашу форму Google в PDF и сохранить ее.
Шаг 4 Найдите подходящий конвертер PDF в Word и используйте его для преобразования вашего PDF в Word. Вы можете использовать онлайн-инструмент, такой как HiPDF.
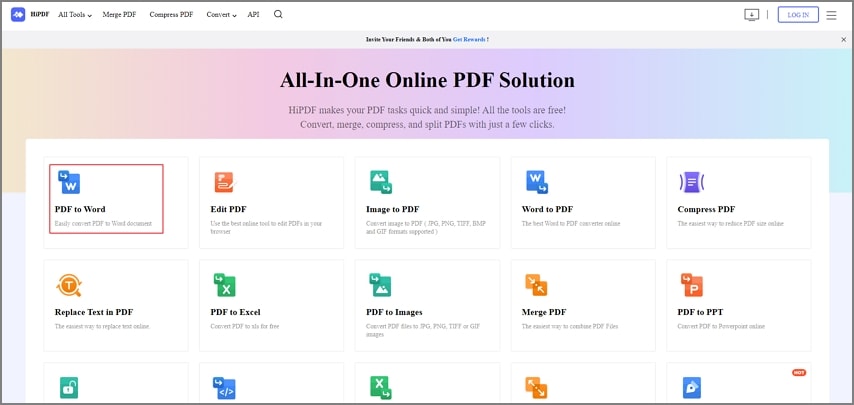
Вы также можете использовать автономные инструменты, такие как Wondershare PDFelement.
Вопрос 2. Как открыть сохраненную форму Google?
Если вы сохранили форму Google, возможно, вы захотите открыть ее, чтобы собрать определенные данные от команды или людей, с которыми вы поделились. Открытие сохраненной формы Google несложно и не должно вас беспокоить. Следующие шаги иллюстрируют, как открыть сохраненную форму Google.
Шаг 1 Используя подходящий браузер на вашем устройстве, посетите веб-сайт Google Forms и войдите в свою учетную запись, используя правильные данные.
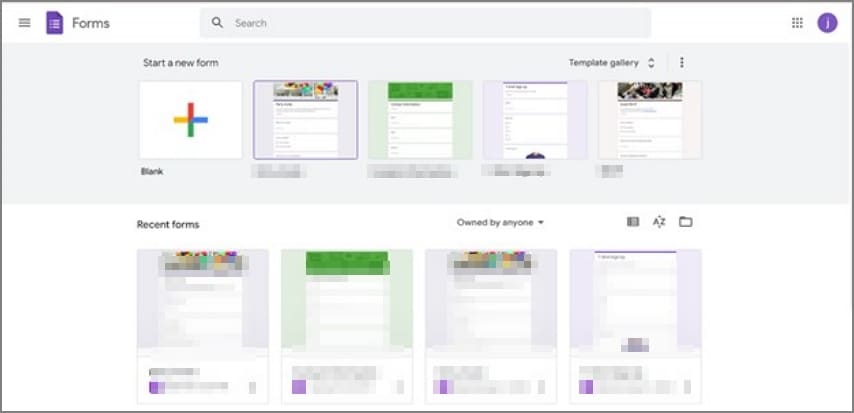
Шаг 2 Выберите целевую форму, чтобы открыть ее. В верхней части этой формы вы должны увидеть три основные вкладки, а именно "Вопросы", "Ответы" и "Настройки".
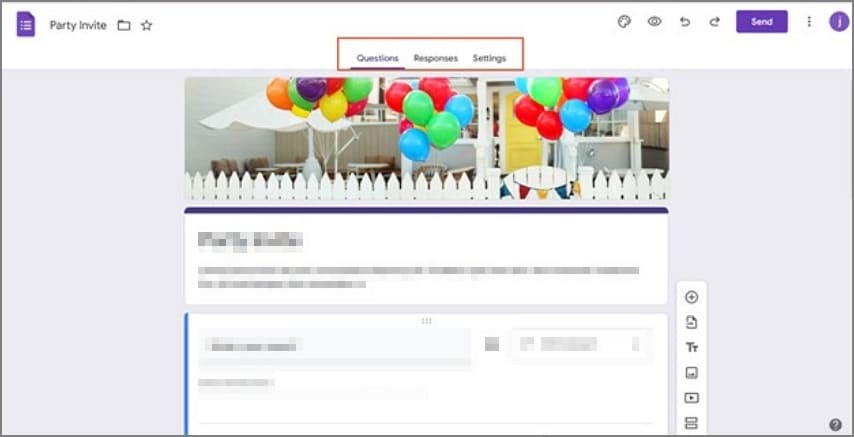
Шаг 3 Чтобы просмотреть ответы, выберите вкладку "Ответ". чтобы сделать его лучше, нажмите на три точки вверху и выберите Краткое содержание, вопрос или отдельное лицо.
Вопрос 3. Как сохранить ссылку на форму Google?
После того как вы создали форму Google, вам нужно сохранить ссылку и поделиться ею с целевой аудиторией. Сохранение ссылки на форму Google - это простой процесс. Вы просто копируете ссылку и делитесь ею с людьми по электронной почте или в социальных сетях или размещаете ее на своем веб-сайте или блоге. Следующие шаги показывают, как сохранить ссылку на форму Google.
Шаг 1 После создания формы Google перейдите в правый верхний угол страницы и нажмите на значок "Отправить".
Шаг 2 Во всплывающем окне "Отправить форму" выберите кнопку "Ссылка".
Шаг 3 Теперь вы должны увидеть URL-ссылку под разделом "Ссылка". Нажмите кнопку "Копировать" в правом нижнем углу этой всплывающей формы отправки. В качестве альтернативы выберите ссылку и нажмите Ctrl + C на клавиатуре (Windows). Теперь вы скопировали URL-ссылку Google Form.
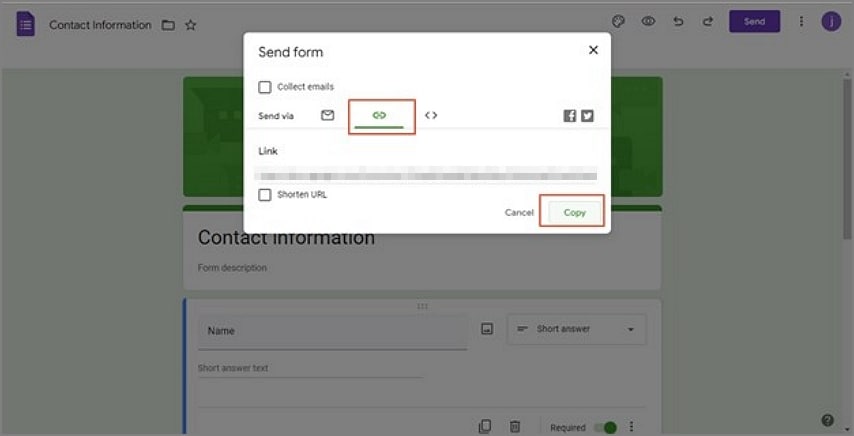
Шаг 4 Теперь вы можете отправить скопированную ссылку на форму Google целевым получателям. Вы можете сделать это непосредственно в Google Form. Просто выберите значок "Электронная почта", введите адрес электронной почты получателя и нажмите кнопку "Отправить". Вы можете скопировать и вставить HTML-код на свой веб-сайт или блог. Просто нажмите на значок "HTML" и скопируйте отображаемый HTML-код.


