Выделение текста в PDF-документе - отличный способ выделить важные области или тексты, к которым вы сможете быстро получить доступ позже. Но что, если вы хотите извлечь выделенный текст из PDF? К счастью, в Интернете полно инструментов, которые помогут вам извлечь и экспортировать выделенный текст из PDF-файла всего за несколько кликов.
Эти инструменты позволяют вам создать совершенно новый файл, содержащий выделенные тексты, чтобы вы могли работать с ним в обычном режиме, как вы бы делали с другими форматами файлов. Этот процесс полезен для многих целей, включая написание, сегментирование и инструкции, помогая пользователям сосредоточиться на том, что важно в длинном документе.
Вы все еще не уверены, как экспортировать выделенный текст из PDF? Вот подробное руководство, в котором перечислены 4 невероятных средства извлечения, позволяющие без проблем извлекать выделенный текст из PDF-файлов.
В этой статье
Часть 1: Как извлечь выделенный текст в формате PDF с помощью PDF Studio
PDF Studio Pro - это доступный и мощный PDF-редактор, доступный для Mac, Windows и Linux. Это полнофункциональное программное обеспечение оснащено интуитивно понятным интерфейсом и не требует технических знаний. Более того, он поддерживает полную совместимость со стандартом PDF и предоставляет все необходимые функции PDF с минимальными затратами.
PDF Studio Pro доступна как в базовой, так и в pro версии, так что пользователи могут сделать выбор в зависимости от своих требований и бюджета. В предыдущих версиях PDF Studio 2019 и более ранних пользователям сначала необходимо включить функцию "Копировать текст в заметку", а затем выделить документ. После этого они могут экспортировать выделенные тексты. Но новая и обновленная версия PDF Studio поставляется с возможностью прямого экспорта выделенного текста из PDF-документа.
Следуйте пошаговым инструкциям, упомянутым ниже, и извлеките максимум пользы из этой программы для извлечения pdf.
- Запустите инструмент и откройте PDF-документ, содержащий текстовые выделения.
- Перейдите в строку меню и перейдите на вкладку Комментарии.

- После этого выберите Экспорт, а затем выберите "Выделенный текст".
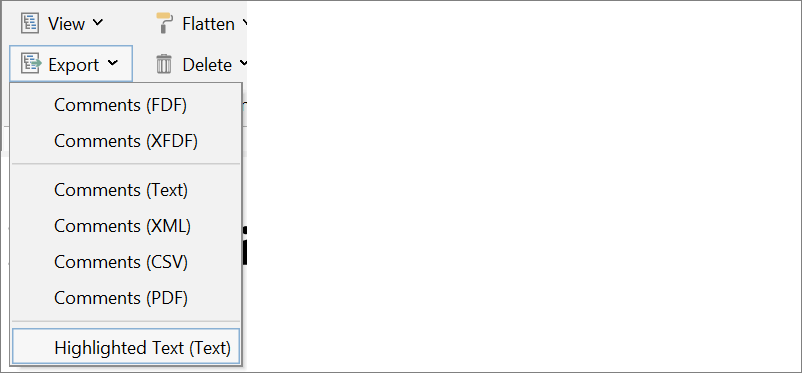
- Теперь выберите место, куда вы хотите сохранить экспортированный текст, и нажмите "Сохранить", чтобы завершить процесс. Затем выделенный текст будет экспортирован в обычный текстовый файл, который вы можете легко открыть в своей системе и проверить выделенный текст, разделенный страницами.
PDF Studio может экспортировать выделенный текст в четыре формата файлов, включая
- XML - Идентичный файлу Microsoft Excel
- FDF - создан компанией Adobe и совместим практически со всеми приложениями для работы с PDF.
- Текст - простой текстовый файл
- XFDF - расширенный формат FDF, созданный Adobe
Вы можете выбрать любой из форматов файла во время сохранения файла, чтобы получить доступ к результату, не прилагая дополнительных усилий.
Преимущества
Простота в использовании
Доступный
Доступно на нескольких языках
Недостатки
Он не содержит опции преобразования PDF в PPT.
Низкая скорость загрузки автообновления
Пользовательский интерфейс можно было бы улучшить.
Часть 2: Как экспортировать выделенный текст PDF в текст с помощью Sumnotes
Следующий инструмент для извлечения основных моментов из PDF - это не что иное, как Sumnotes. Онлайн-программа для управления аннотациями в формате PDF и Kindle Sumnotes позволяет без особых усилий суммировать аннотации из ваших PDF-файлов, помогая вам сосредоточиться на том, что для вас наиболее важно.
Sumnotes - это веб-инструмент, который работает в своем облачном хранилище на всех платформах, что устраняет проблемы, связанные с пространством. С помощью этой программы для извлечения вы можете легко экспортировать свои аннотации, такие как комментарии и выделенный текст, в текстовые документы или word и отправлять их по электронной почте для легкого доступа.
Весь выделенный текст виден отдельно на левой боковой панели, и вы можете как извлекать, так и удалять выделенные элементы с помощью этого инструмента. Имейте в виду, что вы должны включить номера страниц и исключить выделенный текст определенного цвета, прежде чем извлекать выделенные элементы. Инструмент позволяет вам экспортировать выделенный текст PDF в файлы Word или Excel, в зависимости от вашего выбора.
Если вы новичок и с нетерпением ждете возможности использовать эту программу для извлечения в первый раз, тогда подпишитесь на бесплатный тарифный план и проверьте, стоит ли инвестировать в этот инструмент или нет. Бесплатный тарифный план позволяет извлекать около 50 основных моментов или аннотаций за одну загрузку, чего в большинстве случаев вполне достаточно.
Здесь упоминается пошаговое руководство по извлечению выделенного текста из PDF-документа.
- Чтобы начать процесс, сначала вам нужно посетить официальный веб-сайт Sumnotes и загрузить PDF-файл с основными моментами. Вы можете добавить PDF-документ либо с ПК, либо с Google Диска, в зависимости от того, где находится PDF-файл с аннотациями.
- Как только PDF-документ будет загружен в интерфейс, все выделенные тексты станут видны на левой панели.
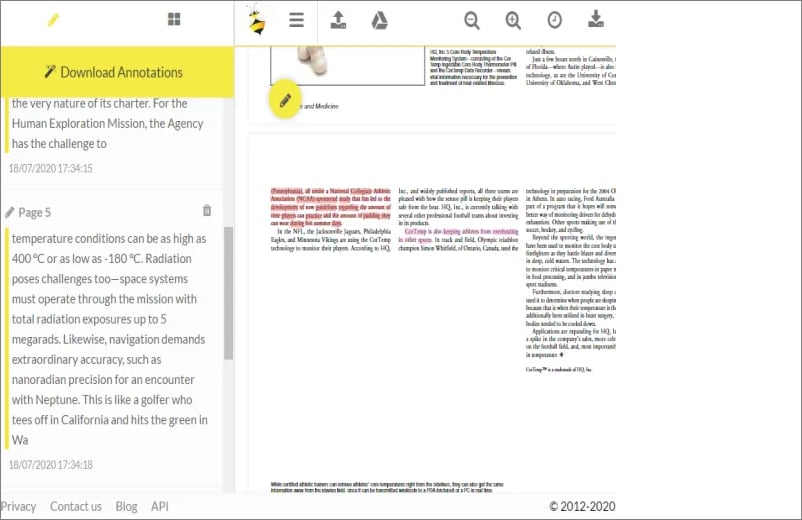
- Нажмите на опцию "Загрузить аннотации", и затем программа экспортирует выделенный текст pdf в текстовый формат, word или excel, в зависимости от вашего выбора.
Преимущества
Это одноразовое решение для извлечения пометок, аннотаций и примечаний из PDF-файла.
50 основных моментов и 100 МБ предоставляются вместе с бесплатной версией инструмента.
Это также помогает пользователям извлекать изображения с хорошей точностью.
Установка не требуется
Позволяет импортировать аннотации из Instapaper и Amazon Kindle
Недостатки
В первый раз интерфейс может показаться запутанным.
Время извлечения и загрузки немного велико, а точность немного ниже для больших PDF-файлов.
Часть 3: Как импортировать / экспортировать выделенный текст с помощью PDFelement
Еще один невероятный программа для извлечения pdf-файлов, который стоит попробовать, - это Wondershare PDFelement - Редактор PDF-файлов. Этот инструмент, представляющий собой комплексное решение для всех ваших задач, связанных с PDF, обладает бесчисленными функциями и работает на всех основных платформах, будь то настольные, мобильные или веб-.
Простой пользовательский интерфейс и множество функций делают этот инструмент идеальным выбором как для начинающих, так и для экспертов. От редактирования PDF-файла до объединения документов, разделения PDF-файлов и извлечения аннотаций - в этом инструменте есть все, что поможет вам обращаться с этим форматом файлов как профессионалу.
Wondershare PDFelement - отличный вариант для всех типов пользователей, будь то ИТ-специалисты, эксперты в области здравоохранения, издатели, финансовые работники, студенты и многие другие. Это мультиплатформенное PDF-решение, совместимое практически со всеми операционными системами, такими как macOS, Windows, Android и iOS.
Это программное обеспечение доступно как в бесплатной, так и в платной версиях, и вы можете выбрать ту, которая соответствует вашим требованиям и бюджету. Называемый экономичной альтернативой Adobe Acrobat, он предлагает те же мощные функции по приемлемой для бюджета цене, что дополнительно делает этот инструмент отличным выбором для пользователей с ограниченным бюджетом. Более того, в отличие от других инструментов, доступных на рынке, Wondershare PDFelement работает намного быстрее и обеспечивает эффективные результаты за минимально возможное время.
Хотите знать, как извлечь выделенный текст в формате pdf с помощью PDFelement? Здесь мы изложили пошаговые инструкции по выполнению этого процесса.

![]() Работает на основе ИИ
Работает на основе ИИ
Шаг 1 Добавьте PDF-файл
Загрузите Wondershare PDFelement в вашей системе и следуйте инструкциям на экране, чтобы установить его. Установка программного обеспечения занимает несколько секунд. Как только это будет сделано, запустите его на своем компьютере и наведите курсор на левую панель. Нажмите на опцию "Открыть PDF", и она перенаправит вас в локальные папки хранилища, откуда вы сможете выбрать PDF-файл с аннотациями.
Как только вы выберете файл, нажмите на кнопку "Открыть", и файл будет загружен в интерфейс.

Шаг 2 Извлеките выделенный текст
Как только на экране откроется PDF-файл с выделенным текстом, нажмите на "список комментариев" на левой панели инструментов, и в нем будут показаны все аннотации, присутствующие в файле, такие как тексты, выделенный текст и комментарии.
Вы можете сохранить все свои аннотации или выделенный текст в файл .fdf или .xfdf, нажав на "Импорт / экспорт аннотаций", а затем "Экспортировать комментарий".

![]() Работает на основе ИИ
Работает на основе ИИ
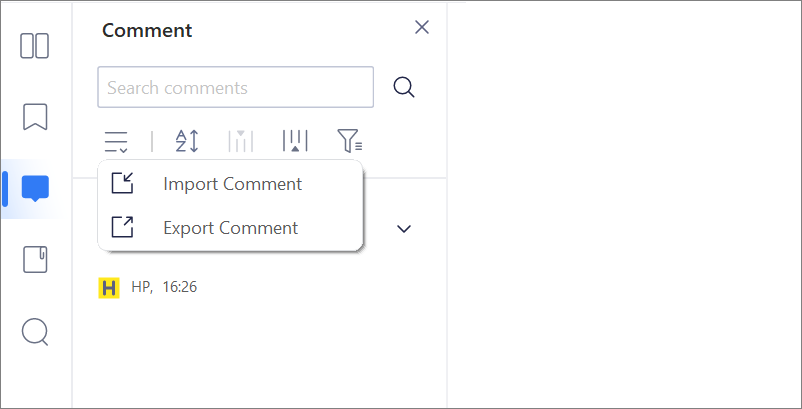
Шаг 3 Просмотр основных моментов
Поскольку файл аннотации сохранен в формате .fdf или .xfdf, его нельзя открыть напрямую. Но не волнуйтесь, так как PDFelement готов вам помочь. Вы также можете нажать на "Импорт / экспорт аннотаций"> "Импортировать комментарий", чтобы мгновенно импортировать аннотации, подобные выделенному тексту, в тот же PDF-документ.
Ссылка ниже рассказывает вам о PDFelement, который не только помогает извлекать выделенный текст из PDF-файлов, но и навсегда упрощает работу с PDF-файлами. Посмотрите видео, чтобы узнать больше.
Преимущества
Чрезвычайно прост в использовании
Может похвастаться множеством функций
Очень доступный по цене
Работает на всех основных платформах и операционных системах
Извлечение и экспорт аннотации за считанные секунды
Скачать бесплатно
Недостатки
Заряжайте (но не делайте этого)
Часть 4: Как экспортировать PDF-страницы с выделениями без ручного выбора
Теперь, когда мы узнали, как импортировать или экспортировать выделенный текст с помощью PDFelement. Что делать, если вам нужно сохранить только страницы с выделенными элементами PDF-файла? Давайте проверим это.

![]() Работает на основе ИИ
Работает на основе ИИ
Шаг 1 Выделите свой PDF-файл
Откройте свой PDF-файл и выделите его с помощью инструмента “Выделить” или “Область выделения” в режиме "Комментарий".
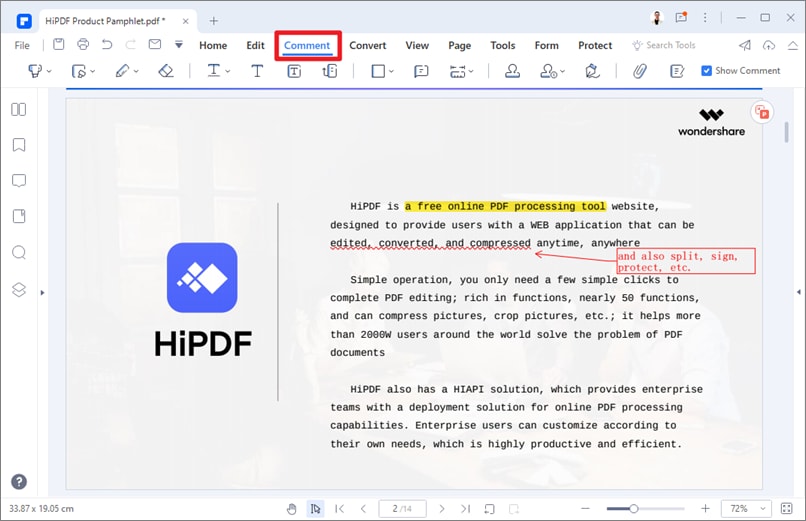
Шаг 2 Извлеките страницу с основными моментами из PDF-файла
Нажмите "Создать заметки", чтобы вызвать всплывающее окно, а затем вы можете задать настройки и создать PDF-файл, содержащий только страницы с "Основными моментами".
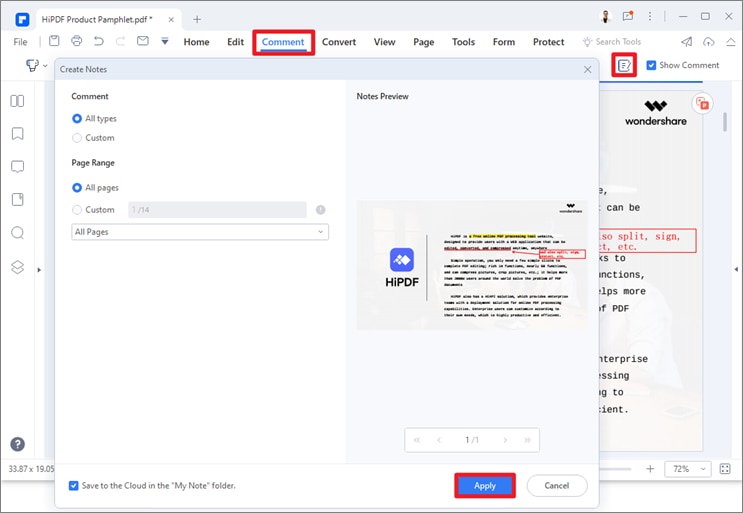
Часть 5: Инструмент извлечения на основе Java Swing- PDF Highlights Extractor
Вы ищете бесплатный в использовании инструмент, который может извлекать и экспортировать аннотации, не требуя ни копейки? Что ж, тогда ваш поиск заканчивается здесь. PDF Highlights Extractor - это инструмент извлечения на основе Java Swing, который помогает пользователям извлекать выделенный текст из файла переносимого документа за считанные секунды.
Это программное обеспечение с открытым исходным кодом, и его широко приветствуют за две основные функции, которые дают этому инструменту преимущество перед другими бесплатными программами, доступными на рынке.
Первая особенность заключается в том, что инструмент позволяет вам просматривать выделенный текст PDF в программном интерфейсе, тем самым избавляя от необходимости загружать или переключаться на другое приложение для того же самого.
Вторая лучшая функция этого инструмента извлечения на основе Java заключается в том, что он позволяет вам задать начальную или конечную страницу и диапазон страниц для извлечения текста. Это, в свою очередь, избавляет от необходимости сканировать весь PDF-файл целиком, определяя конкретные номера страниц для получения основных моментов.
В дополнение к этим готовым функциям, этот инструмент дает вам возможность экспортировать выделенный текст pdf в текст или Excel, в зависимости от вашего выбора. Поскольку это инструмент на базе Java, рекомендуется установить Java перед использованием этого программного обеспечения.
Следуйте инструкциям, приведенным ниже, и выполните этот процесс с легкостью.
- Прежде всего, загрузите и установите программное обеспечение в свою систему. Как только это будет сделано, вы получите pefhex.jar файл. Не забудьте установить Java-файл, так как он вам понадобится при запуске PDF Highlights Extractor.
- Теперь щелкните правой кнопкой мыши на pdfhex.jar файл > Открыть с помощью > Java (TM) Platform SE Двоичный файл.
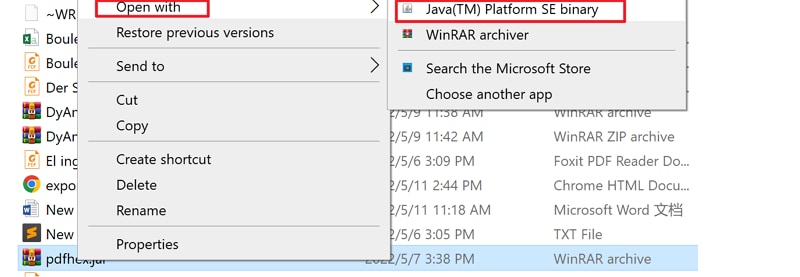
- После этого найдите и загрузите PDF-файлы с выделенными элементами и нажмите на кнопку "Извлечь", чтобы просмотреть все ваши выделенные элементы PDF.
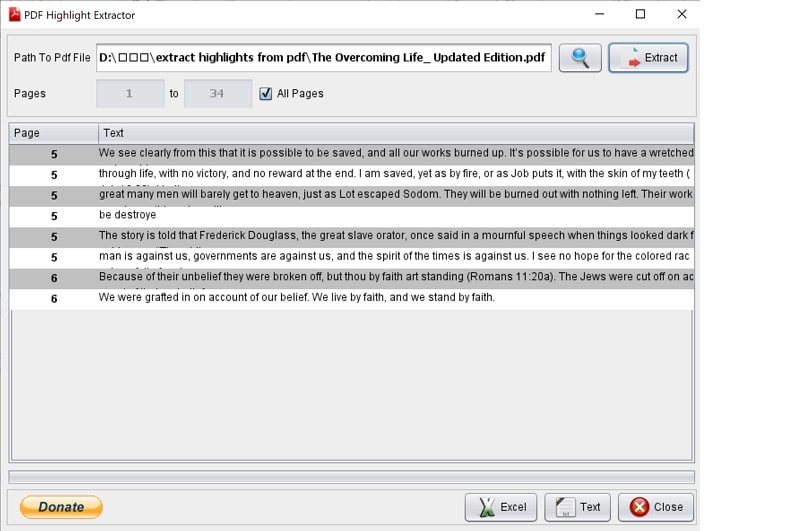
- Наконец, вам нужно выбрать между текстом и Excel в качестве выходного формата и сохранить файл с выделенными текстами.
Преимущества
Никакой специальной регистрации не требуется
Это бесплатное программное обеспечение.
Недостатки
Это работает только на английском языке, если ваши аннотации в формате PDF не на английском языке, извлеченный выделенный текст может содержать некоторую бессмыслицу.
На этом мы заканчиваем с 4 лучшими инструментами для извлечения основных моментов из PDF-файлов. Мы надеемся, что вам понравилось читать руководство и вы нашли его полезным.


