PDFelement- Мощный и простой PDF-редактор
Начните с самого простого способа управления PDF-файлами при помощи PDFelement!
Google Drive - это облачный сервис хранения данных, который позволяет пользователям синхронизировать файлы онлайн и получать к ним доступ. Google Drive синхронизирует загруженные файлы различных форматов с различных устройств в вашей учетной записи. Хотя на Google Диске хранится целый ряд файлов, необходимость объединения PDF-файлов на Google дисках может возникнуть по нескольким причинам. Учителя хотели бы объединить стенограммы учащихся в один файл для удобства хранения, просмотра и навигации. Бухгалтерам необходимо объединить несколько счетов-фактур для удобства хранения и согласованности. Администраторы объединяют документы клиентов в отдельные файлы для удобства доступа и хранения. Список причин для объединения ваших документов на Google Диске длинный и охватывает самые разные сферы, включая школы, больницы, банки и страховые компании.
Однако это легче сказать, чем сделать. Вы не сможете получить наилучший опыт, если не знаете, как объединить PDF-файлы на Google Диске. Многим людям, особенно новичкам, трудно объединить PDF-файлы на Google Диске. К счастью, это упрощает работу, предоставляя вам четкое руководство по объединению PDF-файлов на Google Диске, включая лучшие оффлайн- и онлайн-альтернативы.
Часть 1. Как объединить PDF-файлы на Google Диске
Объединение PDF-файлов на Google Диске - несложная задача. Однако вам нужно дополнение, чтобы сделать это возможным. Хотя есть несколько дополнений, которые мы можем использовать, давайте ограничимся дополнением "Слияние и разделение PDF". Как следует из названия, это дополнение представляет собой полезное приложение, которое позволяет пользователям объединять или разделять свои PDF-файлы. Прелесть этого дополнения в том, что оно объединяет ваши PDF-файлы в режиме реального времени. Следующие шаги иллюстрируют, как вы можете объединять PDF-файлы на Google Диске с помощью дополнения PDF Merge and Split.
Шаг 1. Первым шагом выступает установка дополнения для объединения и разделения PDF-файлов. Перейдите в свою учетную запись Google Drive и нажмите на "+" (Дополнения). Эта функция находится справа. В появившейся строке поиска найдите термин "Слияние и разделение PDF". Дополнение должно отображаться в параметрах поиска. Выберите его и нажмите кнопку "Установить". Следуйте последующим простым инструкциям на экране, чтобы завершить установку дополнения.
Шаг 2. Теперь, когда установлено дополнение для слияния и разделения PDF, найдите целевые PDF-файлы на Google Диске. Выберите их, щелкните правой кнопкой мыши и наведите курсор на опцию "Открыть с помощью". Из предложенных вариантов выберите "Слияние и разделение PDF-файлов".
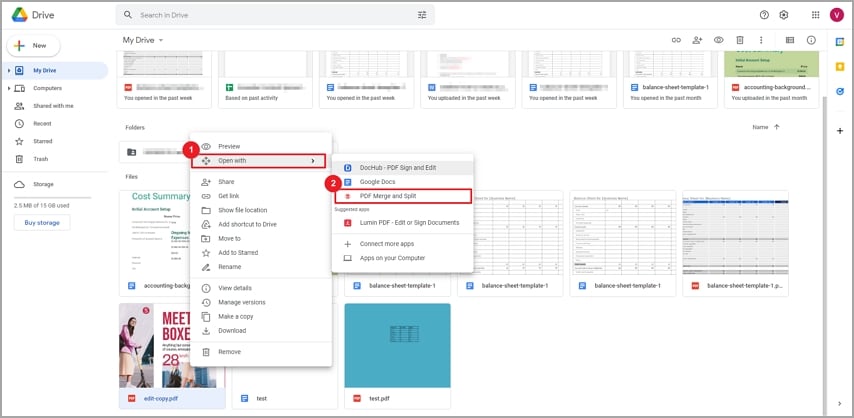
Шаг 3. Теперь выбранные файлы будут отображаться на странице слияния и разделения PDF. Теперь выберите эти файлы, затем нажмите кнопку "Создать PDF" внизу, чтобы объединить их в один PDF-файл.
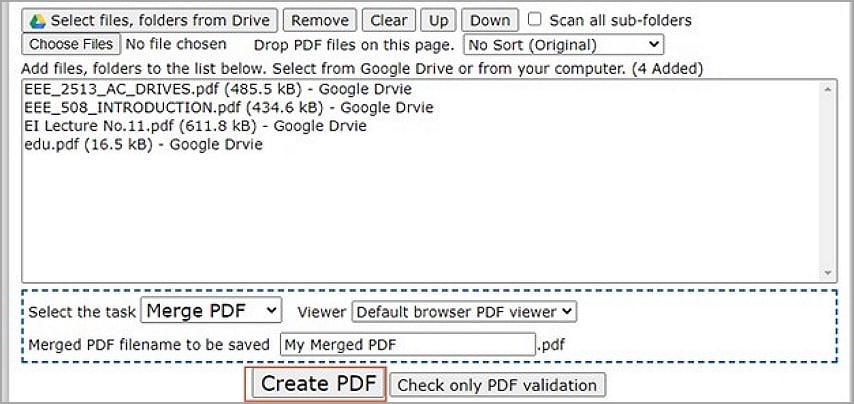
Хотя надстройка для слияния и разделения PDF великолепна, стоит знать, что несколько других надстроек могут помочь вам объединить PDF-файлы на Google Диске.
Еще одним подходящим инструментом для объединения PDF-файлов на Google Диске является PDF Mergy. Это дополнение простое в установке и обеспечивает хороший способ объединения PDF-файлов. С помощью этого дополнения вы можете изменить порядок расположения ваших PDF-файлов в соответствии с вашими потребностями. Шаги просты, а значки понятны. Это дает вам информацию о статусе того, продолжается ли слияние или завершено. Когда объединение PDF-файлов в один файл завершено, вы можете выбрать загрузку объединенных файлов или загрузить их обратно на Google Диск.
Другие полезные приложения для объединения PDF-файлов на Google Диске включают в себя надстройки Merge PDF-Split PDF- Sedja, Kami Split and Merge, Ultradox и Merge PDF Files. Список длинный.
Советы
Убедитесь, что подключение к Интернету является устойчивым на протяжении всего процесса. Этот процесс не может функционировать без Интернета.
Этот вариант больше подходит для файлов меньшего размера. Если ваши файлы объемные, процесс занимает много времени и в некоторых случаях может даже застопориться.
Будьте осторожны при загрузке дополнений, чтобы избежать загрузки вредоносных программ на ваше устройство.
Часть 2. Как объединить PDF-файлы С Автономными программами
Хотя объединить PDF-файлы онлайн на Google Диске с помощью дополнений легко, существует несколько ограничений, которые чрезвычайно затрудняют выполнение громоздких или важных задач. Опять же, вам нужен Интернет, чтобы заставить процесс работать, и поэтому он становится дорогим и неудобным при обработке больших файлов. К счастью, он Wondershare PDFelement - Редактор PDF-файловпреодолевает эти проблемы, предоставляя вам мощную автономную платформу для объединения PDF-файлов. Независимо от того, работаете ли вы с объемными или несколькими PDF-файлами одновременно, PDFelement улучшает ваш опыт. Этот инструмент сверхбыстрый, простой в использовании, совместим с различными устройствами, обладает множеством отличных функций и доступен по цене.

![]() Работает на основе ИИ
Работает на основе ИИ
Объединить PDF-файлы на Google Диске несложно, но гораздо более доступный и понятный способ - это использовать PDFelement, лучший из существующих PDF-редакторов.
Объедините несколько PDF-файлов в один
Если у вас есть несколько PDF-файлов, вы можете объединить их в один PDF-файл, выполнив следующие действия.

![]() Работает на основе ИИ
Работает на основе ИИ
Шаг 1 Запустите Wondershare PDFelement на вашем компьютере, чтобы отобразить основное окно. В этом интерфейсе перейдите на вкладку "Объединить", чтобы продолжить.
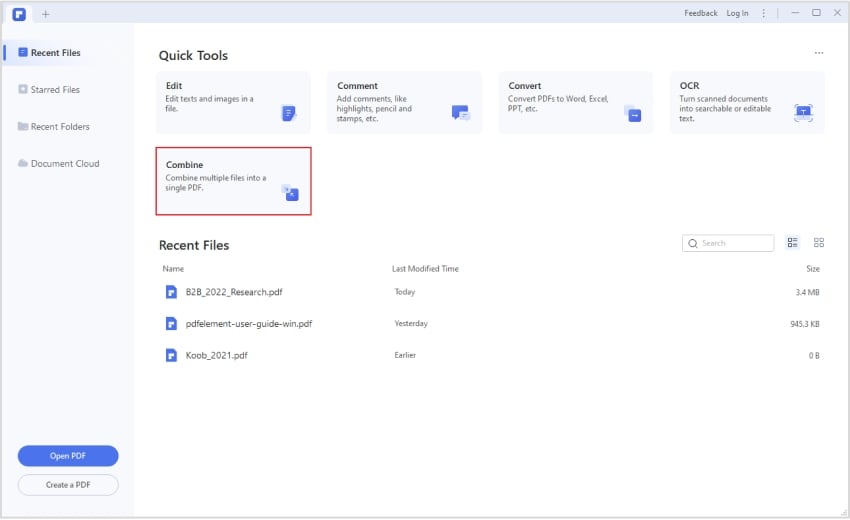
Шаг 2 Теперь PDFelement должен отобразить окно "Объединить PDF". Перетащите PDF-файлы, которые вы хотите объединить, и поместите их в это окно. В качестве альтернативы нажмите значок "Добавить файлы" и просмотрите целевые PDF-файлы в последующем окне проводника.
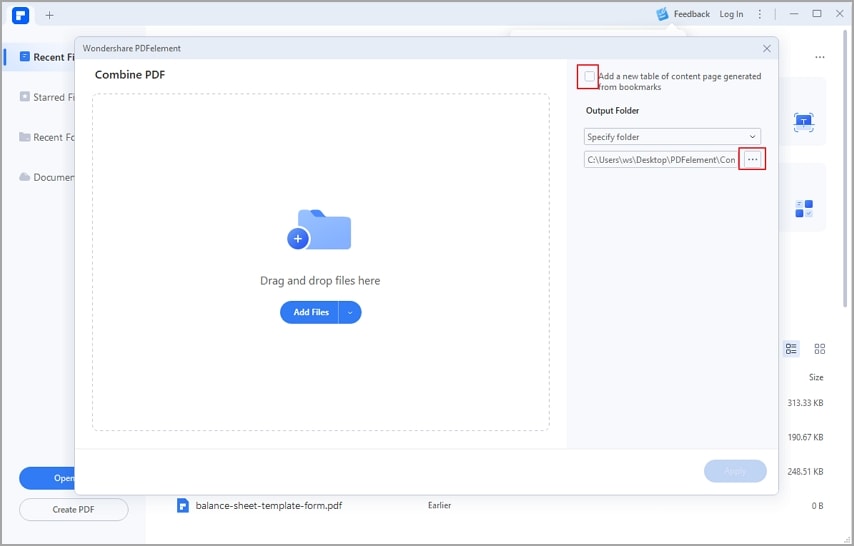
Шаг 3 Как только PDF-файлы будут загружены, вы можете выбрать нужные диапазоны страниц. Как только вы будете удовлетворены, нажмите кнопку "Применить" внизу, чтобы позволить программе объединить ваши PDF-файлы.
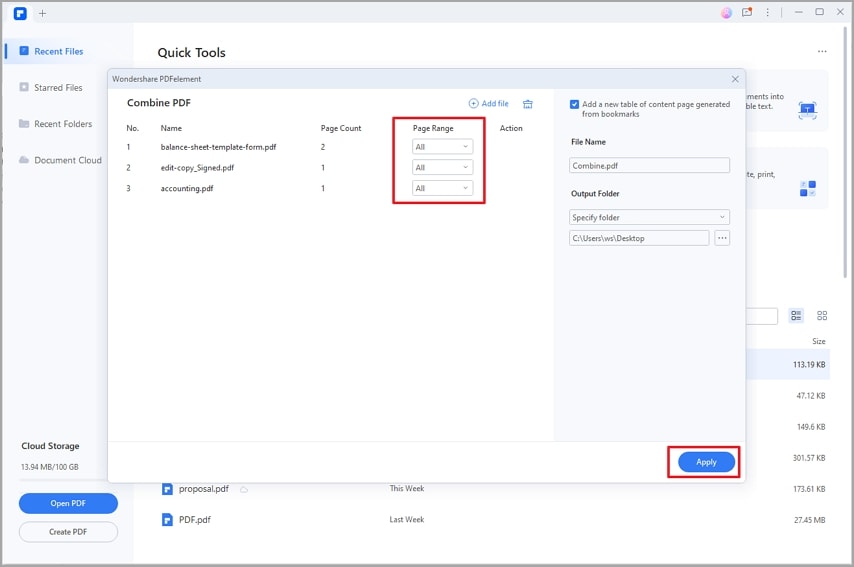
Объединяйте файлы разных Форматов в Один PDF
PDFelement также позволяет пользователям объединять файлы разных форматов в один PDF-файл. Этот процесс прост и быстр, как показано на следующих шагах.

![]() Работает на основе ИИ
Работает на основе ИИ
Шаг 1 Откройте PDFelement и перейдите на вкладку "Объединить" в главном интерфейсе.
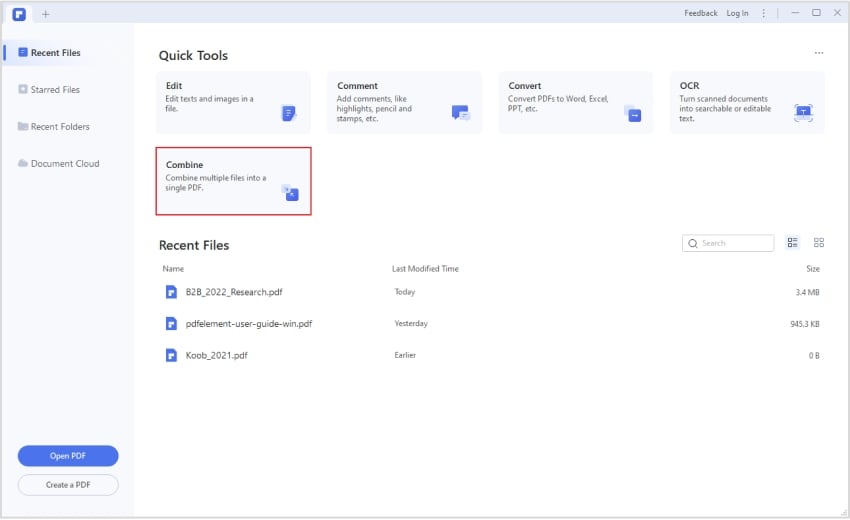
Шаг 2 В последующем окне "Объединить PDF" перетащите целевые файлы разных форматов. В качестве альтернативы, нажмите кнопку "Добавить файлы", чтобы получить доступ к окну каталога файлов. Выберите файлы различных форматов, которые вы хотите объединить в один PDF. Нажмите "Открыть", чтобы загрузить их в окно "Объединить PDF".
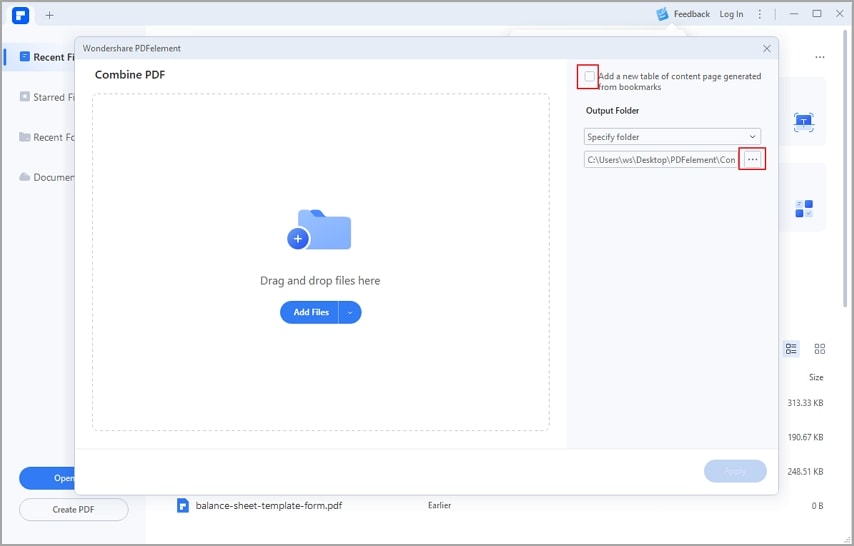
Шаг 3 PDFelement не позволит вам определить диапазоны страниц, которые будут объединены. По умолчанию для этого параметра установлено значение "Все", и вы не можете его изменить. Просто нажмите кнопку "Применить" и подождите, пока программа завершит объединение различных форматов файлов в один PDF-файл.
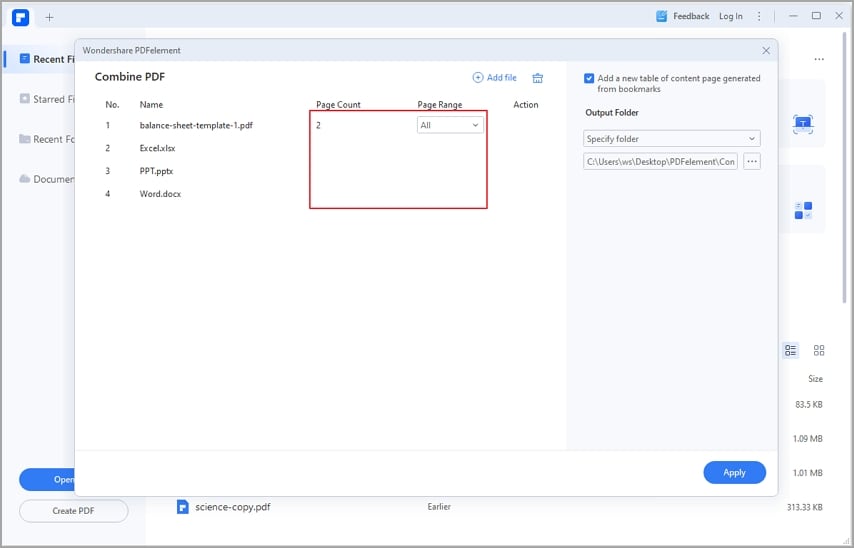
Часть 3. Как объединить PDF-файлы с другими Онлайн-инструментами
Существует несколько других мощных онлайн-инструментов, которые позволяют пользователям объединять PDF-файлы. HiPDF - один из таких инструментов, и легко понять, почему толпы людей любят им пользоваться. Этот инструмент имеет интуитивно понятный интерфейс, прост в использовании, быстр и обладает множеством функций. Он поддерживает все типы операционных систем, включая Linux, Windows и Mac. Опять же, это обеспечивает бесплатное и безопасное объединение PDF-файлов. Следующие шаги показывают, как объединить PDF-файлы с HiPDF.
Шаг 1. Используя подходящий браузер на вашем компьютере, перейдите на страницу HiPDF merge PDF.
Шаг 2. Нажмите кнопку "ВЫБРАТЬ ФАЙЛ", чтобы открыть окно проводника файлов. Здесь выберите несколько PDF-файлов, которые вы хотите объединить в один файл. После выбора нажмите кнопку "Открыть", чтобы загрузить их.
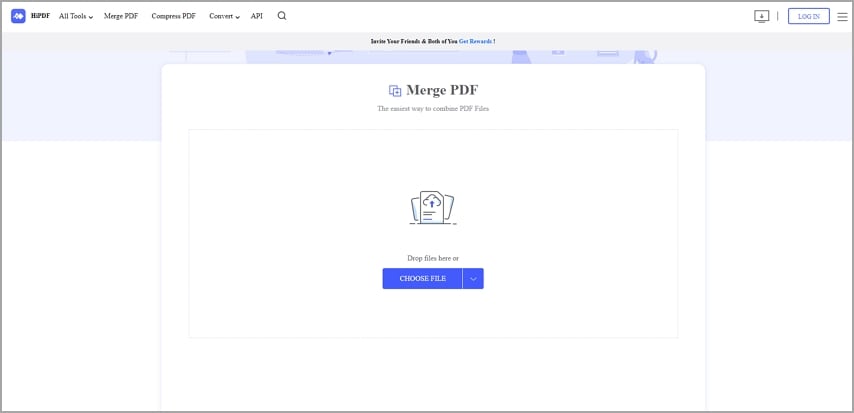
Шаг 3. Когда PDF-файлы будут загружены, нажмите кнопку "ОБЪЕДИНИТЬ", чтобы позволить программе объединить ваши PDF-файлы.
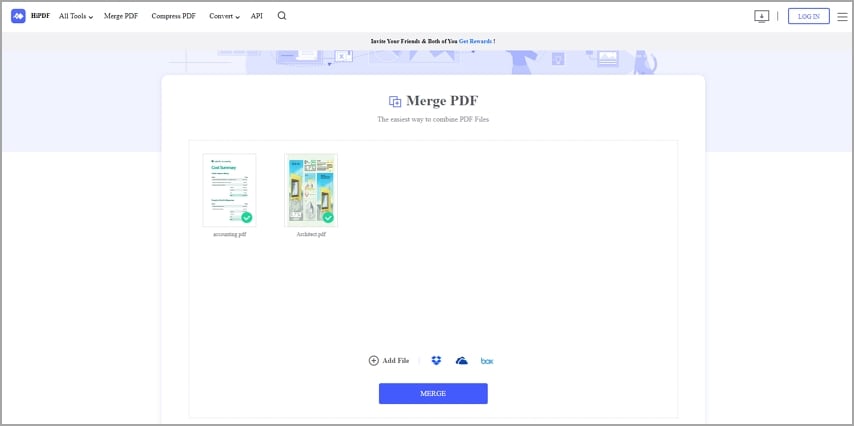
Шаг 4. Когда процесс объединения будет завершен, нажмите кнопку "Загрузить", чтобы загрузить его непосредственно на свое устройство. Вы также можете сохранить их в box и Dropbox, нажав на соответствующие значки.
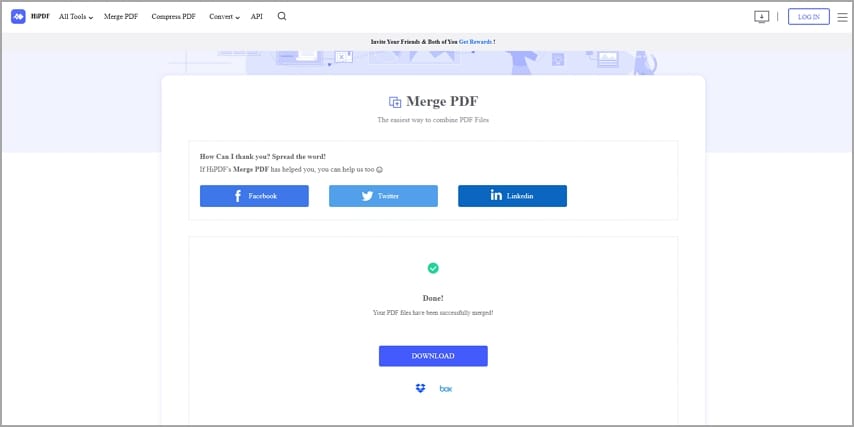
Вывод
Существует множество причин, по которым люди объединяют PDF-файлы на Google Диске. Хотя для этого есть несколько причин, совершенно очевидно, что некоторые методы имеют ограничения. Если вы решаете деликатные или важные задачи, вы не хотите оставлять место для ошибок. Вот почему вам нужен правильный инструмент для объединения PDF-файлов на Google Диске. К счастью, Wondershare PDFelement оказывается лучшим инструментом для этой цели. Его мастерство, простота использования, доступность по цене и совместимость делают его полноценным современным пакетом PDF. Эта программа хорошо протестирована и собрала множество пользователей по всему миру. Скачайте PDFelement сегодня и объединяйте PDF-файлы на Google Диске проще, чем вы когда-либо могли себе представить.


