Оглавление имеет решающее значение для любого большого документа. Оно действует как карта, быстро направляя читателя к определенным разделам. Это особенно важно для отчетов, научных работ или объемных текстов. Представьте себе, что вы ищете одну тему на сотне страниц без подсказок — вот где поможет оглавление.
К счастью, такие инструменты, как Microsoft Word, упрощают создание TOC. Вам не придется делать это вручную. Word может генерировать и обновлять автоматическое оглавление несколькими щелчками мыши. Это экономит время и обеспечивает точность. Для тех, кто больше работает с PDF-файлами, отличной альтернативой станет Wondershare PDFelement. Он предлагает аналогичные функции, делая ваш документ профессиональным и удобным для чтения. Оба инструмента призваны упростить вашу работу, сделав навигацию по документу легким занятием для любого.
В этой статье:
Часть 1. Как создать автоматическое оглавление в Word
Инструмент "Оглавление" в Microsoft Word — удобная функция. С его помощью вы можете создать список основных частей документа, например глав или разделов. Этот список появляется в начале документа. В нем указаны названия этих частей и номера страниц, с которых они начинаются.
Использовать этот инструмент очень просто. Вам просто нужно отметить в документе заголовки, которые вы хотите отобразить в оглавлении. Затем Word автоматически составит список. Оглавление обновляется, если вы вносите изменения в документ, например добавляете новые страницы или меняете заголовки. Это позволяет сохранить точность и легкость поиска.
Этот инструмент отлично подходит для длинных документов, например отчетов или книг. С его помощью читателям легче найти то, что им нужно, и понять, как организован ваш документ. Давайте посмотрим, как можно создать автоматическое оглавление в Word.
- Сначала щелкните в том месте документа, где вы хотите разместить оглавление.

2. Перейдите на вкладку "Ссылки" > "Таблица содержания".
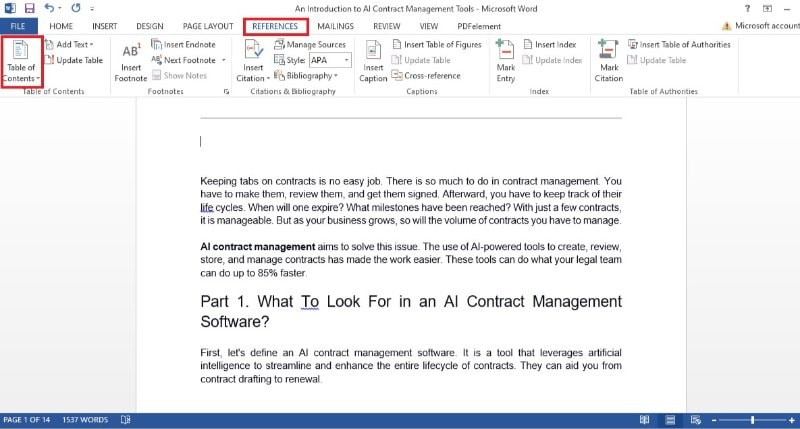
3. Word покажет вам различные стили для оглавления. Выберите тот, который вам нравится. Это автоматический процесс, поэтому Word сделает всю остальную работу за вас.
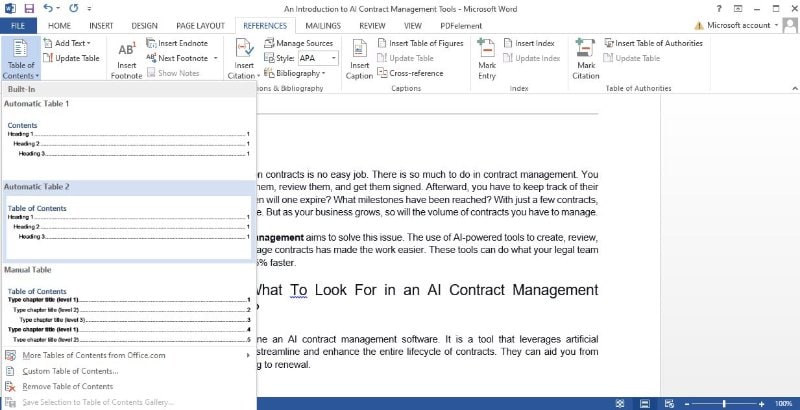
4. Если вы измените документ, щелкните правой кнопкой мыши на оглавление и выберите “Обновить поле” Это обновит его.
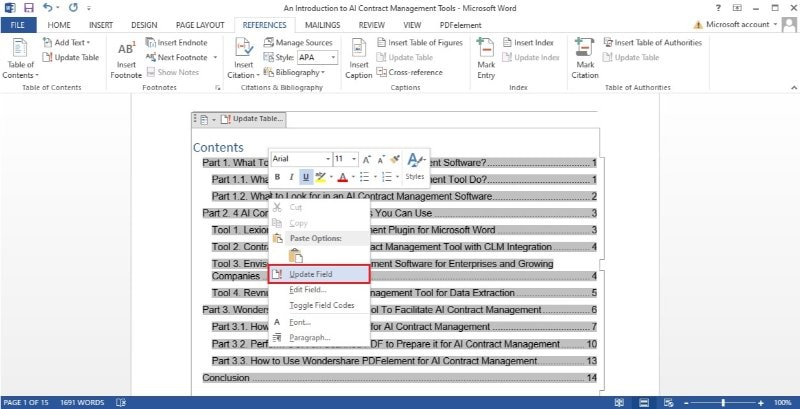
Иногда нужный вам заголовок может не отображаться в оглавлении. Обычно это означает, что Word не распознает его как заголовок. Чтобы исправить это, щелкните текст заголовка в документе. Затем перейдите на вкладку "Главная". Здесь, в разделе "Стили", выберите "Заголовок 1". Вам покажет Word, что это основной заголовок. Проделав это со всеми недостающими заголовками, снова обновите оглавление.
Вот и все! С помощью этих шагов вы можете создать оглавление, которое будет обновляться по мере изменения вашего документа. Это простой способ сохранить вашу работу организованной и удобной для читателей. Помните, что хорошо организованный документ всегда более удобен для читателей.
Часть 2. Онлайн-альтернатива: Автоматическое оглавление Google Docs
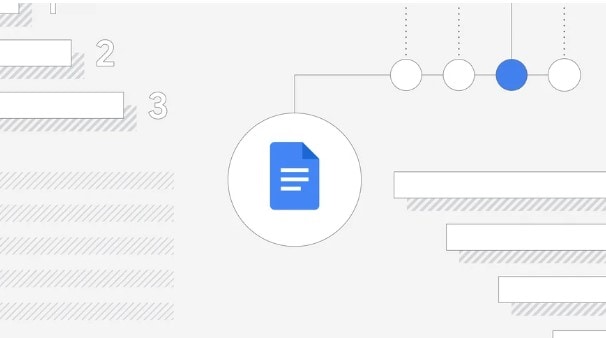
Google Docs — отличный бесплатный вариант, если у вас нет лицензии Microsoft Office. Он работает в режиме онлайн, поэтому вам не нужно ничего скачивать. Вам просто нужна учетная запись Google, которая также бесплатна. Google Docs позволяет делать множество вещей, например, писать документы, составлять таблицы и рисовать.
Это простое в использовании приложение. Вы можете создавать новые документы или загружать уже готовые. Вы также можете делиться своими документами с другими. Это удобно для групповых проектов или когда вам нужно, чтобы кто-то проверил вашу работу. Они смогут увидеть и отредактировать документ прямо в своем веб-браузере.
Google Docs сохраняет ваши работы автоматически. Вы можете не беспокоиться о том, что потеряете ее, если ваш компьютер выключится. Поскольку документ работает в режиме онлайн, вы можете получить доступ к нему с любого компьютера, где есть Интернет. Это очень удобно для людей, которые часто переезжают или пользуются разными устройствами.
Вот как это сделать, шаг за шагом.
- Сначала щелкните документ, в котором нужно создать оглавление.
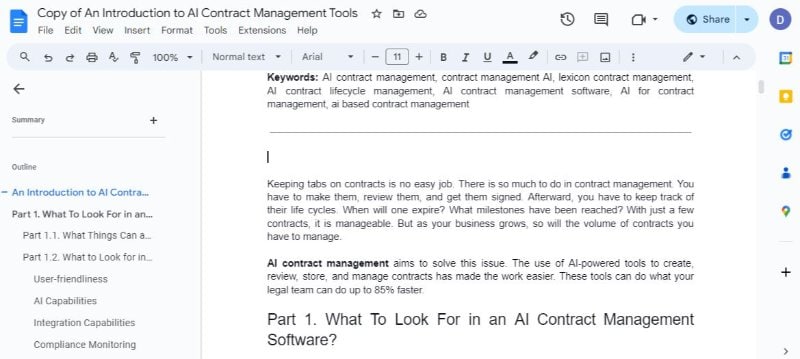
2. Перейдите в верхнее меню >"Вставка" >"Оглавление". Наведите на него курсор, и вы увидите различные форматы для вашего оглавления. Существует три основных типа:
- Один с заголовками и номерами страниц со ссылками.
- Другой — со ссылками на заголовки и пунктирными линиями на номера страниц.
- Третий — только заголовки со ссылками, но без номеров страниц.
3. Выберите формат, который лучше всего подходит для вашего документа.
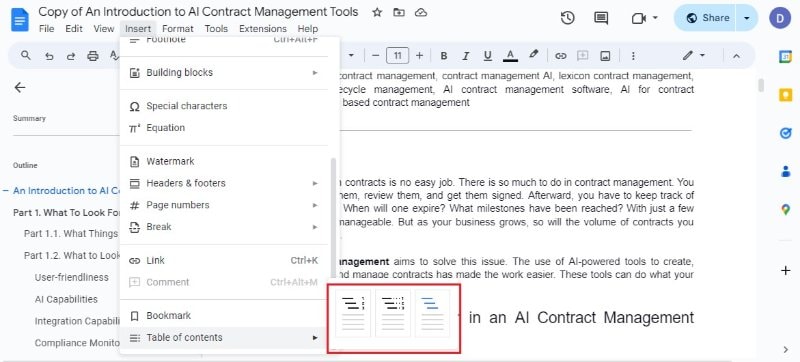
4. Начните писать документ. Когда вы перейдете к новому разделу, сделайте его заголовком. Выберите 'Заголовок 1', 'Заголовок 2' или 'Заголовок 3' для заголовков разделов.
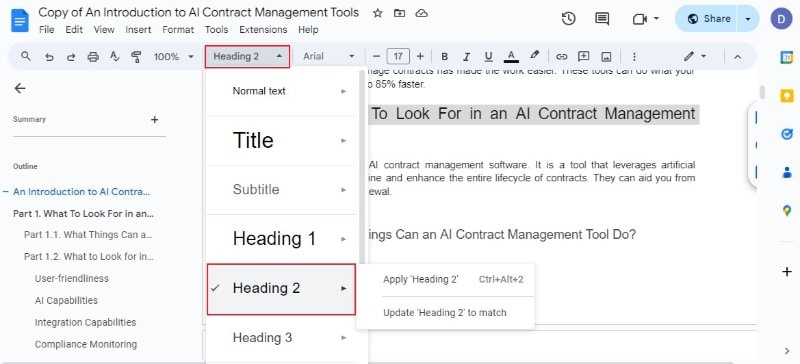
5. Щелкните правой кнопкой мыши на вашем оглавлении и выберите "Обновить оглавление". Или наведите курсор на оглавление и нажмите на появившийся значок обновления.
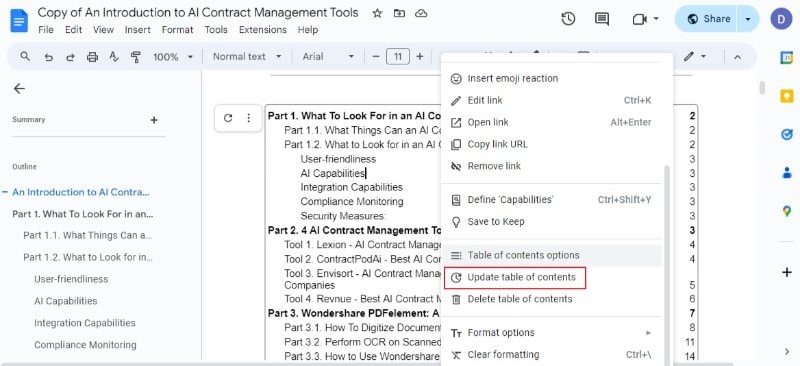
6. Если вы хотите изменить вид вашего оглавления, наведите на него курсор и нажмите на трехточечное меню.
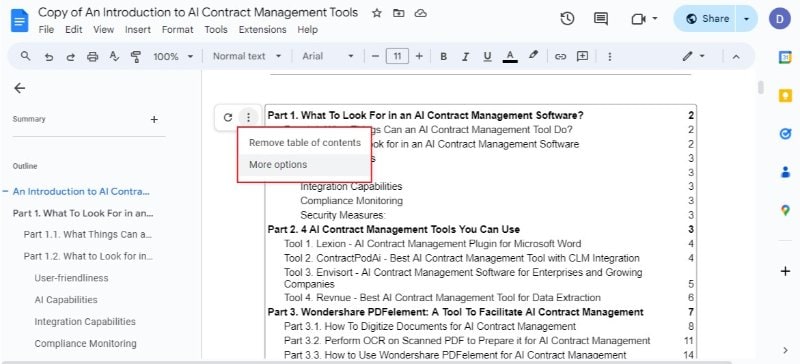
7. Вы можете настроить форматирование, например, включить заголовки или стиль строк.
Вот и все! Google Документы упрощают создание и обновление оглавления, удобство навигации.
Часть 3. Создание автоматического оглавления с помощью Wondershare PDFelement


![]() Работает на основе ИИ
Работает на основе ИИ
Таблицы в файлах DOCX иногда могут быть сложными. DOCX — это тип файла, который вы создаете в Microsoft Word. Когда вы создаете в нем таблицу, она может выглядеть хорошо на вашем компьютере. Но при открытии того же файла на другом устройстве или в другой программе он может выглядеть иначе. Может измениться структура таблицы. Строки, столбцы и текст могут перемещаться или выглядеть по-другому.
Вот почему для таблиц лучше использовать файлы PDF. Когда вы сохраняете таблицу в формате PDF, она сохраняет свой вид независимо от того, где вы ее открываете. Строки и столбцы остаются на своих местах, а текст выглядит так, как вы его настраивали. Это удобно, если вам нужно поделиться таблицей с другими. Они увидят ее именно такой, какой вы ее сделали, без каких-либо изменений.
Wondershare PDFelement — отличный инструмент для этого. Он может автоматически создавать оглавление в PDF. Вот простое руководство о том, как это сделать.
- Откройте PDF-файл в программе PDFelement. Добавьте закладки, на которые будут ссылаться ссылки в оглавлении.
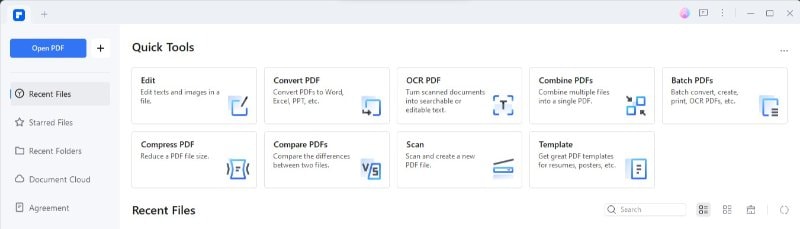
2. Выберите текст, который вы хотите добавить в закладки. Нажмите кнопку "Закладка" на панели инструментов, чтобы добавить закладку.
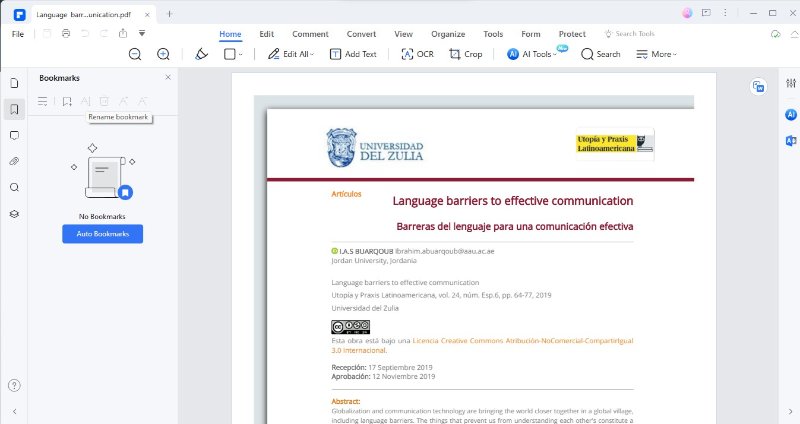
3. Перейдите на панель закладок в левой части экрана. Щелкните правой кнопкой мыши на любой закладке.
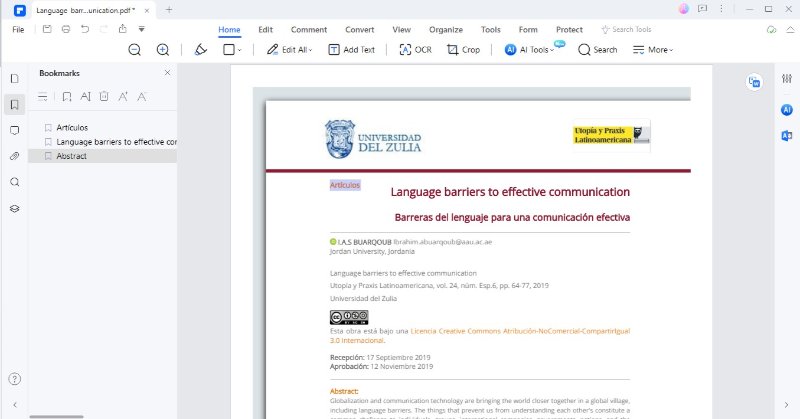
4. Появится меню. В этом меню выберите пункт "Создать страницу содержания из закладок".
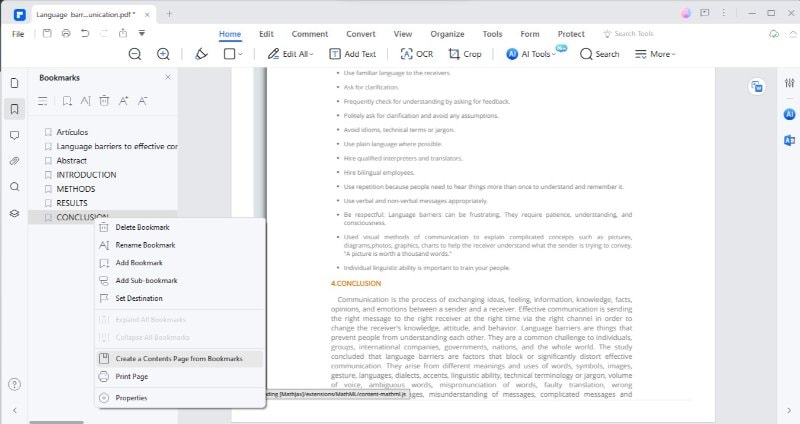
5. PDFelement автоматически сгенерирует оглавление из ваших закладок.
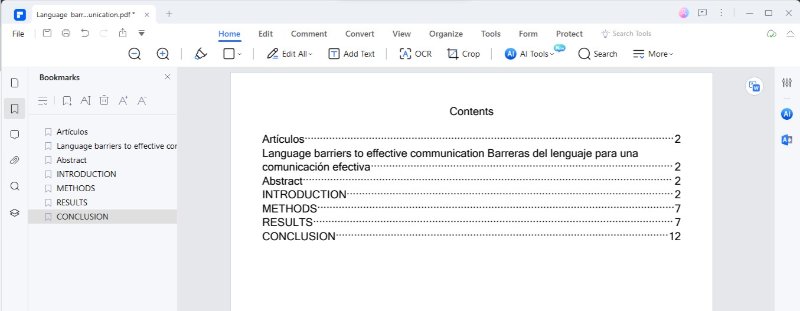
Лучше всего то, что ваше новое оглавление — это не просто список. Оно кликабельное. Каждый элемент оглавления — это ссылка. Щелкните по любому элементу, и PDFelement переведет вас непосредственно к этому разделу PDF. Теперь у вашего PDF-файла есть профессионально выглядящее и удобное оглавление. Это облегчает навигацию по документу для всех, кто его читает.
Использование PDFelement для создания оглавления в PDF-файле гарантирует, что документ останется неизменным на всех устройствах и платформах. Это надежный способ сохранить документ организованным и удобным для чтения.
Вывод
Оглавление — ключевой элемент больших документов. Оно помогает читателям быстро найти то, что им нужно. Microsoft Word и Google Docs позволяют легко создавать Оглавление. Но если вы пользуетесь разными устройствами, лучше использовать PDF-файлы. Их формат везде одинаков.
Wondershare PDFelement — лучший выбор для создания оглавления в PDF-файлах. Все очень просто: просто добавьте закладки, и он создаст оглавление для вас. Оглавление ссылается на части вашего документа, так что при нажатии вы попадете прямо туда. Всем, кому нужно стабильное и удобное оглавление, которое не меняется на разных устройствах, мы настоятельно рекомендуем Wondershare PDFelement. Это разумное решение для ваших потребностей в документах.

![]() Работает на основе ИИ
Работает на основе ИИ




