PDFelement- Мощный и простой PDF-редактор
Начните с самого простого способа управления PDF-файлами при помощи PDFelement!
Google Drive - популярный и широко используемый онлайн-сервис облачного хранения данных. Этот сервис предоставляет бесплатное онлайн-хранилище для различных типов медиафайлов. Это облегчает доступ к файлам в любом месте и в любое время, независимо от их устройства. Вам просто нужен браузер для доступа к вашим файлам в вашей учетной записи Google Drive. Благодаря возможности синхронизации документов в учетной записи Google Drive становится важным сервисом для совместной работы.
Предположим, вы упорядочили свои PDF-страницы и сохранили их на Google Диске, затем вы понимаете, что некоторые страницы или все страницы обращены в неправильном направлении. Это обычное дело, особенно когда страницы были созданы со сканера. Быстрое решение этой проблемы - повернуть ваши PDF-страницы в Google. Однако вращать PDF-страницы на Google Диске не так просто, как вы думаете. К счастью, эта статья упрощает все для вас, если вы хотите повернуть PDF-файл на Google Диске временно или навсегда.
В этой статье
Как временно повернуть PDF-файл на Google Диске
Иногда вы просто хотите повернуть PDF-файл только при его просмотре, а не постоянно. Это означает, что вы поворачиваете PDF-файл в желаемую ориентацию при просмотре, но он автоматически возвращается к исходной ориентации при выходе из этого PDF-файла на Google Диске. Следующие шаги показывают, как временно повернуть PDF-файл на Google Диске.
Шаг 1. Используя подходящий браузер, перейдите на Google Диск и найдите PDF-файл, который вы хотите повернуть. Дважды щелкните этот PDF-файл для просмотра.
Шаг 2. Когда PDF-файл откроется в режиме предварительного просмотра, перейдите в правый верхний угол окна и нажмите на значок "Печать".
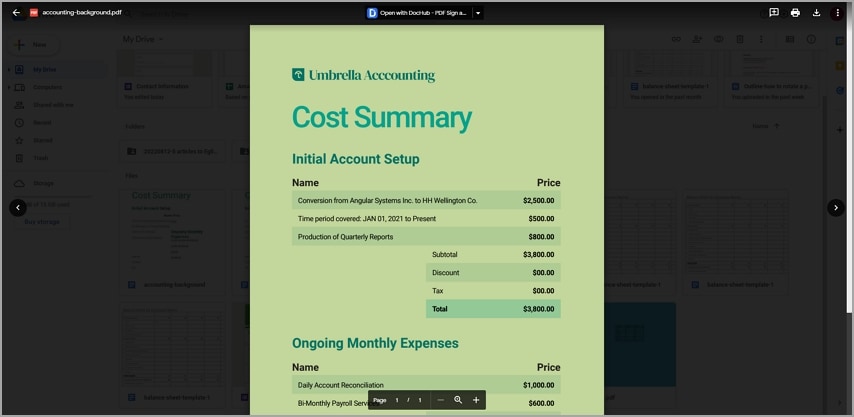
Шаг 3. Когда откроется окно предварительного просмотра печати, щелкните правой кнопкой мыши в любом месте и выберите либо "Повернуть по часовой стрелке", либо "Повернуть против часовой стрелки".
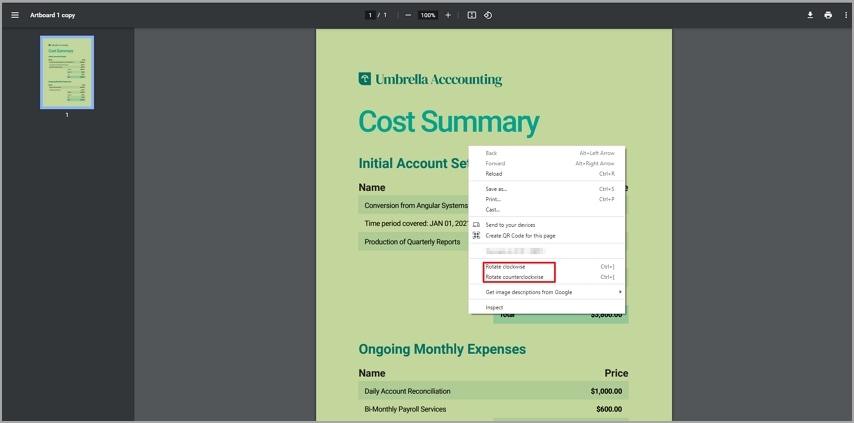
Ваш PDF-файл будет вращаться в зависимости от вашего выбора. Большинство браузеров выполняют одни и те же действия и поддерживают эту функциональность.
Советы: Если ваш браузер не поддерживает этот метод, вы можете попробовать использовать другой браузер и увидеть разницу.
Как постоянно поворачивать PDF-файл на Google Диске
Поворот PDF-файла каждый раз, когда вы хотите просмотреть его на Google Диске, отнимает много времени и доставляет неудобства. Таким образом, постоянное перемещение PDF-файла на Google Диске - это верное решение. Даже если вы закроете страницу, ориентация останется прежней и не вернется к исходной ориентации. Однако вам нужно будет воссоздать свой PDF-файл и сохранить его как новый PDF-файл. Здесь мы используем опцию печати, чтобы воссоздать PDF-файл, а затем повторно загрузить его на Google Диск. Следующие шаги показывают, как постоянно поворачивать PDF-файл на Google Диске.
Шаг 1. Когда вы откроете свой PDF-файл в окне предварительного просмотра и повернете его, как описано во временном разделе, нажмите на значок "Печать" в правом верхнем углу.
Шаг 2. В диалоговом окне "Печать" щелкните стрелку раскрывающегося списка "Пункт назначения" и выберите "Microsoft Print to PDF". Как только вы будете удовлетворены, нажмите кнопку "Печать".
Примечание: Игнорируйте ориентацию второго предварительного просмотра.
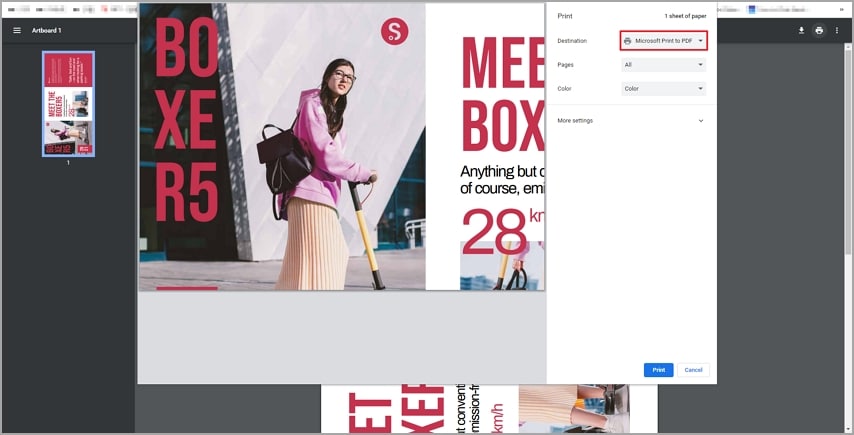
Шаг 3. Теперь выберите нужную папку назначения, чтобы сохранить ваш повернутый PDF-файл. Откройте PDF-файл и убедитесь, что он находится в правильной ориентации.
Шаг 4. Загрузите повернутый PDF-файл на Google Диск, чтобы заменить старую версию.
Советы: Если опция Microsoft Print to PDF недоступна, сначала установите ее в своей системе.
Как повернуть PDF-файл в автономном режиме с помощью стороннего программного обеспечения?
Поворот PDF-файла на Google Диске имеет несколько недостатков, и нет лучшего решения, чем использование специального стороннего инструмента. Без предвзятости лучшим сторонним инструментом для поворота PDF-файла является Wondershare PDFelement.

![]() Работает на основе ИИ
Работает на основе ИИ
Что такое Wondershare PDFelement?
Wondershare PDFelement - Редактор PDF-файлов это мощный универсальный PDF-инструмент, который позволяет пользователям легко и быстро поворачивать PDF-страницы. Эта программа оснащена отличными функциями, которые плавно меняют то, как вы взаимодействуете с PDF-файлами. С помощью Wondershare PDFelement вы можете поворачивать целевые страницы или весь PDF-файл в желаемую ориентацию. Кроме того, вы можете разделять, удалять, поворачивать, обрезать, переставлять местами, вставлять и извлекать одну или несколько страниц в вашем PDF-файле. Преимущество Wondershare PDFelement заключается в том, что он совместим практически с любым устройством и поддерживает все форматы файлов. Опять же, эта программа поддерживает пакетную обработку. Это экономит как время, так и энергию при обработке файлов по одному за раз.
Как поворачивать PDF-страницы в Windows?
Wondershare PDFelement для Windows позволяет пользователям легко поворачивать нужные PDF-страницы. Процесс прост, и вам не нужно нанимать эксперта для поворота PDF-страниц в Windows с помощью PDFelement. Шаги проиллюстрированы ниже.

![]() Работает на основе ИИ
Работает на основе ИИ
Шаг 1 Сначала запустите PDFelement на своем компьютере и загрузите PDF-файл, страницы которого вы хотите повернуть. Когда PDF-файл будет успешно загружен, перейдите на панель инструментов и перейдите на вкладку "Страница".
Шаг 2 Из дополнительного меню введите страницы, которые вы хотите повернуть, в соответствующее поле. Щелкните значки ориентации, отображаемые рядом с полем номера страницы, в зависимости от ваших потребностей. Вы можете поворачивать по часовой стрелке или против часовой стрелки до тех пор, пока страницы не примут желаемую ориентацию. В качестве альтернативы, щелкните правой кнопкой мыши целевую страницу на миниатюре слева и выберите опцию "Повернуть".
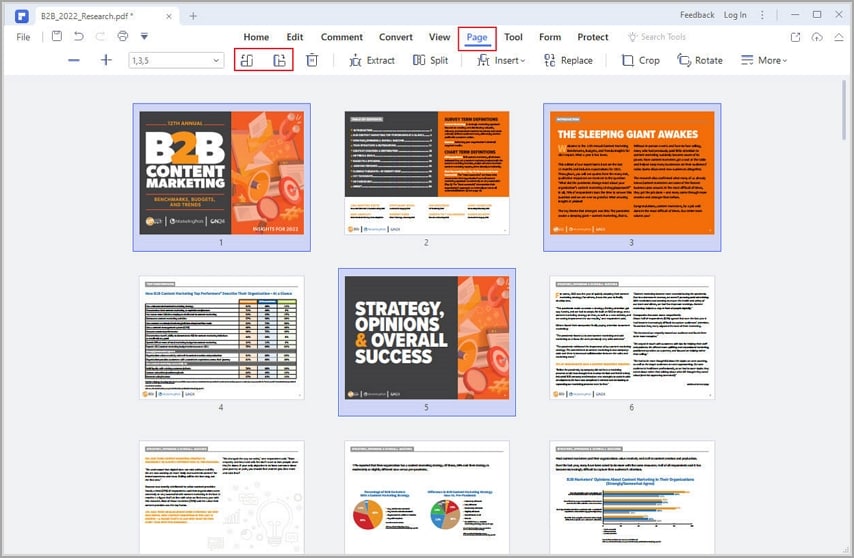

![]() Работает на основе ИИ
Работает на основе ИИ
Если вам нужно несколько страниц, просто удерживайте клавишу Ctrl на клавиатуре при выборе целевых страниц.
Шаг 3 Теперь, когда вы повернули целевые страницы PDF, вам нужно сохранить свой файл, чтобы внесенные вами изменения не были отменены. Просто перейдите в меню "Файл", затем выберите опцию "Сохранить" или "Сохранить как". Ваш повернутый PDF-файл должен быть сохранен.
Как поворачивать на Mac PDF-страницы?
Wondershare PDFelement для Mac предлагает интуитивно понятную и бесшовную платформу для поворота нужной одной или нескольких страниц PDF. Эта программа дает вам больше гибкости и позволяет легко удовлетворить ваши потребности. Вы можете поворачивать нечетные, четные, книжные, альбомные и все страницы в любую ориентацию, которая вам нравится. Следующие шаги иллюстрируют, как поворачивать страницы PDF на Mac с помощью PDFelement для Mac.

![]() Работает на основе ИИ
Работает на основе ИИ
Вы можете использовать Google Диск для поворота страниц, но лучший способ сделать это - использовать PDFelement, лучшую платформу для редактирования PDF. Нажмите на ссылку, приведенную ниже, чтобы узнать больше.
Шаг 1 Запустите PDFelement для Mac на своем ПК и загрузите PDF-файл, который вы хотите повернуть. Когда PDF-файл будет загружен, нажмите кнопку "Упорядочить страницы" в левом верхнем углу окна.
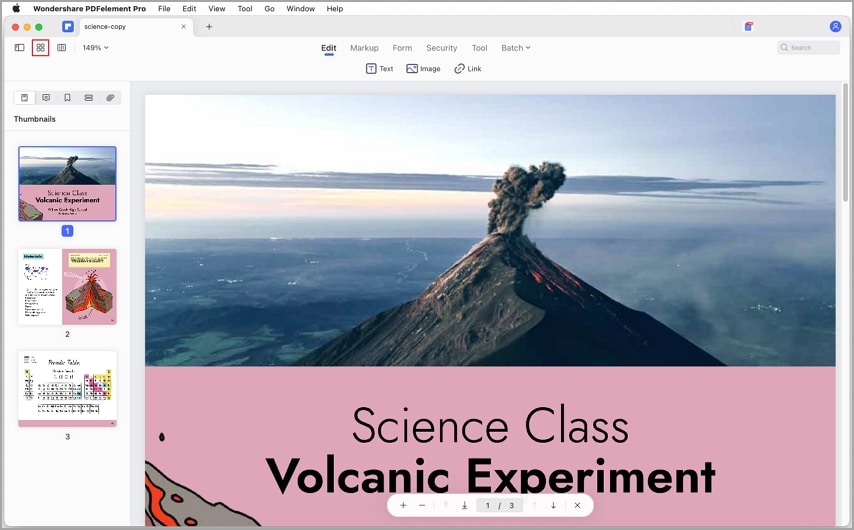
Шаг 2 На следующем экране нажмите кнопку "Повернуть" в верхней части страницы. Выберите страницу, которую вы хотите удалить, или несколько страниц в зависимости от ваших потребностей. Чтобы выбрать несколько страниц, удерживайте клавишу command на клавиатуре, щелкая по целевым страницам PDF. В качестве альтернативы вы можете выбрать нужные страницы на панели миниатюр слева.
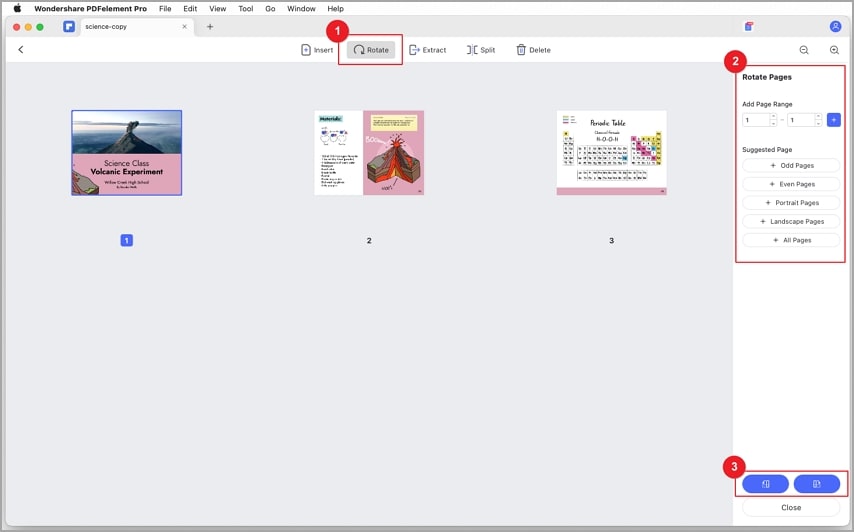
Шаг 3 Нажмите кнопку повернуть, чтобы выбрать желаемую ориентацию. Когда вы будете удовлетворены сделанным выбором, нажмите кнопку внизу, чтобы подтвердить выбор и повернуть страницы PDF. Если вы использовали миниатюру, щелкните правой кнопкой мыши нужную страницу и выберите опцию "Повернуть".
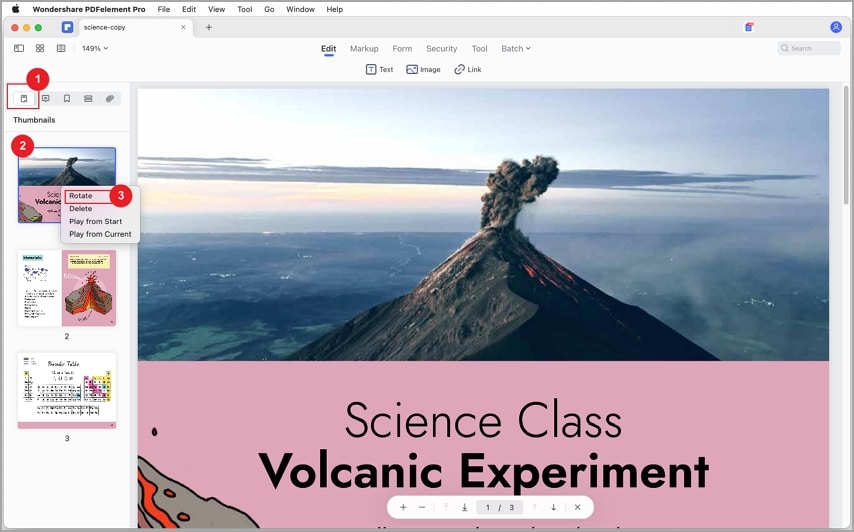
Как поворачивать PDF-страницы на iPhone / iPad?
Wondershare PDFelement для iOS позволяет пользователям поворачивать PDF-страницы на своих iPhone / iPad. Процесс прост; любой человек, включая новичков, может поворачивать свои PDF-файлы без проблем. Следующие шаги иллюстрируют, как поворачивать PDF-страницы на iPhone/ iPad с помощью Wondershare PDFelemen для iOS.

![]() Работает на основе ИИ
Работает на основе ИИ
Шаг 1 Для начала дважды коснитесь значка Wondershare PDFelement на вашем iPhone/iPad, чтобы загрузить программу. Когда отобразится основной интерфейс, выберите PDF-файл, который вы хотите повернуть, в разделе "Файл" главного интерфейса.
Шаг 2 Теперь, когда PDF-файл загружен в PDFelement для iOS, нажмите на значок "Упорядочить страницы" в правой части экрана. При нажатии все страницы PDF должны выровняться на экране.
Шаг 3 Выберите страницы PDF, которые вы хотите повернуть, и нажмите на значок "Повернуть" в верхней части экрана. Установите флажок со стрелкой поворота, чтобы соответствующим образом повернуть вашу PDF-страницу. Когда вы будете удовлетворены, нажмите на значок "Готово", чтобы подтвердить свой выбор и повернуть страницы PDF.
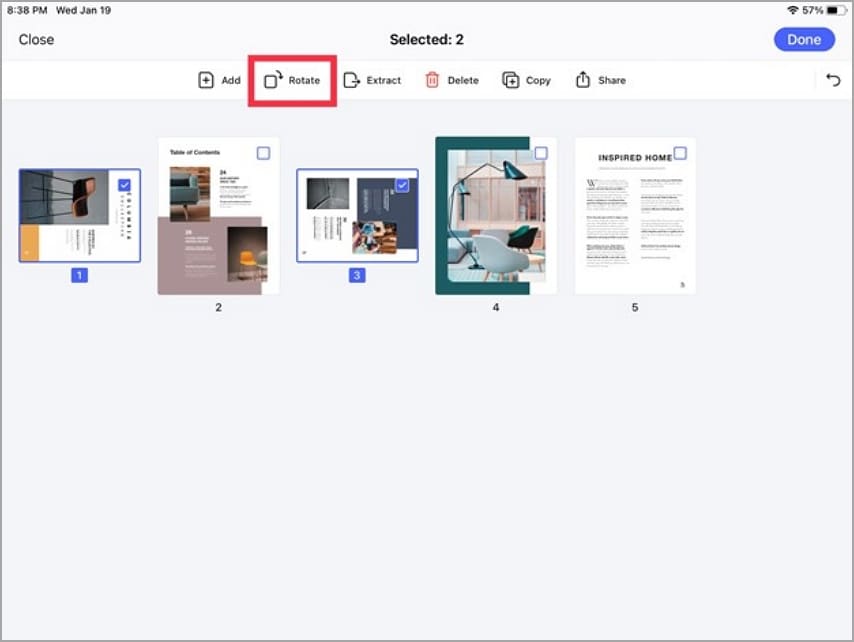
Как повернуть PDF-файл онлайн бесплатно
HiPDF - это один из лучших бесплатных инструментов для решения PDF-задач на рынке. Он обладает множеством удивительных функций, что делает его чрезвычайно простым и эффективным для постоянного поворота PDF-страниц. Эта программа позволяет пользователям поворачивать весь PDF-файл или нужные страницы и сохранять их онлайн на всех устройствах, включая Windows, Linux, macOS, Android и iOS. Следующие шаги показывают, как поворачивать PDF-файлы онлайн бесплатно с помощью HiPDF.
Шаг 1. Используя подходящий браузер, перейдите на онлайн-страницу HiPDF rotate PDF. Нажмите кнопку "ВЫБРАТЬ ФАЙЛ" и выберите PDF-файл, который вы хотите повернуть. Нажмите "Открыть", чтобы загрузить его.
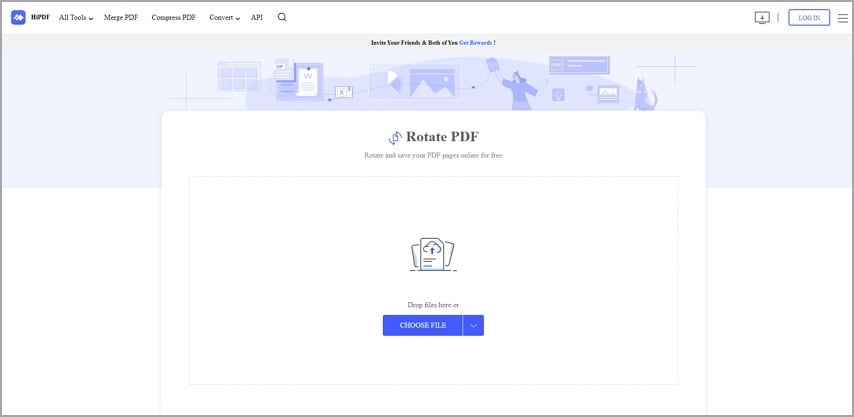
Шаг 2. Как только PDF-файл будет загружен, выберите либо "Режим страницы", либо "Режим файла". Если вы выберете опцию режим страницы, выберите нужные страницы.
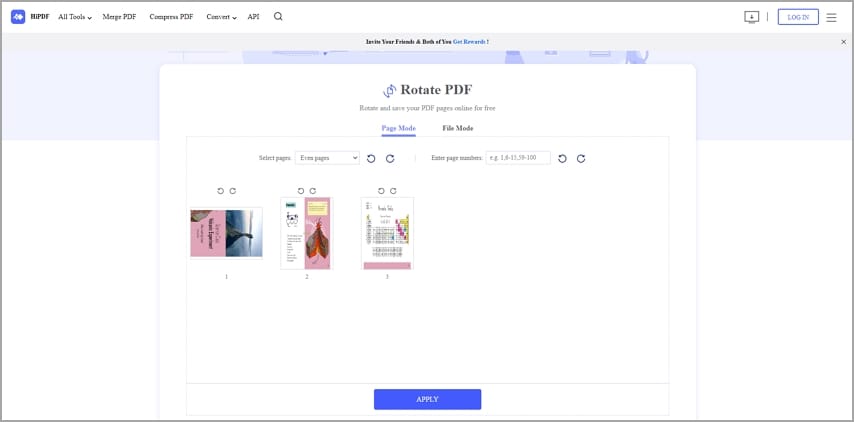
Шаг 3. Когда вы будете удовлетворены сделанным выбором, нажмите кнопку "Применить", чтобы запустить процесс поворота вашего PDF-файла.
Шаг 4. Когда процесс будет завершен, нажмите кнопку "Загрузить", чтобы загрузить повернутый PDF-файл на свое устройство.
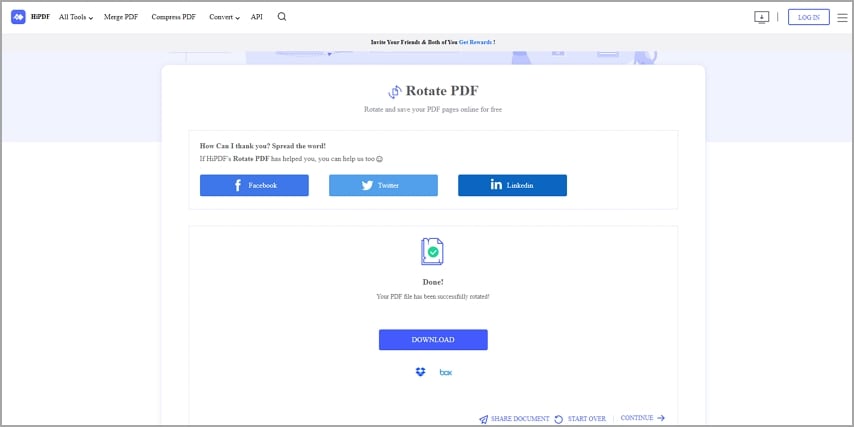
Вывод
Вращение PDF-файлов на Google Диске - это не прогулка в парке, особенно если вы новичок. Все может пойти не так, и вы застрянете. Однако это тоже несложная задача. Секрет в том, чтобы иметь правильного проводника. Хотя можно поворачивать PDF-страницы непосредственно на Google Диске, этот процесс является длительным и не подходит для профессиональных или важных задач. К счастью, Wondershare PDFelement устраняет эти недостатки и предоставляет вам платформу для профессионального поворота PDF-страниц. Эта программа быстрая, простая в использовании, совместимая со многими устройствами и доступная по цене. Скачайте Wondershare PDFelement сегодня и поднимите свой опыт на новый уровень.


