PowerPoint - это удивительный инструмент для создания увлекательных и мощных презентаций. Вы можете добавлять различные графические элементы и даже анимацию, чтобы сделать их еще более привлекательными. Но знаете ли вы , как выделить текст в PowerPoint? Это малоизвестная и редко используемая функция в MS PowerPoint, но она оказывает мощное влияние на важные части содержимого вашего слайда. В этой статье мы покажем вам, как просто добавить элемент выделения к любому выделенному тексту на слайде PowerPoint. Мы также покажем вам, как сделать то же самое в формате PDF, используя один из самых универсальных и в то же время доступных на сегодняшний день PDF-редакторов - Wondershare PDFelement - Редактор PDF-файлов.

![]() Работает на основе ИИ
Работает на основе ИИ
Как выделить текст в PowerPoint
К сожалению, в версиях PowerPoint до 2019 года и Office 365 нет специального инструмента выделения текста; однако вы можете использовать несколько методов обхода в PowerPoint 2010 и PowerPoint 2016 для достижения того же эффекта. Вы будете использовать текстовое поле и инструмент "Заливка фигуры"; первый находится в меню "Вставка", а второй можно найти на вкладке "Формат" в разделе "Инструменты рисования". Давайте посмотрим, как это делается при создании презентации.
Способ 1а: Выделите текст в PowerPoint 2016 и более ранних версиях
- Нажмите "Вставить" и выберите текстовое поле.

- На слайде, куда вы хотите поместить выделенный текст, щелкните и перетащите прямоугольник, чтобы закрыть область, где должен располагаться текст.
- Введите все, что вам нужно, в текстовое поле.
- Затем перейдите на вкладку Формат и выберите "Заливка формы" в разделе "Инструменты рисования" на панели инструментов ленты. Выберите цвет подсветки, и все готово.

Описанный выше метод также можно использовать для замены существующего текста выделенным текстом. Просто удалите текущий текст и добавьте на его место текстовое поле, затем выполните остальные действия, описанные выше.
Способ 1b: Выделите текст в PowerPoint 2019 и Office 365
- Выделите текст, который нужно выделить, с помощью мыши; вы также можете подвести курсор к начальной точке текста и затем нажать Shift + → (стрелка вправо), чтобы выделить текст.
- В разделе "Шрифт" на вкладке "Главная" вы увидите инструмент выделения; нажмите, чтобы расширить параметры и выбрать цвет, который будет использоваться.
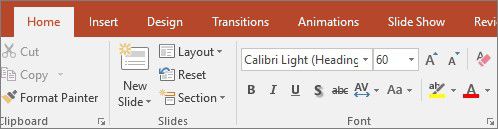
В качестве альтернативы, чтобы выделить несколько фрагментов текста, щелкните непосредственно на инструменте выделения, а затем выберите весь текст, который нужно выделить, либо с помощью мыши, либо с помощью "Shift" + → "option". Нажмите клавишу "Esc", чтобы выйти из режима выделения текста.
Способ 2: Выделите текст, используя обходной путь MS Word
Другой способ выделения текста в PPT - открыть экземпляр Word и использовать его инструмент выделения для предварительного создания выделенного содержимого, как показано ниже:
- Введите текст в Word и выделите его.
- Используйте инструмент выделения, чтобы выбрать цвет и выделить текст этим цветом.
- Используйте сочетание клавиш Ctrl + C для копирования текста.
- Перейдите к файлу PowerPoint, перейдите к соответствующему слайду, затем нажмите Ctrl + V, чтобы вставить выделенный текст (при вставке убедитесь, что вы выбрали опцию Сохранить исходное форматирование).
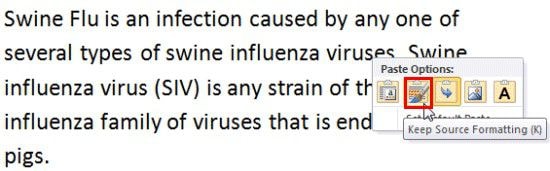
Используя эти методы, вы можете легко привлечь внимание к определенным фрагментам текста в своей презентации. Иногда вы также можете захотеть сделать это в PDF-документе. Для этого в PDFelement, одном из ведущих редакторов PDF, доступных на сегодняшний день, есть инструмент для создания аннотаций.
Как выделить текст в PowerPoint
PDFelement - это утилита для Windows, Mac, iOS и Android, которая позволяет выделять существующий текст в формате PDF в рамках функции просмотра и комментирования. Это лишь одна из незначительных функций, которые вы можете выполнять с помощью этого программного обеспечения, которое на самом деле является надежным и универсальным редактором PDF с множеством других базовых и расширенных функций. Вот некоторые из возможностей:

![]() Работает на основе ИИ
Работает на основе ИИ
- Создавайте и редактируйте с помощью аннотаций - вы можете мгновенно создать PDF-файл из файла другого типа, даже из PowerPoint. Если содержимое уже выделено в формате PPT, оно будет перенесено в выходной PDF-файл. В качестве альтернативы вы можете взять уже существующий PDF-файл и выделить текст параметрами аннотаций в разделе комментариев. Этот процесс описан в заключительном разделе этой статьи.
- Конвертируйте и выполняйте распознавание текста - Расширенные функции включают в себя возможность конвертировать PDF в ряд других форматов файлов, таких как Word, PPT, HTML, EPUB и т.д. Функция распознавания текста позволяет преобразовать отсканированный PDF-документ в полностью редактируемый и индексируемый, что упрощает поиск в ваших архивах.
- Создавайте формы, заполняйте их и управляйте ими - Цифровые формы могут быть созданы с нуля или из графических файлов. Он также отлично подходит для заполнения форм и электронной подписи, а также для извлечения данных из форм в пакетном режиме.
- Функции безопасности - в вашем распоряжении PDFelement для шифрования паролей, редактирования содержимого, нанесения водяных знаков и многого другого.
С помощью этого гибкого инструмента выделить текст в PDF-файлах очень просто. Просто повторите эти действия:
Шаг 1. Откройте PDF-файл
Перейдите в "Файл" → "Печать", чтобы просмотреть окно "Печать".

Шаг 2. Выделите текст в PDF
Нажмите на раздел "Комментарий", и вы увидите там множество вариантов. Нажмите на значок "Выделить" и выберите текст, который нужно выделить, и к нему автоматически будет добавлен атрибут

Шаг 3. Удалите выделенный текст
Если вы хотите удалить эффекты выделения, вы можете щелкнуть по нему правой кнопкой мыши и выбрать "Удалить".
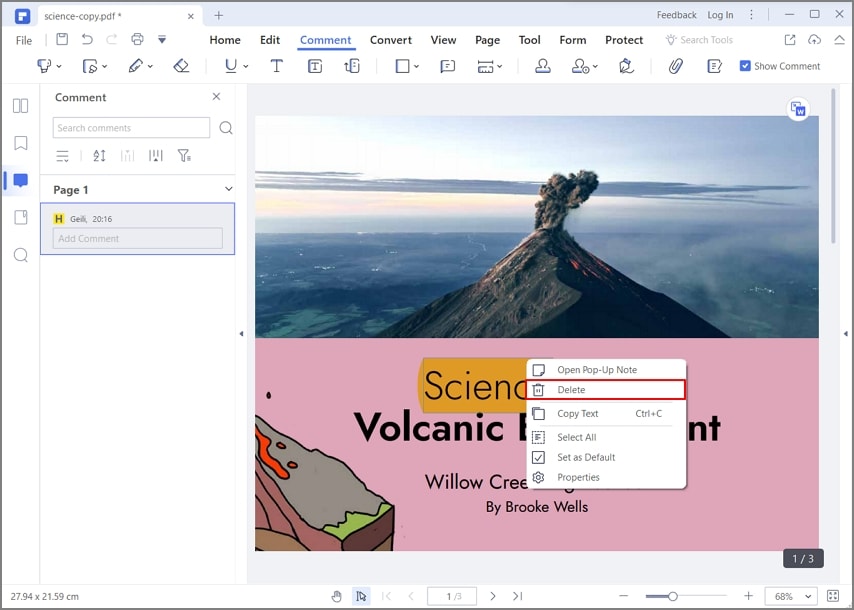
И это все! Вы увидите, что большинство функций в PDFelement одинаково просты и интуитивно понятны, так что вы сможете пройти путь от новичка до эксперта всего за пару занятий. Самое большое преимущество заключается в том, что это намного дешевле, чем покупать лицензию или оформлять подписку на Adobe Acrobat DC или Pro DC, и поставляется в стандартном и профессиональном вариантах как для компьютеров Windows, так и для Mac.



Василий Лебедев
Главный редактор