PDFelement- Мощный и простой PDF-редактор
Начните с самого простого способа управления PDF-файлами с помощью PDFelement!
Если вы знаете, как объединить файлы PDF и Word в один, это легко и сделает вас более продуктивным. Например, у вас есть 4-5 разделов отчета, которые вы распечатали в отдельных PDF-файлах из Word, но как вы можете собрать их в один файл? Что ж, есть простой способ сделать это. Это более насущный вопрос для тех, кто работает из дома.
В Интернете вы найдете множество инструментов, которые могут объединять PDF-файлы или слова в одно целое. Но что вам нужно делать, если вам нужно объединить файлы PDF и Word в один? В этой статье мы собираемся объяснить вам, как вы можете это сделать. Итак, давайте продолжим.
Как объединить PDF и Word в один документ Word?
Цифровые документы важны для рабочего процесса или любой компании. Люди делятся ими через облачный сервис, электронную почту или URL. Однако задумывались ли вы когда-нибудь, есть ли более простой способ объединить документы?
Часто объединение нескольких документов облегчает работу с ними. Прикрепление PDF-файлов к World может быть проще по сравнению с вложениями электронной почты. Кроме того, комбинировать содержимое PDF и Word намного проще, чем кажется.
Если PDF-документы содержат вложения, у вас будет все в одном файле. Таким образом, вам не нужно переходить туда-сюда с вложениями электронной почты. Если вы проделаете то же самое с документами Word, это будет намного удобнее. Объединение документов PDF и Word в один файл Word будет полезно в таких ситуациях, как,
- Приложите юридические документы в формате PDF в качестве приложения.
- Предлагайте дополнительные рабочие проекты и обновления в бизнес-предложении.
- Получите доступ к формам в формате PDF, контактным условиям, отчетам или брошюрам.
- Предоставьте ресурсы в формате PDF или получите доступ к ним в качестве ссылки на статью, которую вы пишете.
Объединение PDF-документов в Word - популярный совет. Поскольку в наши дни цифровые документы становятся все более важными, способ прикрепления PDF-файла к Microsoft Word становится очень удобным.
Чтобы вставить PDF-файл в Word, вам нужно будет выполнить действия, приведенные ниже.

- Откройте Microsoft Word и наведите курсор туда, где вы хотели бы видеть PDF-файл. Перейдите в раздел "Вставить" и нажмите на "Объект". В диалоговом окне "Объект" вы должны перейти на вкладку "Создать из файла".

- Теперь нажмите на "Обзор" для поиска и выберите PDF-файл, который вы хотели бы вставить. Выберите "Отображать как значок" и оставьте поле "Ссылка на файл" не отмеченным. Если вы хотите, вы можете изменить значок. Когда вы закончите, нажмите на "ОК".
Теперь у вас будет PDF-файл прямо внутри документа Word, и вы сможете открыть его в нужном вам средстве просмотра PDF.
Как объединить документы PDF и Word в один PDF-файл?
Часто людям не нравится отправлять файлы Word и конвертировать их в PDF по разным причинам. У большинства принимающих сторон не будет подходящей версии Microsoft Word, и поэтому они не смогут должным образом просматривать документы. Более того, если документ Word открыт на втором компьютере, форматирование документа становится проблемой. Однако с PDF-файлами таких проблем не возникает.
Возникли проблемы с редактированием PDF? Переключитесь на PDFelement, один из лучших существующих PDF-редакторов. Посмотрите видео, приведенное ниже, чтобы узнать больше.
Давайте взглянем на ключевые особенности Wondershare PDFelement - Редактор PDF-файлов.

![]() Работает на основе ИИ
Работает на основе ИИ
- Инструмент имеет отличительный интерфейс, который упрощает его использование.
- Он совместим с последними версиями операционных систем Mac и Windows.
- Инструмент способен обрабатывать различные типы функций PDF.
- Это мощный инструмент, который может обрабатывать PDF-файлы, независимо от их размеров.
- PDFelement можно использовать в автономном режиме, и это помогает обеспечить конфиденциальность ваших данных.
- Позволяет комбинировать различные форматы файлов.
Инструмент PDFelement упрощает весь процесс. Следовательно, процесс объединения будет выполнен за несколько секунд. Самое важное, что следует иметь в виду, - это то, что PDFelement - это универсальный PDF-инструмент. Это означает, что помимо объединения PDF и Word, вы можете выполнять множество других работ с PDF-файлом. Также вы можете использовать инструмент для создания PDF-файлов в любом формате. Вы можете использовать этот инструмент для редактирования, аннотирования, слияния, разделения и выполнения распознавания PDF-файлов. Он может легко обрабатывать файлы всех размеров. Несмотря на то, что вы можете скачать инструмент бесплатно, вам придется заплатить за подписку, чтобы получить доступ к функциям.
Вы можете использовать PDFelement для объединения PDF и Word doc в один PDF-документ. Вам нужно будет всего лишь выполнить несколько простых шагов. Давайте кратко рассмотрим эти шаги.

![]() Работает на основе ИИ
Работает на основе ИИ
Шаг 1 Запустить PDFelement
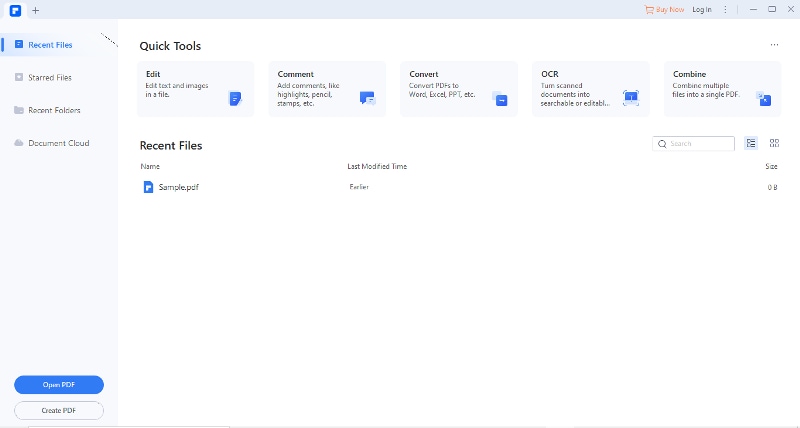
Ваш первый шаг - загрузить PDFelement, а затем запустить его в вашей системе. Теперь, в главном окне, вы должны нажать на "Объединить" для импорта документов Word, которые вы хотели бы объединить с PDF.
Шаг 2 Объедините документы Word в PDF

Откроется новое окно, и вы должны нажать на "Добавить файл", чтобы выбрать дополнительные файлы, если они вам нужны. Теперь вам нужно будет нажать на "Применить", и ваши файлы будут объединены в один.
Шаг 3 Редактировать PDF-файл
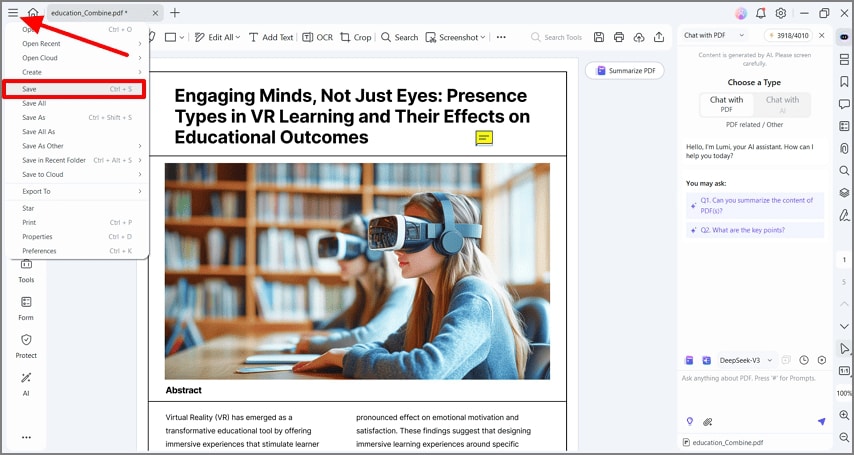
Как только файлы Word будут объединены, вы сможете добавлять, удалять или заменять изображения и текст из документа с помощью вкладки "Редактировать". Когда вы закончите редактировать PDF-файлы, вам просто нужно будет нажать на "Файл", а затем нажать на "Сохранить", чтобы сохранить файл. Выберите имя и местоположение для PDF-файла и нажмите на кнопку "Сохранить" еще раз.

![]() Работает на основе ИИ
Работает на основе ИИ
PDFelement - это не простая программа для объединения PDF-файлов. Это комплексное решение, которое позволяет вам делать все, что связано с вашими важными документами. Вы можете создавать PDF-файлы даже из пустых страниц, изображений или документов Word. После того как вы создали PDF-файл, вы можете легко добавлять, удалять или заменять существующее изображение или текст в PDF-файле. С помощью PDFelement вы можете конвертировать PDF-файлы в изображения или документы.
Инструмент работает с Linux, Windows, Mac и iOS. Чтобы объединить, вы можете добавить столько файлов, сколько захотите, в один PDF-документ. Это облегчает вам отправку его по электронной почте. С помощью PDFelement вы можете выбрать план, который подходит именно вам. Поскольку он доступен для всех устройств iOS, вы можете использовать этот инструмент на ходу, чтобы объединить документы PDF и Word в один PDF-файл.
Как объединить PDF и изображения в один PDF онлайн?
Не так много инструментов позволят вам объединить документы Word и PDF в один PDF-файл, такой как PDFelement. Тем не менее, вы можете комбинировать изображения в формате PDF онлайн с помощью Combine PDF.
CombinePDF - это простой в использовании онлайн-инструмент, который позволяет объединить несколько изображений или PDF-файлов в один PDF-документ даже без установки программного обеспечения. Что самое лучшее в этом онлайн-инструменте, так это то, что вы сможете использовать его бесплатно. Это идеальный инструмент для вас, если вы не хотите загружать какое-либо программное обеспечение на свое устройство.
С помощью этого онлайн-инструмента вы можете выбрать до 20 PDF-файлов и изображений с компьютера и перетащить их в соответствующую область. Тем не менее, когда все файлы собраны вместе, они не могут быть размером 150 МБ. Вы можете получить доступ к инструменту на разных языках.

Чтобы объединить файлы, вам просто нужно открыть инструмент CombinePDF и выполнить действия, приведенные ниже.
- Нажмите на "Загрузить файлы", чтобы загрузить файлы. Вы также можете перетаскивать файлы, которые вы хотели бы объединить.
- Когда вы закончите загрузку файлов, нажмите на опцию "Объединить".
- Все документы Word будут объединены в один PDF всего за несколько секунд.
Таким образом, у вас будет PDF-файл и изображения в одном PDF-файле. Это значительно облегчает просмотр изображений. Кроме того, наличие нескольких изображений в одном PDF-файле означает, что вы можете легко отправить их по электронной почте.
Заключительные слова
Знать, как объединить файлы PDF и Word в один, несложно. Если у вас есть несколько файлов PDF и Word, которые вы хотели бы объединить в один, вы можете использовать методы, которые мы обсуждали выше. Вы сможете использовать эти приемы для объединения PDF и Word на вашем ПК с Windows или Mac. Используйте Microsoft Word для объединения PDF-файлов без каких-либо хлопот.
Однако PDFelement - лучший инструмент, который вы можете использовать для этой цели. Он не только может объединять файлы PDF и Word в один, но и выполняет множество других функций, связанных с PDF. Именно по этой причине он известен как универсальный PDF-инструмент. Это мощный инструмент, предназначенный для решения всех ваших проблем, связанных с PDF. Вы также можете использовать его для преобразования PDF-файлов в различные форматы файлов. Но если вы не хотите загружать какое-либо программное обеспечение на свое устройство, вы можете использовать CombinePDF. Это онлайн-инструмент, который позволит вам объединить изображения в PDF-файл без загрузки какого-либо программного обеспечения.


