PDFelement- Мощный и простой PDF-редактор
Начните с самого простого способа управления PDF-файлами с помощью PDFelement!
Обработка PDF-файлов, вероятно, является самой сложной задачей, особенно если у вас нет соответствующего инструмента для выполнения этого процесса. Хотите ли вы распечатать несколько страниц PDF на одном листе или хотите отредактировать документы, обязательно выберите самое подходящее программное обеспечение, которое сможет справиться с этими задачами, не прилагая особых усилий.
В Интернете доступно множество инструментов, которые позволяют вам распечатать несколько страниц PDF на одном листе, чтобы сэкономить бумагу и легко просматривать статьи. Поскольку список опций бесконечен, довольно сложно выбрать наиболее подходящий вариант, который правильно выполняет свою работу.
Но нет необходимости беспокоиться об этом. Наши эксперты рассмотрели несколько инструментов и выбрали наилучшие варианты, которые стоит попробовать. Кроме того, в руководстве также рассматриваются основные причины, по которым вам следует печатать несколько PDF-файлов на одной странице. Прокрутите страницу вниз и найдите все, что вам нужно знать об этой концепции.
В этой статье
Часть 1. Почему люди печатают несколько страниц PDF на одном листе?
Прежде чем мы перейдем к различным методам печати нескольких PDF-файлов на одном листе, давайте сначала рассмотрим некоторые причины выбора такого варианта. Это даст вам лучшее представление и позволит узнать, хорошо ли печатать несколько PDF-файлов на одной странице или нет.
- Это экономит страницы.
Наиболее очевидная причина печати нескольких PDF-файлов на одном листе заключается в том, что это экономит тонны страниц, которые в противном случае будут потрачены впустую, если каждая страница PDF печатается отдельно. Это, в свою очередь, помогает экономить печатные материалы при представлении информации в наилучшем возможном формате.
Следовательно, можно с уверенностью сказать, что печать нескольких PDF-файлов на одной странице - это своего рода экологичный подход, которому следует следовать.
- Это позволяет легко сравнивать информацию.
Несомненно, если вы печатаете несколько страниц PDF на одном листе, это упрощает процесс сравнения информации, размещая ее рядом на одной странице. С помощью этого вы можете легко распространять важную информацию и анализировать отчеты без необходимости переворачивать страницы снова и снова.
- Это упрощает проверку макета страницы вашего документа.
Еще одна важная причина, по которой люди предпочитают печатать несколько PDF-файлов на одном листе бумаги, заключается в том, что это упрощает проверку содержимого документа, такого как нечетные и четные верхние и нижние колонтитулы страниц, при этом информация размещается более компактно.
Хотя следование этому подходу имеет массу преимуществ, у него также есть некоторые недостатки, которые следует учитывать, прежде чем делать выбор в пользу того же самого. Одним из основных недостатков печати нескольких страниц PDF на одном листе является то, что при этом текст и изображение становятся намного меньше, что, в свою очередь, затрудняет чтение.
Следовательно, рекомендуется оценить количество страниц, которые вы можете разместить на одном листе без ущерба для удобочитаемости документа.
Часть 2. Как распечатать несколько страниц PDF на одном листе с помощью Adobe Reader
Теперь, когда вы знаете основные причины, по которым вам следует использовать этот подход, пришло время узнать как печатать несколько pdf-файлов на одной странице с помощью Adobe Reader. Это один из ведущих онлайн-инструментов, который помогает вам распечатать несколько страниц PDF на одном листе.
Печать нескольких страниц на одном листе часто известна как печать N-up. Все, что вам нужно сделать, это указать порядок расположения страниц по горизонтали или вертикали, и сделать это будет очень легко. Adobe Reader предлагает универсальное решение для удовлетворения всех ваших потребностей в формате PDF. Кроме того, он чрезвычайно прост в использовании и не требует технических знаний.
Здесь упоминается пошаговое руководство о том, как распечатать несколько страниц PDF на одном листе с помощью Adobe Reader. Внимательно следуйте инструкциям, чтобы впоследствии избежать какой-либо суеты.
- Запустите инструмент в вашей системе и нажмите на опцию File, доступную в строке меню. Теперь нажмите "Открыть", выберите PDF-файл и нажмите кнопку "Открыть", чтобы получить к нему доступ на вашем компьютере.
- Как только файл будет загружен в интерфейс, нажмите на меню печати на верхней панели инструмента. Кроме того, вы также можете использовать сочетания клавиш, такие как Ctrl + P для Windows и Command + P для Mac, для доступа к меню печати.
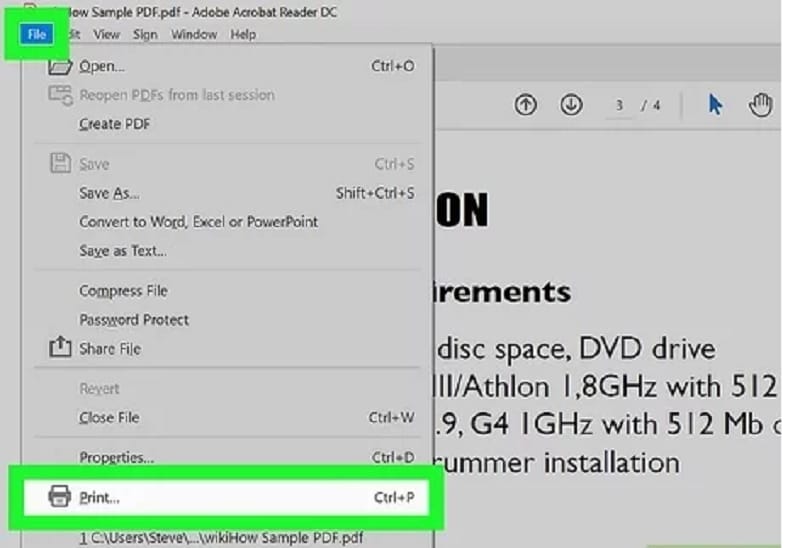
- На экране появится полноценное меню, в котором при необходимости вы можете изменить формат бумаги. Выберите подходящий размер, который соответствует размеру экрана, не затрудняя чтение содержимого. Если вы используете бумагу большого формата, затем нажмите на вкладку "Настройка страницы", доступную в левом нижнем углу, а затем выберите размер в выпадающем меню. Это позволяет вам выбрать тип бумаги, которую вы используете. Нажмите "Ок", как только закончите.
- После этого перейдите к опции "Размер страницы и обработка", доступной в левой части меню печати, и нажмите "Несколько".
- Из выпадающего меню, доступного рядом с опцией "Страницы на листе", выберите количество страниц PDF на листе. Помните, что вы можете выбрать от 2 до 16 страниц на листе. В качестве альтернативы, вы также можете нажать на "Обычаи" и добавить количество страниц в строке и столбце в поле, исходя из ваших предпочтений.
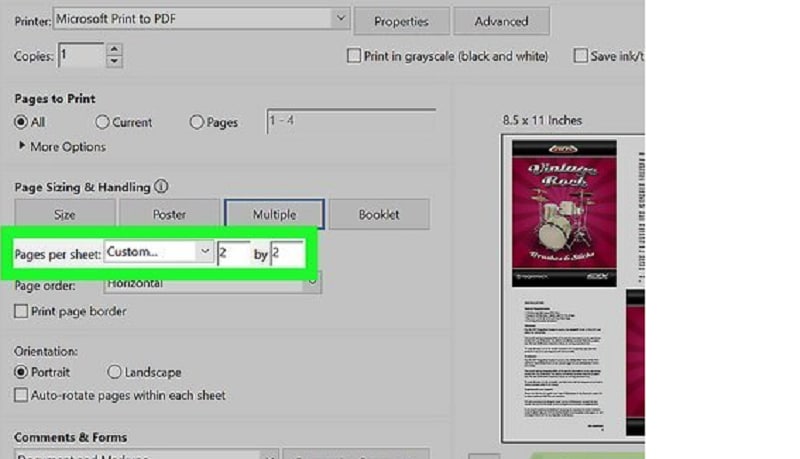
- Теперь пришло время упомянуть о порядке страниц. Перейдите к опции "Порядок страниц" и нажмите, чтобы открыть выпадающее меню. Оттуда вы можете выбрать порядок страниц, например горизонтальный, перевернутый по горизонтали, вертикальный и перевернутый по вертикали.
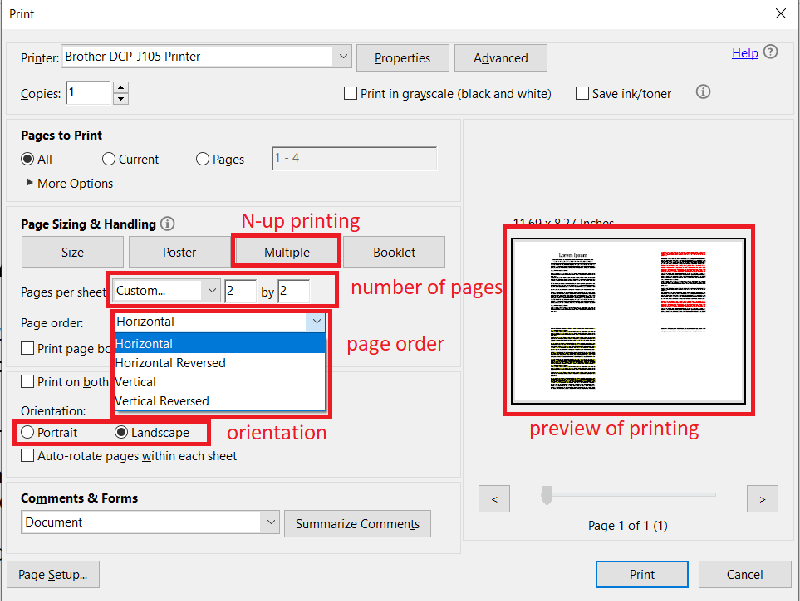
- Как только вы закончите с этим, вы можете выбрать другие необязательные параметры, такие как граница страницы, или распечатать одну страницу несколько раз и т.д. Если вам не очень нравится использовать необязательные элементы, то переходите к следующему шагу.
- Прежде чем нажать кнопку окончательной печати, измените ориентацию страницы и выберите альбомную или портретную в зависимости от вашего файла. При альбомной ориентации страница печатается на боковом листе бумаги, а при портретной - на вертикальном листе.
- Наконец, нажмите кнопку "Печать" в нижней части страницы и подождите некоторое время, пока инструмент не завершит процесс.
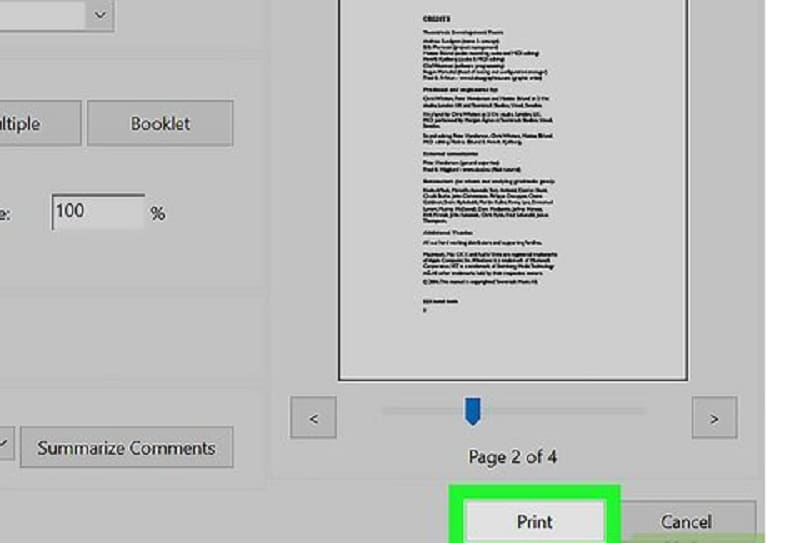
Часть 3. Как распечатать несколько PDF-файлов на одном листе с помощью PDFelement
Хотя Adobe Reader может быть заметным именем в мире PDF, что в основном ограничивает людей в его использовании, так это его высокая стоимость. Вот где Wondershare PDFelement - Редактор PDF-файлов входит в игру. Он предлагает столь же мощные функции за половину цены.
Следовательно, второй лучший способ распечатать несколько PDF-файлов на одной странице без затрат ни копейки - это загрузить и установить Wondershare PDFelement и выполнить это без особых хлопот. Инструмент имеет панель навигации, панель инструментов и рабочую область, так что вы можете легко использовать инструмент без необходимости проходить длительные обучающие программы.
Он поставляется с интуитивно понятным и простым интерфейсом, который облегчает понимание общего процесса. Следуйте простому руководству, упомянутому ниже, и вы узнаете, как легко выполнить эту задачу.

![]() Работает на основе ИИ
Работает на основе ИИ
Шаг 1 Загрузите PDF-файл
Прежде всего, вы должны запустить инструмент в своей системе и нажать на кнопку "Открыть PDF", доступную на левой панели. Выберите файл, который вы хотите распечатать, и нажмите "Открыть", чтобы добавить PDF-документ в интерфейс.
Теперь перейдите в строку меню и нажмите на кнопку "Файл", за которой следует опция печати.
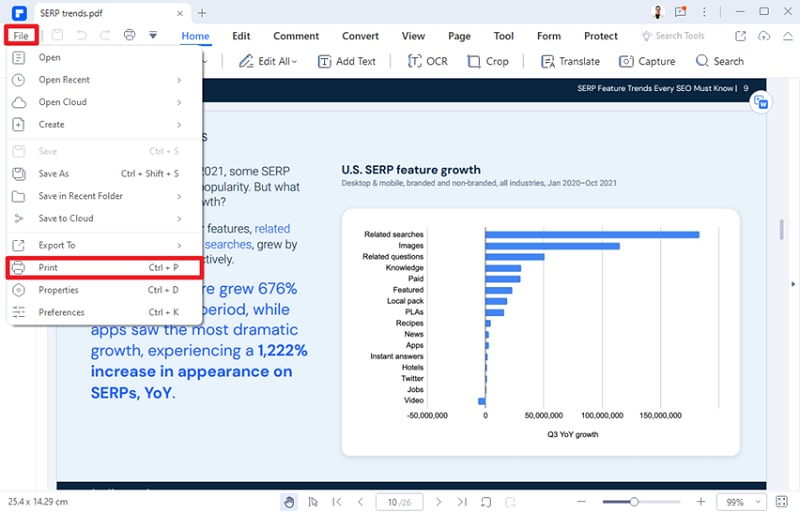
Шаг 2 Настройте PDF
Опция печати откроет строку меню печати на экране, откуда вы можете легко настроить свою распечатку в формате PDF.
Вы можете легко выбрать ориентацию PDF, цвет, размер страницы, порядок страниц и т.д., основываясь на ваших требованиях.
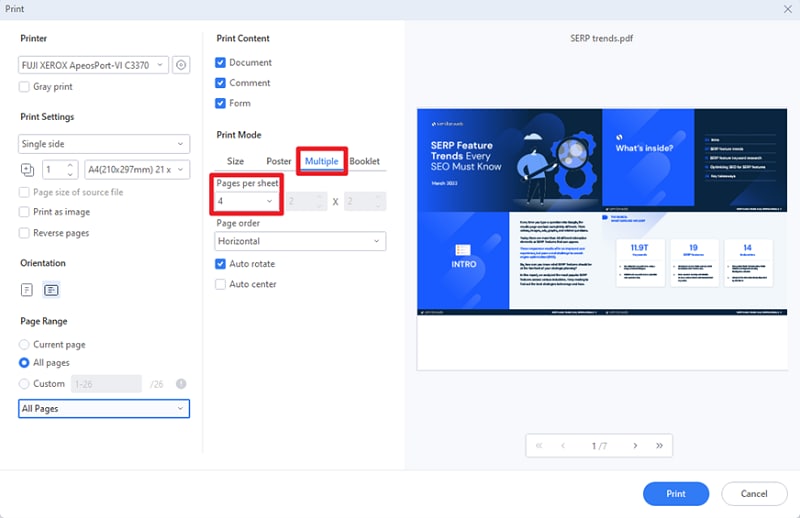
Кроме того, вы также можете выбрать количество страниц, которые вы хотите напечатать на листе; однако это зависит от размера страницы, указанного в разделе "Режим печати".
Если вы не хотите печатать страницы в обычном порядке пересылки, затем нажмите на опцию "Обратные страницы" и распечатайте то же самое в обратном порядке.
Шаг 3 Распечатайте PDF-файл
Как только вы закончите с настройкой PDF-файла, пришло время нажать кнопку "Печать". Нажмите на опцию "Печать как изображение", если вы хотите распечатать PDF-файл в виде изображения. Подождите несколько секунд, пока инструмент не завершит процесс печати.

![]() Работает на основе ИИ
Работает на основе ИИ
Хотите узнать о функциях лучшего в мире PDF-редактора? Посмотрите видео ниже, чтобы узнать это.
Часть 4. Как установить несколько PDF-файлов на одном листе для печати онлайн
Несомненно, упомянутые выше методы стоит попробовать, но что, если вы хотите распечатать несколько страниц PDF на одном листе без доступа к вашей системе? Что ж, в таком случае вы можете выбрать онлайн-инструмент, которым сможете пользоваться из любого места и в любое время.
В то время как Интернет переполнен множеством вариантов, мы здесь поддерживаем Online2PDF и по многим веским причинам. Прежде всего, этот инструмент предлагает множество функций, связанных с PDF, чтобы вы могли легко обрабатывать свой файл. Во-вторых, он чрезвычайно прост в использовании и не требует никакого технического опыта. Он имеет простой интерфейс, и вы можете легко получить доступ ко всем функциям без какой-либо дополнительной помощи.
Кроме того, инструмент Online2PDF может легко настроить макет PDF, позволяя вам добавлять несколько страниц на лист в вашем PDF. Однако перед использованием этого инструмента убедитесь, что вы знаете, что максимальный размер файла, который вы можете загрузить в инструмент, составляет 100 МБ, а все файлы вместе не должны превышать 150 МБ. Кроме того, вам разрешено выбирать до 20 файлов и не более того.
Найдите руководство о том, как распечатать несколько pdf-файлов на одной странице с помощью инструмента Online2PDF, здесь.
- Откройте инструмент в веб-браузере по вашему выбору и нажмите на опцию "Выбрать файлы", чтобы загрузить PDF-документ. В качестве альтернативы вы также можете использовать метод перетаскивания для добавления PDF-файла.
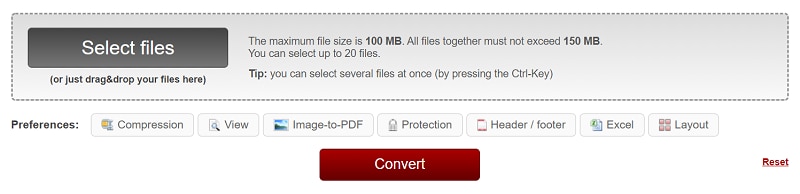
- Как только файл будет загружен, на экране появится полный макет страницы в формате PDF, где вы можете выбрать количество страниц, которые вы можете распечатать на листе, и направление чтения, например, строка за строкой / столбец за столбцом и слева направо / справа налево.
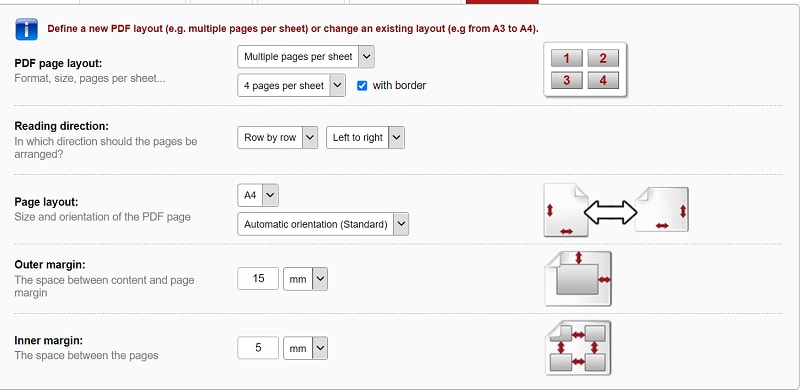
- После этого выберите макет страницы, в котором вы можете выбрать размер и ориентацию страницы PDF. Вы можете выбрать один из трех вариантов ориентации, включая автоматическую ориентацию, книжную и альбомную.
- Выберите внешнее и внутреннее поле и тщательно проверьте все параметры.
- Теперь нажмите на кнопку "Конвертировать" и подождите, пока инструмент завершит процесс.
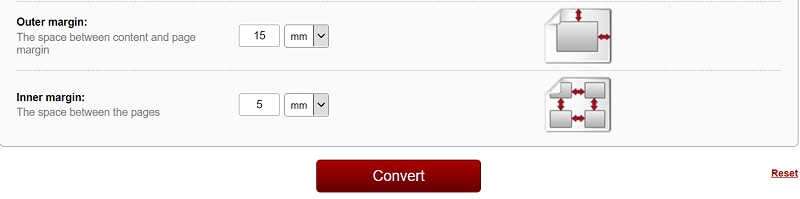
Печать не обязательно должна осуществляться в соотношении один к одному, поскольку теперь доступно множество инструментов, позволяющих печатать несколько страниц на одном листе бумаги. Выберите любой из методов, упомянутых выше, и расположите данные компактным образом.


