Когда вы находитесь в офисе и обнаруживаете в своем документе грубую ошибку, требующую немедленного исправления, возникает вопрос о наличии подходящей платформы для управления документом. В таких ситуациях существует несколько онлайн-решений, предоставляющих легкий доступ к редактированию документов Word. В данной статье мы предоставим подробное руководство по бесплатному онлайн-редактированию документов Word без каких-либо сложностей.
Как редактировать документ Word онлайн
Как уже упоминалось, на сегодняшний день существует множество онлайн-решений для удобного редактирования файлов. Выбор лучшего метода может быть вызовом, поэтому давайте обсудим методы онлайн-редактирования doc-файлов. Первый метод включает использование Google Docs, онлайн-платформы для обработки текстов, предоставляющей инструменты, аналогичные Microsoft Word. Чтобы эффективно использовать эту платформу для редактирования файла Word в режиме онлайн, следуйте следующим шагам.
Метод 1. Редактирование документа Word онлайн с помощью Google Docs
Шаг 1: Загрузите файл
Зайдите в Google Docs в браузере и нажмите на значок "Папка". На следующем экране перейдите на вкладку "Загрузить" и импортируйте файл Word с устройства.
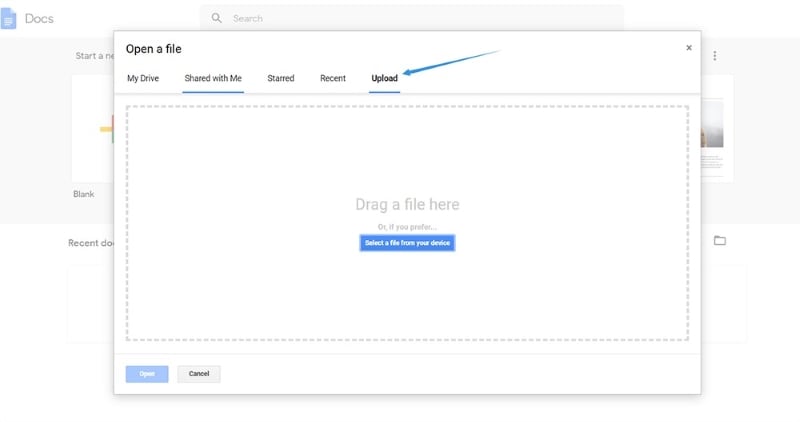
Шаг 2: Отредактируйте документ
После загрузки файла вы можете легко редактировать документ, используя все доступные инструменты, предоставленные на панелях инструментов на экране. Все ваши изменения автоматически сохраняются на платформе.
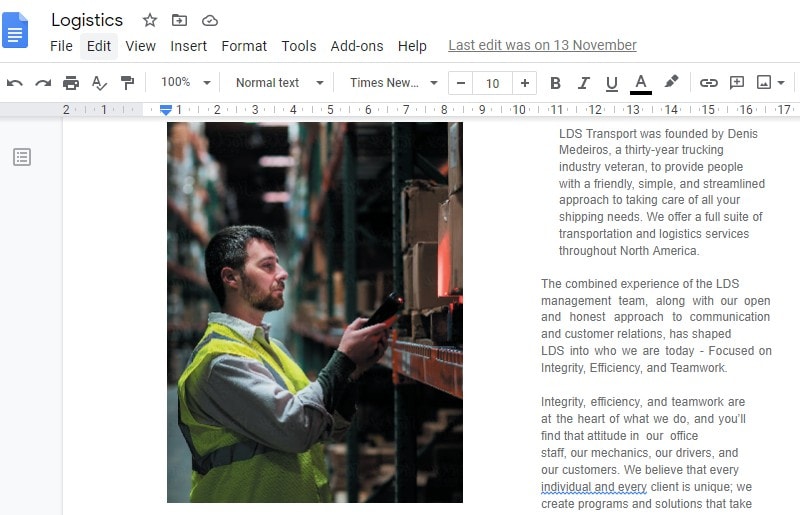
Шаг 3: Сохраните файл
Нажмите на "Файл" и затем выберите "Загрузить", чтобы экспортировать файл в формат документа Word или в любой другой формат по вашему выбору.
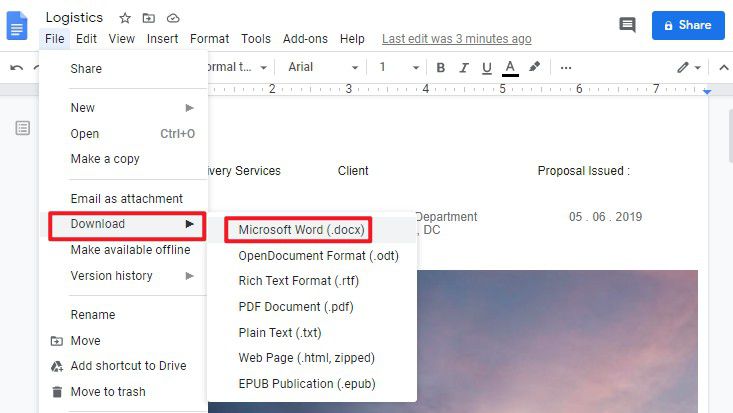
Метод 2. Редактирование документа Word онлайн с помощью Microsoft Word Online
Другой полезной платформой для бесплатного онлайн-редактирования документов является Microsoft Word Online. Чтобы успешно отредактировать документ Word в режиме онлайн и использовать облачный сервис OneDrive, следуйте этой процедуре.
Шаг 1: Откройте OneDrive
Зайдите на сайт OneDrive.com и войдите в систему под своей учетной записью Microsoft. Перейдите на вкладку "Файлы" и выберите "Загрузить" в раскрывающемся меню.
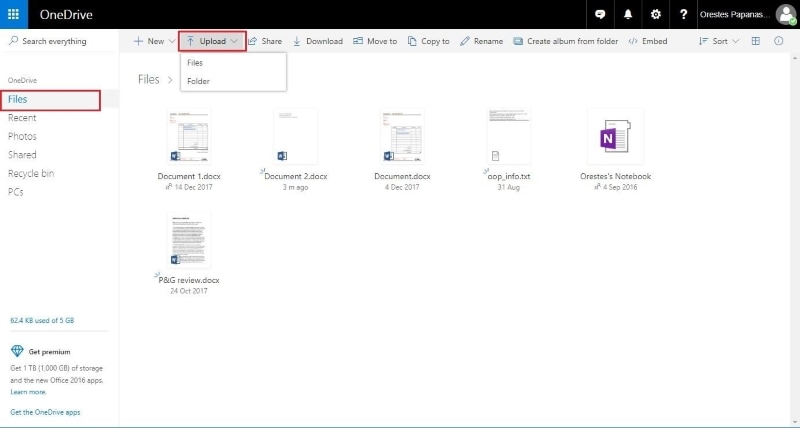
Шаг 2: Загрузите документ
Перейдите в локальную папку вашего устройства и загрузите документ.
Шаг 3: Открыть файл с приборной панели
После загрузки файл появится на панели OneDrive и затем будет автоматически перенаправлен в Word Online. Просто внесите необходимые правки в файл прямо на платформе и, после завершения работы, загрузите его обратно с диска.
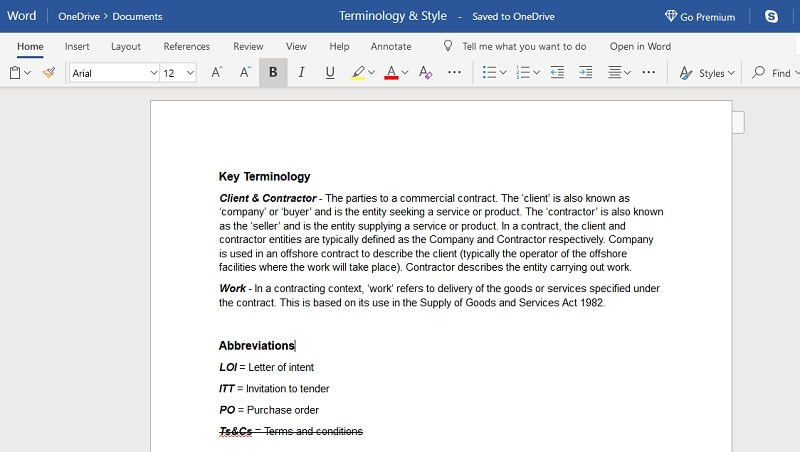
Как редактировать PDF-документ онлайн
Редактирование файлов Word в режиме онлайн - простая задача, но онлайн-редактирование документов PDF требует более сложных средств. Вам потребуется онлайн-редактор PDF, обеспечивающий возможность редактирования текста, изображений, ссылок и других элементов в PDF-документах. HiPDF - это простой в использовании PDF-редактор, позволяющий редактировать PDF-документы в режиме онлайн. Кроме того, вы можете использовать его бесплатные онлайн-инструменты для конвертирования PDF в Word, объединения или разделения PDF-файлов, поворота, сжатия PDF и многого другого.
Далее описано, как редактировать PDF с помощью HiPDF.
Шаг 1: Загрузите PDF-файл в HiPDF
Зайдите в онлайн-редактор PDF HiPDF, перейдите на вкладку "Выбор файлов" и загрузите PDF-документ, который вы хотите отредактировать.
Шаг 2: Редактирование PDF-документа в режиме онлайн
После загрузки PDF-документа вы имеете возможность вставлять текст, изображения и ссылки. По завершении редактирования просто сохраните файл на своем устройстве.
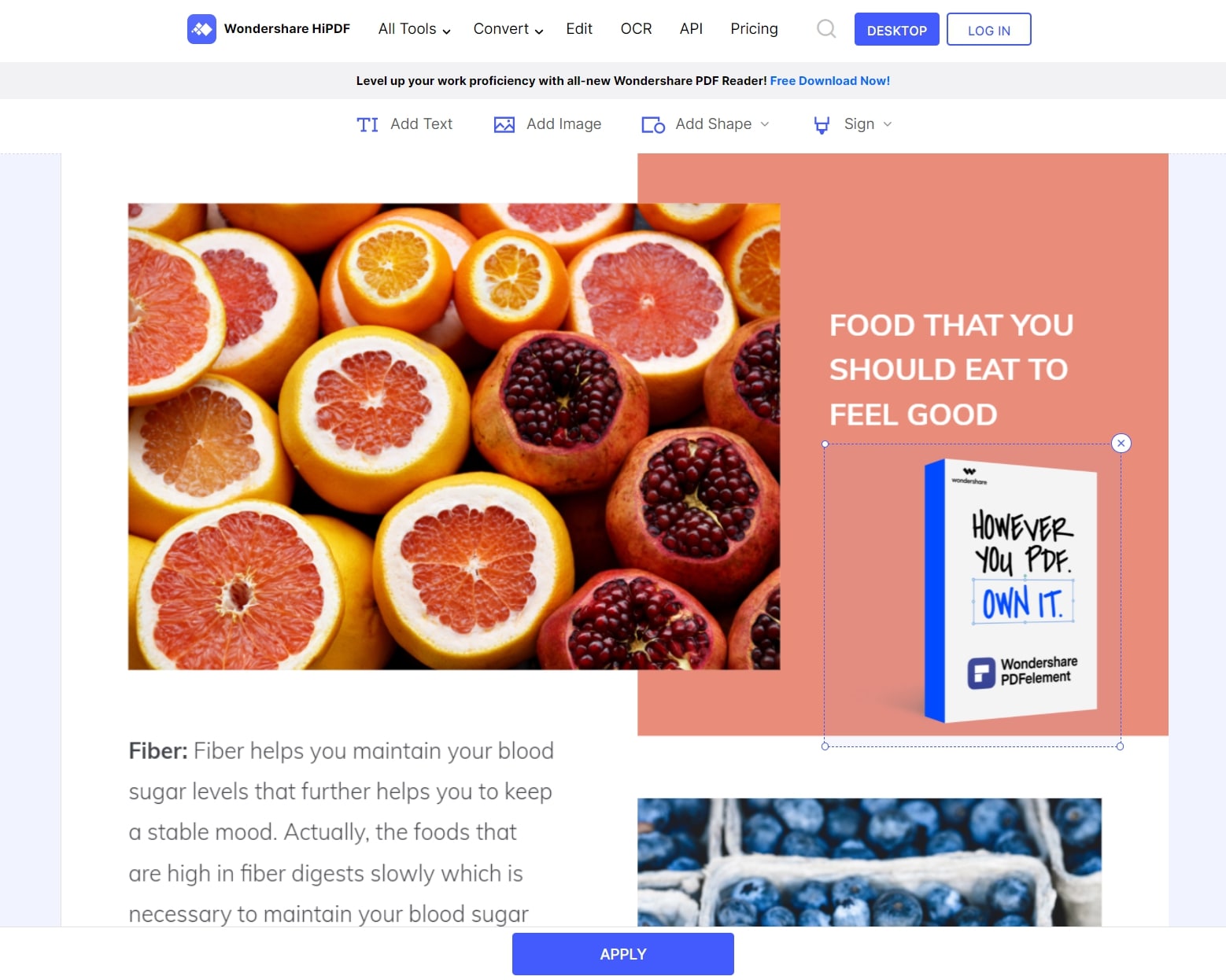
Мощная программа для работы с PDF
Несмотря на то, что Microsoft Word считается эталоном в создании документов, существует еще один формат файлов, который считается оптимальным для обеспечения хорошей среды для чтения документов. Формат файлов PDF завоевал популярность среди различных пользователей и стал активно использоваться в качестве продукта для обмена файлами. С течением времени PDF-файлы получили признание, и ими стали управлять на определенной платформе. Это привело к появлению редакторов PDF. Хотя на рынке доступны сотни редакторов, выбор наиболее оптимального из них становится непростой задачей. В этой статье мы познакомим вас с Wondershare PDFelement - Редактор PDF-файлов профессиональным сервисом редактирования, который предлагает самую современную систему с впечатляющими инструментами редактирования и системами конвертации.

![]() Работает на основе ИИ
Работает на основе ИИ
Обеспечивая сохранность оригинального формата документа, платформа предоставляет возможность сканировать документы и легко просматривать их, а также добавлять комментарии. Таким образом, без необходимости распечатывать или конвертировать их в другие форматы, вы можете использовать цифровые подписи на своих документах, избегая ненужных задержек в работе с файлами. Кроме того, PDFelement дает возможность защитить документ паролем и создавать заполняемые формы с их последующим управлением на всей платформе.
Как редактировать PDF с помощью PDFelement
Если вам нужно отредактировать PDF-файл, нет необходимости конвертировать его в другой формат. PDFelement предоставляет эффективные инструменты для легкого редактирования PDF-файлов. Для понимания процесса вам достаточно выполнить следующие шаги.

![]() Работает на основе ИИ
Работает на основе ИИ
Шаг 1. Откройте файл PDF
Скачайте и установите платформу на рабочий стол. После этого запустите платформу и выберите "Открыть файл" в главном окне, чтобы выбрать файл с вашего устройства.

Шаг 2. Перейдите в режим редактирования
Чтобы перейти к редактированию PDF-файла, выберите вкладку "Правка" в верхней части панели инструментов, чтобы перейти в режим редактирования.

Шаг 3. Редактирование PDF
Как только вы войдете в режим редактирования, вам станут доступны подменю, с помощью которых вы сможете легко редактировать текст, изображения, ссылки и другие элементы, присутствующие в PDF.




Василий Лебедев
Главный редактор