Сканирование документов и отправка их по электронной почте - распространенная задача. В этой статье мы расскажем о том, как вы можете легко справиться с этой задачей. Независимо от того, являетесь ли вы новичком или опытным пользователем, существуют программы, которые могут сделать эту задачу легкой и непринужденной.
С помощью этих программ можно быстро сканировать документы и легко прикреплять их к электронным письмам. Это устраняет необходимость в физических копиях и упрощает обмен и хранение. В следующих разделах описаны шаги, необходимые для сканирования и отправки документов по электронной почте в различных операционных системах, что обеспечивает плавный и эффективный рабочий процесс.

Как сканировать и отправлять документы по электронной почте в Windows & macOS
PDFelement для Windows и macOS упрощает сканирование и отправку документов по электронной почте. Этот универсальный инструмент позволяет легко создавать PDF-файлы и включать их в электронные сообщения. Следуйте приведенным ниже пошаговым инструкциям, чтобы легко сканировать документы и отправлять их в виде PDF-вложений.

![]() Работает на основе ИИ
Работает на основе ИИ

Создание PDF-файла со сканера
Чтобы создать PDF-файл из отсканированного документа, PDFelement предлагает несколько вариантов:
Создание PDF из сканера
PDFelement позволяет создавать PDF-файлы с помощью сканера. Запустите программу и подключите к компьютеру сканер.:

![]() Работает на основе ИИ
Работает на основе ИИ
Шаг 1 Нажмите на кнопку "Создать PDF" на главной странице и выберите опцию "Из сканера".
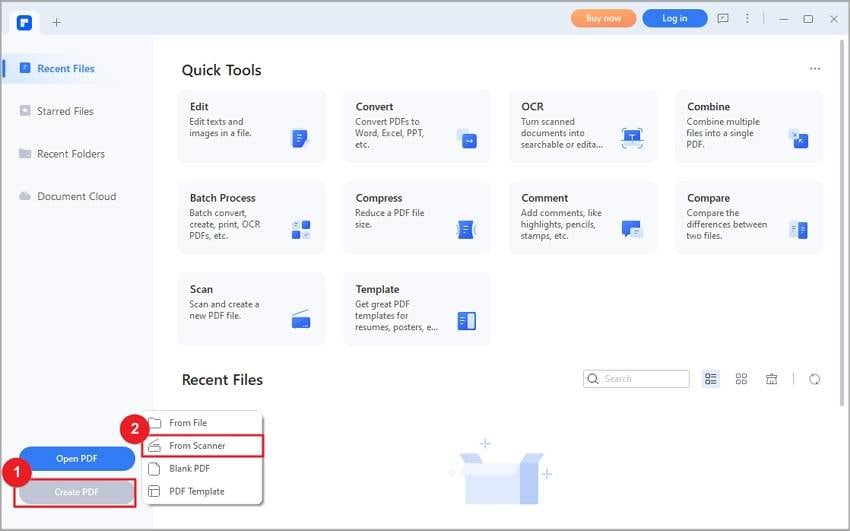
Шаг 2 Выберите сканер, подключенный к компьютеру, и настройте параметры. Затем просто нажмите кнопку "Сканировать", чтобы начать сканирование документа. Программа преобразует отсканированный документ в файл PDF.
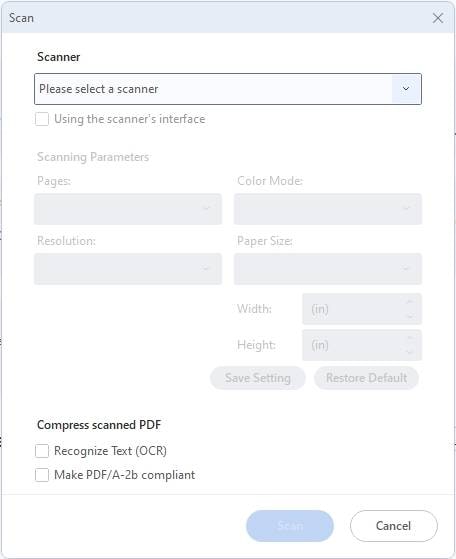
Создание PDF из отсканированного документа
Если у вас на компьютере есть отсканированный документ, вы можете создать PDF-файл прямо из него. Откройте программу и выполните следующие действия:

![]() Работает на основе ИИ
Работает на основе ИИ
Шаг 1 Нажмите на кнопку "Создать PDF" на главной странице.

Шаг 2 Выберите "Из файла", чтобы импортировать документ.
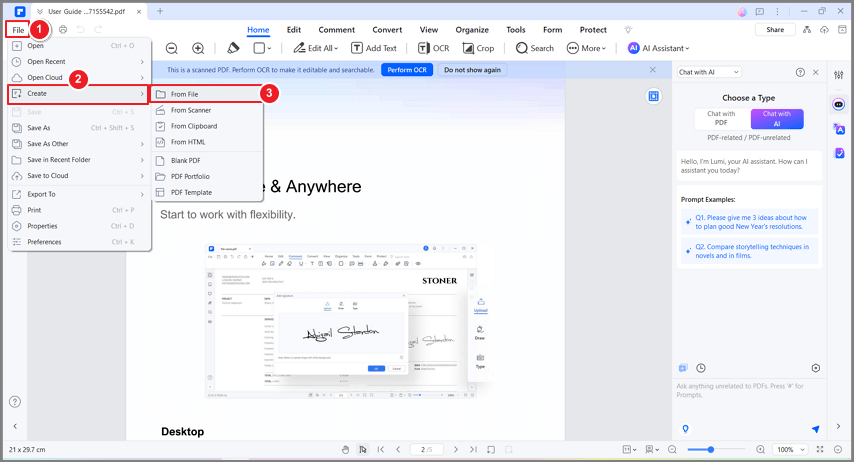
Шаг 3 Перейдите в меню "Файл" > "Создать" > из файла, если у вас уже открыт PDF-файл.
Отправка PDF-файла по электронной почте
PDFelement упрощает процесс отправки PDF-файлов по электронной почте. Вот как это сделать:

![]() Работает на основе ИИ
Работает на основе ИИ
Шаг 1 Нажмите на значок со стрелкой вниз на панели инструментов PDFelement.
Шаг 2 Выберите кнопку "Отправить письмо" в левом верхнем углу.
Шаг 3 Ваше стандартное приложение электронной почты откроется с автоматически прикрепленным PDF-файлом.
Шаг 4 Введите тему и адрес электронной почты и нажмите кнопку "Отправить", чтобы поделиться PDF-файлом.

С PDFelement вы можете упростить весь процесс сканирования и отправки документов по электронной почте. Удобный интерфейс и мощные функции делают его отличным инструментом для эффективного управления документами.
PDFelement упрощает создание PDF-файлов из отсканированных файлов и обеспечивает удобную интеграцию с электронной почтой, позволяя без труда делиться документами как на Windows, так и на macOS. Воспользуйтесь интуитивно понятными функциями для улучшения документооборота.
Помните, что PDFelement позволяет легко сканировать и отправлять документы в виде вложений в формате PDF, что уменьшает загромождение бумаги и улучшает совместную работу в цифровом рабочем пространстве.
Как отсканировать документ в электронное письмо на iPhone
Сканирование документов и отправка их по электронной почте прямо с iPhone, InstaScan Это отличный инструмент, разработанный специально для пользователей iPhone: С помощью InstaScan вы можете легко сканировать документы с помощью камеры iPhone и отправлять их по электронной почте в виде вложений в формате PDF. Следуйте приведенным ниже пошаговым инструкциям, чтобы отсканировать документы с помощью InstaScan и отправить их по электронной почте прямо с iPhone.

Сканирование документов с InstaScan
InstaScan - это удобное приложение, которое упрощает сканирование документов на вашем iPhone.
Шаг 1 Запустите приложение InstaScan и нажмите зеленую кнопку сканирования, чтобы начать работу.
- Выберите ручной или автоматический режим захвата из меню в верхней части окна сканирования.
- В режиме ручного захвата нажмите зеленую кнопку "Съемка", чтобы захватить документ вручную.
- В режиме автозахвата InstaScan автоматически обнаруживает и захватывает документы.

Шаг 2 Изучите пункты верхнего меню.
- Автоопределение рамки: Автоматическое обнаружение краев документа.
- Сетка: Отображение сетки на камере для помощи в выравнивании.
- Фонарик: Позволяет использовать фонарик для улучшения видимости при съемке.
Шаг 3 Используйте режимы сканирования в нижнем меню:
- Одиночный режим: Съемка одного снимка за раз.
- Двойной режим: Съемка двух фотографий одновременно и автоматическое разделение двух страниц.
- Несколько режимов: Непрерывная съемка нескольких фотографий.
Шаг 4 После импорта необходимых документов InstaScan оценивает качество каждой фотографии.
Шаг 5 Найдите миниатюры каждой страницы в левом нижнем углу.
Шаг 6 Перетаскивайте и переставляйте миниатюры, чтобы изменить порядок страниц.
Шаг 7 Нажмите значок крестика на миниатюре, чтобы удалить снятое изображение.
Шаг 8 Если вы удовлетворены полученными снимками, нажмите зеленый значок "Далее", чтобы продолжить.

Отправка документов по электронной почте с помощью InstaScan
InstaScan позволяет легко обмениваться отсканированными документами по электронной почте. Выполните следующие действия::
Шаг 1 Поделиться PDF
Нажмите три точки на миниатюре PDF-файла и выберите "Поделиться". Кроме того, откройте миниатюру PDF-файла и нажмите значок "Поделиться" в правом нижнем углу.
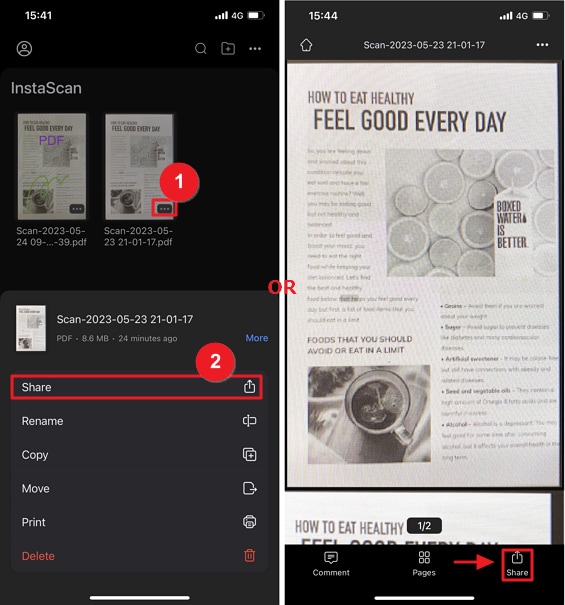
Шаг 2 Сжать PDF (необязательно)
Во всплывающем окне Поделиться нажмите кнопку "Сжать", чтобы уменьшить размер PDF-файла для удобства обмена. Выберите степень сжатия или сохраните исходное качество.
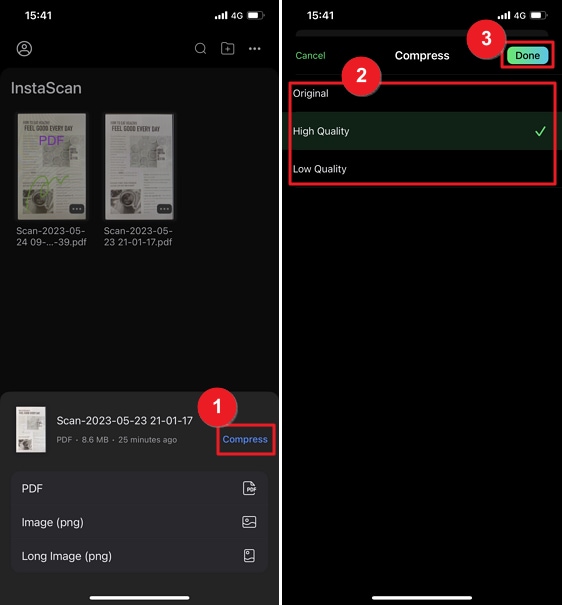
Шаг 3 Поделиться как PDF
Выберите параметр PDF, чтобы поделиться отсканированным документом в формате PDF. Во всплывающем окне выберите "AirDrop", "Сообщения", "Почта" или другие приложения, чтобы поделиться PDF-файлом или сохранить его локально.
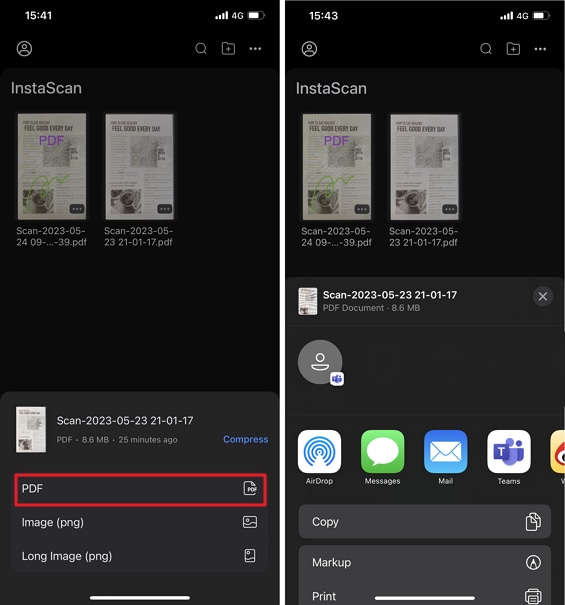
Шаг 3 Отправить как изображение или длинное изображение (PNG))
Можно передавать отсканированные PDF-файлы как отдельные изображения или объединять многостраничные PDF-файлы в одно длинное изображение. Выберите AirDrop, Сообщения, "Почта" или другие приложения во всплывающем окне, чтобы поделиться или сохранить изображения локально.
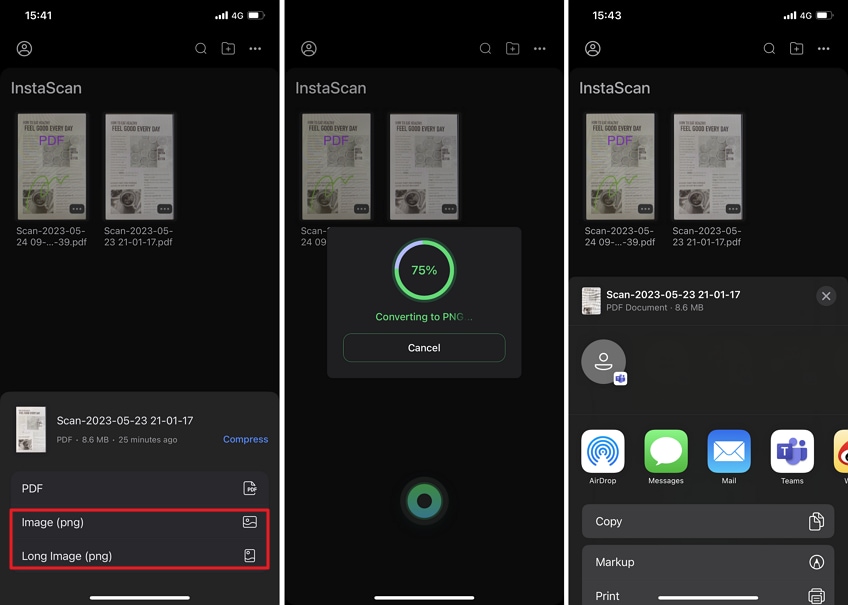
С помощью InstaScan вы можете легко сканировать документы и отправлять их в виде PDF-вложений по электронной почте, через AirDrop или другие приложения на вашем iPhone. Наслаждайтесь удобством сканирования и отправки документов по электронной почте с вашего iPhone.
Как отсканировать документ в электронное письмо на Android
Представляем Genius Scan для Android. С помощью этого эффективного приложения вы сможете легко сканировать документы и экспортировать их в виде вложений в электронную почту. Благодаря простому в использовании интерфейсу и мощным функциям Genius Scan позволяет легко сканировать и отправлять документы по электронной почте.
Вот как сканировать документы с помощью Genius Scan для Android:
Шаг 1 Запустите приложение Genius Scan на своем устройстве Android.
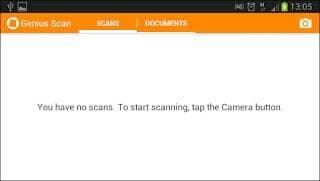
Шаг 2 Расположите документ в рамке камеры так, чтобы были видны все края.

Шаг 3 Нажмите кнопку захвата, чтобы отсканировать документ.
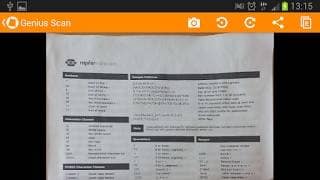
Шаг 4 При необходимости края документа можно обрезать вручную с помощью инструмента обрезки.
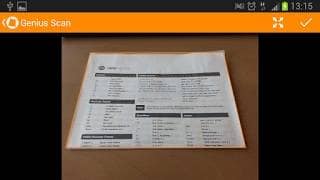
Шаг 5 При необходимости продолжите сканирование дополнительных страниц.
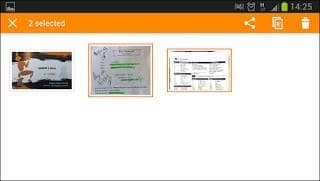
Шаг 6 Отсканировав все нужные страницы, нажмите кнопку "Готово".
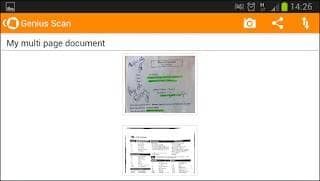
Вот как можно отправлять сканы в виде электронных писем с помощью Genius Scan:
Шаг 1 Когда документ отсканирован, он отображается экран списка документов.
Шаг 2 Щелкните по документу, который вы хотите отправить по электронной почте.
Шаг 3 На экране предварительного просмотра документа нажмите значок общего доступа.
Шаг 4 Выберите опцию электронной почты в меню общего доступа.
Шаг 5 Выберите предпочтительное приложение для работы с электронной почтой из доступных вариантов.
Шаг 6 Отсканированный документ будет прикреплен автоматически.
Шаг 7 Введите адрес электронной почты получателя, тему и дополнительное сообщение.
Шаг 8 Нажмите кнопку "Отправить", чтобы отправить электронное письмо с прикрепленным отсканированным документом.
Плюсы
Простой в использовании интерфейс для сканирования и отправки документов по электронной почте.
Передовая обработка изображений обеспечивает высокое качество сканирования.
Доступны различные варианты экспорта, включая электронную почту и облачное хранилище.
Отсканированные документы можно упорядочить и распределить по категориям.
Многоязычная поддержка для обеспечения доступности.
Минусы
Некоторые дополнительные функции могут потребовать премиум-подписки.
Ограниченные возможности редактирования по сравнению со специализированными приложениями для редактирования изображений.
Некоторые функции могут отличаться в зависимости от версии устройства и операционной системы Android.
Несмотря на эти незначительные ограничения, Genius Scan может сканировать документы на устройствах Android и отправлять их в виде вложений по электронной почте. Интуитивно понятный интерфейс и богатый функционал позволяют легко оцифровывать важные документы и делиться ими.
Заключение
Благодаря таким удобным приложениям, как PDFelement, InstaScan и Genius Scan, сканировать документы и отправлять их в виде вложений по электронной почте стало как никогда просто - независимо от того, используете ли вы Windows, Mac OS, iPhone или Android! Но эти инструменты - эффективный способ легко сканировать, конвертировать и передавать документы. Воспользуйтесь преимуществами цифрового сканирования и передачи документов по электронной почте для более эффективной и организованной коммуникации.




