PDFelement- Мощный и простой PDF-редактор
Начните с самого простого способа управления PDF-файлами с помощью PDFelement!
Adobe Acrobat Reader - один из самых гибких инструментов редактирования и чтения документов на сегодняшний день. Одним из форматов, которые он поддерживает, является PDF. Существуют различные инструменты для чтения PDF-файлов, и Adobe Reader - один из лучших. В этой статье мы собираемся обсудить, как вы можете решить эти проблемы.
Butна форуме Adobe вы найдете сообщения, такие как 'Adobe Acrobat документ не удалось распечатать'. Сообщение об ошибке может появиться у пользователей Acrobat при попытке распечатать PDF-документы. В результате пользователи не могут распечатать какой-либо PDF-файл с помощью программного обеспечения. Именно так пользователи могут решить проблему 'Этот документ не удалось распечатать' в Acrobat.
Способы устранения проблемы "Adobe не удалось распечатать документ"
Если вы хотите знать, как решить проблему 'Adobe не удалось распечатать этот документ', вы можете попробовать методы, приведенные ниже.
1. Обновите драйвер Вашего принтера
Ошибка 'Документ не удалось распечатать' может возникать чаще, чем вы думаете, особенно если это поврежденный или устаревший драйвер принтера. В случае, если это произойдет, обновите драйвер принтера, и это может помочь в решении проблемы.
Самый простой способ обновить, установить или исправить сторонний драйвер - это использовать специальный драйвер, который выполнит эту задачу за вас. Если у вас нет инструмента, вам придется перейти на веб-сайт производителя, чтобы загрузить драйвер отдельно.
Но это может привести к ошибкам, таким как неполучение последних версий или загрузка неправильных драйверов. Тем не менее, эти проблемы останутся в прошлом, если вы будете использовать хороший инструмент, и тогда инструмент обо всем позаботится.
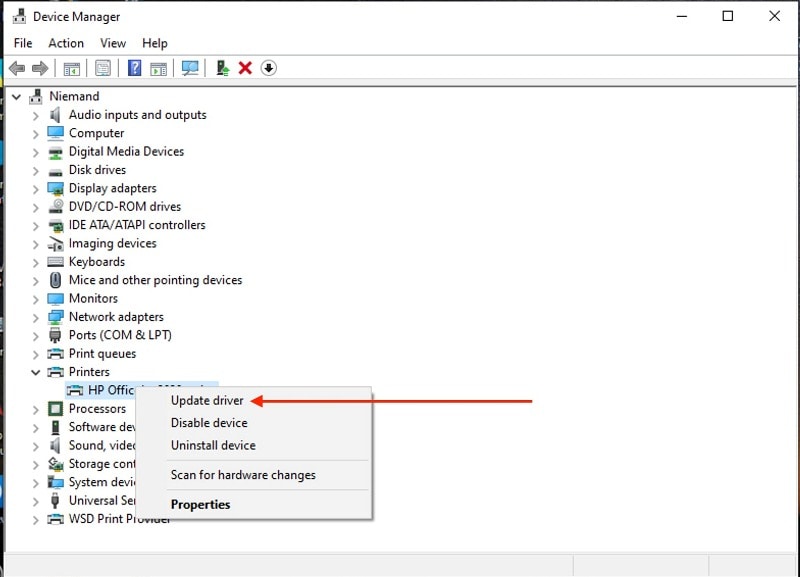
Чтобы обновить драйверы печати, вы можете выполнить действия, приведенные ниже,
- Нажмите на кнопку 'Windows' + 'R', чтобы открыть утилиту 'Выполнить'.
- Теперь вам нужно ввести 'devmgmt.msc' в поле поиска, а затем нажать 'Enter', чтобы открыть 'Диспетчер устройств'.
- Разверните опцию 'Очереди печати', а затем щелкните правой кнопкой мыши на используемом вами драйвере принтера.
- Выберите опцию 'Обновить драйвер' в данном меню.
- Нажмите на 'Автоматический поиск драйверов'.
- Следуйте инструкциям, приведенным на экране, чтобы завершить процесс обновления.
2. Переустановите Adobe Acrobat Reader
Если вы получаете сообщение о том, что Adobe не удается распечатать документ, скорее всего, Adobe Acrobat Reader поврежден. Лучший способ решить проблему - переустановить программное обеспечение.
Сделав это, вы не только устраните проблему с печатью, но и получите новые функции и последние обновления, которые поставляются с последней версией программы чтения.
С помощью этого вы можете конвертировать документы Microsoft Office и веб-страницы в PDF-файлы и сжимать их до меньших размеров. Кроме того, вы можете сканировать и печатать в формате PDF, объединять, разделять и сравнивать PDF-файлы. У вас также есть возможность редактировать их.
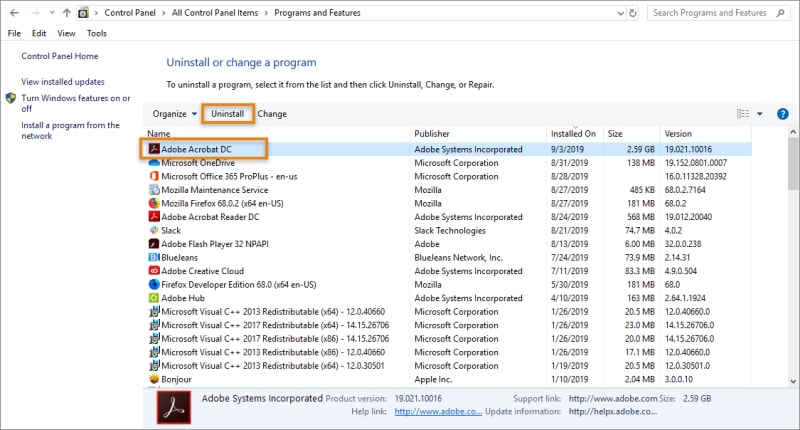
Чтобы переустановить, вам сначала необходимо удалить Adobe Reader с ПК. Вот шаги, которым вы должны следовать.
- Откройте утилиту 'Выполнить'.
- Затем коснитесь 'appwiz.cpl' и нажмите 'Ввод', чтобы открыть панель 'Программы и компоненты'.
- Найдите Adobe Reader среди перечисленных приложений и щелкните по нему правой кнопкой мыши.
- Выберите опцию 'Удалить'.
- Теперь следуйте инструкциям, приведенным на экране, для завершения процесса.
Когда вы закончите удаление Adobe Acrobat Reader, вы можете открыть официальный веб-сайт для загрузки последней версии. Как только загрузка будет завершена, запустите программу установки, а затем следуйте инструкциям на экране, чтобы установить программу чтения.
3. Печать в виде изображения
Adobe Acrobat Reader, возможно, не сможет распечатать документ, поскольку он не может обработать содержащиеся в нем изображения. В таком случае вам придется использовать опцию 'Печать как изображение', которая заставит программу чтения распечатать PDF-файл в виде растрированного изображения. Для этого вы сможете выполнить действия, приведенные ниже.
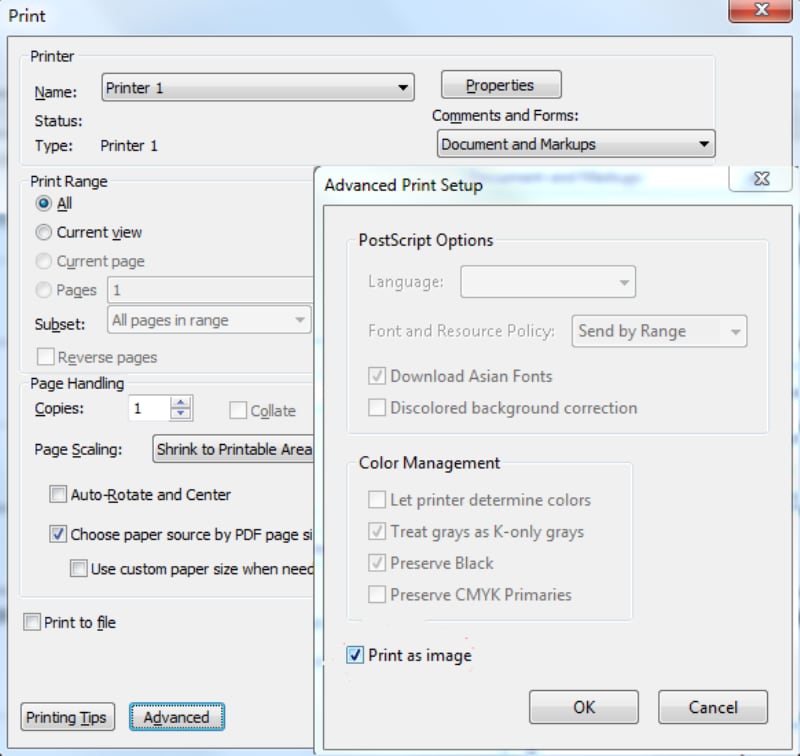
- Сначала вам нужно открыть PDF-документ, который не печатается в Acrobat.
- Теперь нажмите на 'Файл и печать'.
- Откроется окно, в котором вам нужно будет нажать на 'Дополнительно'. Это откроет дополнительные опции.
- Выберите опцию 'Печать как изображение' в окне 'Расширенные настройки печати'.
- Затем нажмите на опцию 'ОК'.
- Когда вы закончите, нажмите кнопку 'Печать'.
Многие пользователи Acrobat подтвердили, что выбор опции 'Печать как изображение' устранит проблему 'Произошла ошибка при печати документа'. PDF-документ может содержать шрифты и изображения, которые невозможно отобразить.
При выборе 'Печать как изображение' PDF-файл печатается в виде изображения документа. Пользователи, использующие Acrobat, могут выбрать настройки 'Печать как изображение', приведенные выше.
Возникли проблемы с Adobe Acrobat Reader? Попробуйте PDFelement, лучшую альтернативу Adobe. Перейдите по ссылке, приведенной ниже, чтобы узнать больше.
Используйте Adobe Acrobat Reader в качестве альтернативы Print - PDFelement
Вы можете использовать альтернативу Adobe Acrobat Reader для решения этой проблемы. Одним из лучших инструментов для использования является Wondershare PDFelement - Редактор PDF-файлов. Если вы столкнулись с проблемой, из-за которой Adobe не может распечатать документ, вы можете использовать PDFelement для его печати.
Мы собираемся обсудить шаги, которые вы должны выполнить, чтобы распечатать PDF с помощью PDFelement. Вы должны установить PDFelement на компьютер, чтобы просмотреть и распечатать PDF-файл.
Чтобы распечатать PDF-документ, установите настройки страницы, после этого нажмите на кнопку 'Печать', расположенную на панели инструментов, или просто нажмите 'CTRL+P'. Когда вы закончите, нажмите на 'ОК', чтобы распечатать PDF-файл.

![]() Работает на основе ИИ
Работает на основе ИИ
1. Настройка страницы
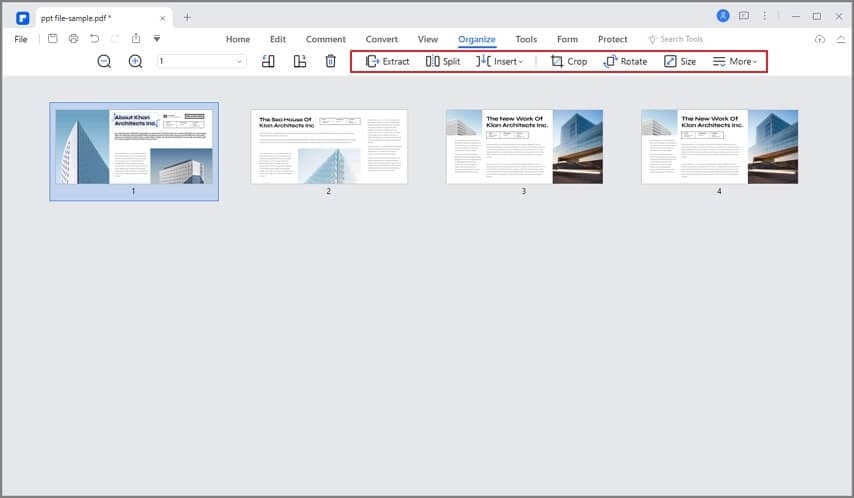
Выберите 'Файл' в строке меню выше. Выберите 'Установить страницу' из данного выпадающего списка. Убедитесь, что настройки страницы соответствуют рекомендованным.
2. Настройка слов
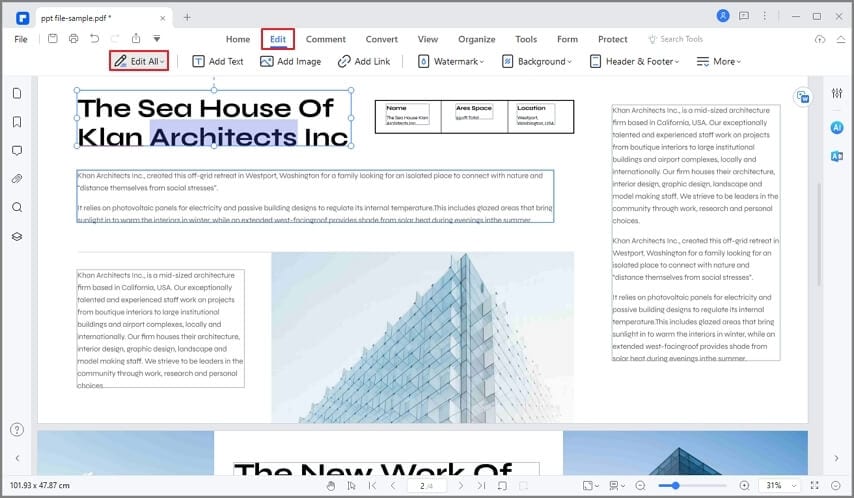
Как правило, это использование некоторого текста из PDF. Например, если вам нужно извлечь короткий текст, вы можете просто скопировать и вставить его. Используйте PDFelement и завершите настройку word без каких-либо хлопот.
3. Настройка изображения
Чтобы вставить изображение в PDF, вы должны использовать опцию вставки в программе. После этого вы можете сохранить изображение в свой документ и сохранить его. Итак, прежде чем выполнять приведенные ниже действия, загрузите программное обеспечение и установите его на свое устройство. Теперь вам просто нужно будет следовать пошаговому руководству, чтобы включить изображение в PDF.

![]() Работает на основе ИИ
Работает на основе ИИ
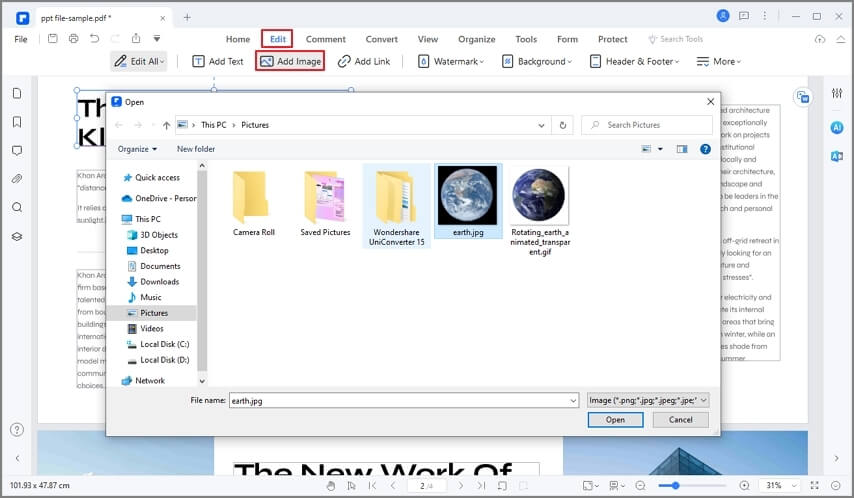
- Откройте программу на компьютере, чтобы перейти в нижний левый угол, а затем нажмите на 'Открыть файлы'. Появится окно, позволяющее вам перейти к PDF-файлу, который позволит вам загрузить PDF-файл для вставки изображения. Просмотрите PDF-файл, а затем нажмите на нужный файл. Когда вы закончите, нажмите на 'Открыть', чтобы вставить PDF-файл в программу.
- Выберите 'Редактировать' в меню и нажмите на значок изображения с надписью 'Добавить изображение'.
- Вы заметите всплывающее окно с изображениями. Нажмите на путь к изображению и выберите нужное изображение. Нажмите на 'Открыть', и вы сможете вставить изображение в PDF-файл. Внутри PDF-файла вы можете просто перетащить файл в любое нужное вам место назначения.

![]() Работает на основе ИИ
Работает на основе ИИ
Как предотвратить "Adobe Acrobat документ не удалось распечатать"?
Существует несколько способов запретить Adobe Acrobat печатать документы, которые не удалось распечатать. Давайте взглянем на них.
- Если вы можете открыть PDF-файл, но не можете его распечатать, вы можете использовать опцию 'Сохранить или распечатать'. PDF-файл может быть заблокирован с помощью пароля для обеспечения безопасности.
- Когда вы печатаете PDF-файл и в окне появляется сообщение об ошибке 'Документ не удалось распечатать', это означает, что ошибка кроется в используемом вами программном обеспечении. Чтобы устранить проблему, просто удалите программное обеспечение и переустановите его снова. После этого вам нужно будет повторно вставить файл или переключиться на какую-либо другую PDF-программу, и проблема будет устранена автоматически.
- Прежде чем приступить к печати PDF-документов, убедитесь, что драйвер принтера обновлен. Если драйвер принтера имеет самую последнюю версию и обновлен, вы можете столкнуться с меньшими ошибками при печати.
- Убедитесь, что вы используете аутентичный браузер для открытия документа. Браузер должен поддерживать формат PDF. Это поможет вам распечатать PDF-файл без каких-либо ошибок.
итог
Теперь вы знаете, что вам нужно делать, когда вы видите, что документ Adobe не удалось распечатать. Adobe Acrobat Reader - одна из лучших программ для чтения PDF-файлов и редакторов на рынке. Вы можете использовать приемы и советы, приведенные выше, чтобы решить эту проблему. Однако, если вы ищете хорошую альтернативу Adobe Acrobat, это PDFelement. Это один из самых эффективных инструментов для чтения и редактирования PDF-файлов. Это известно как универсальное PDF-решение. Используя этот инструмент, вы можете решить проблемы, с которыми можете столкнуться во время печати.


