Крошечная деталь в графическом дизайне и печати может иметь важное значение. Когда вы добавляете обводку в программе Illustrator, нарисованная обводка способна либо создать шедевр, либо разрушить ваш проект. Аналогично, добавление обтравки в Illustrator является неотъемлемым элементом для получения идеальной обрезки готовой печатной продукции, такой как брошюры, плакаты и визитные карточки. Но зачем вообще нужно добавлять обтравку?
Один из секретов безупречной печати заключается в особом процессе - обтравке. Используя программу Illustrator, вы можете сделать ваши дизайны более аккуратными, добавив контурные линии. Кроме того, в этой статье вы узнаете, как добавить разметку и обрезку с помощью редактора PDF, чтобы достичь плавной печати. Не будем тянуть время - приступим!
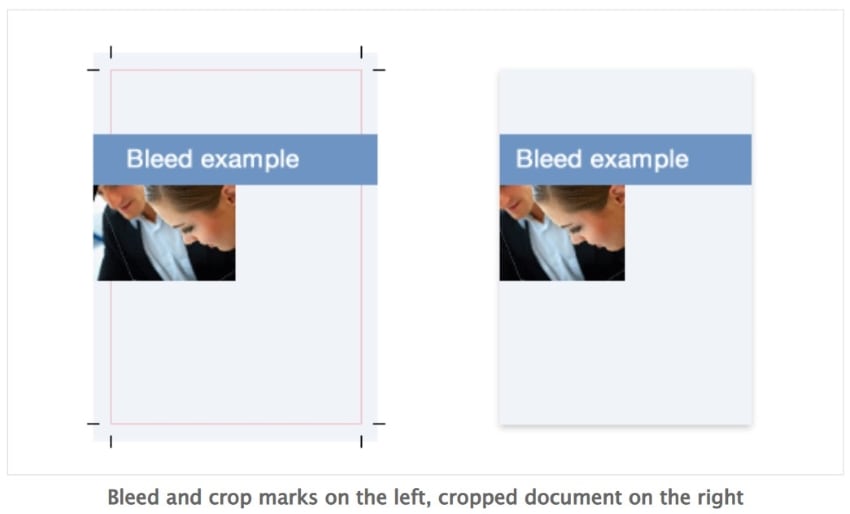
В данной статье
Часть 1. Что означает Обводка/Метки обрезки?
Обводка или контур - это термин, с которым вы наверняка сталкивались при работе над печатными проектами. Однако что же означает обводка в программе Illustrator? Давайте погрузимся в линии обводки и обрезки, которые являются неотъемлемой частью печати различных деловых и рекламных материалов.
Линии обводки в Adobe Illustrator
Обводка - это термин, использующийся в графическом дизайне и полиграфии, чтобы обозначить часть макета, которая выходит за пределы рамок обрезки и границ печати. Это дополнительное пространство в документе, которое позволяет вашему произведению расшириться за его первоначальные границы. Оно используется, когда иллюстрации или элементы дизайна должны выходить за рамки обрезки.
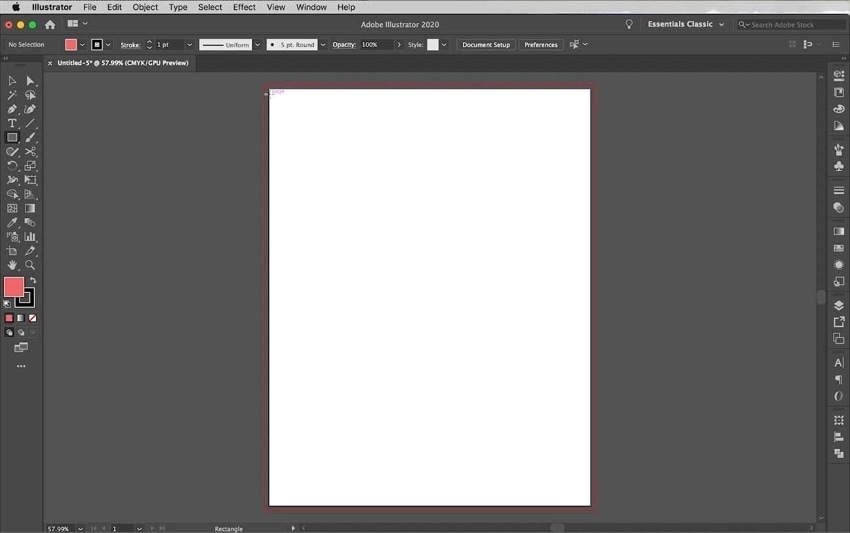
Если вы желаете, чтобы фотографии были размещены по краям обводки, то необходимо воспользоваться программой Adobe Illustrator для создания границ на документах небольшого размера. Это позволит сохранить сам дизайн и убедиться, что не было допущено никаких ошибок при его обрезке.
В программе Adobe Illustrator выделены две основные категории обводки. Для достижения желаемого эффекта вам потребуется выбрать подходящий стиль обводки, который зависит от целей вашей работы.
Частичная и полная обводка в Illustrato
Частичная обводка – это техника, при которой несколько элементов макета выходят за пределы обрезки документа, обычно затрагивая лишь одну - три стороны. Применительно к визитным карточкам, это может проявиться в частичной обводке полей, когда изображение располагается только в одном углу.
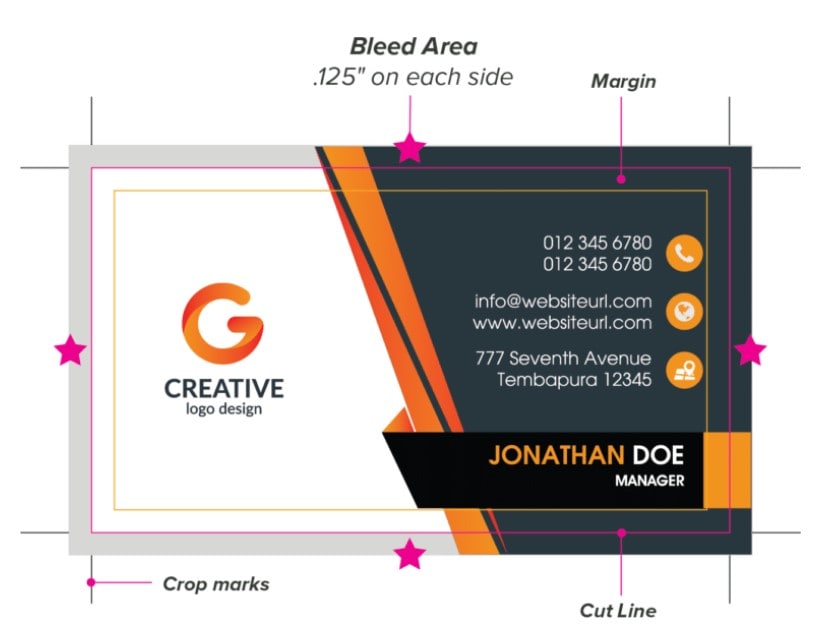
Каждый элемент макета, выходящий за свои фактические границы, полностью обрезается. Это происходит, когда дизайн распространяется на все четыре стороны, например, как цветной фон. Эта особенность может быть использована при создании рекламных материалов, таких как плакаты и флаеры.
Если какой-либо объект на макете контента касается края документа, необходимо применить обводку, которая отделит его от остального контента. Однако, важно также расположить этот элемент таким образом, чтобы он находился над метками обрезки или кадрирования. Продолжайте чтение, чтобы узнать, как именно использовать метки обрезки в дизайне.
Метки обрезки в Illustrator
Метки обрезки в программе Illustrator помогают принтеру определить места, где необходимо произвести обрезку документа. Присутствующие в каждом углу страницы, они действуют как своеобразные ориентиры для процесса обрезки.
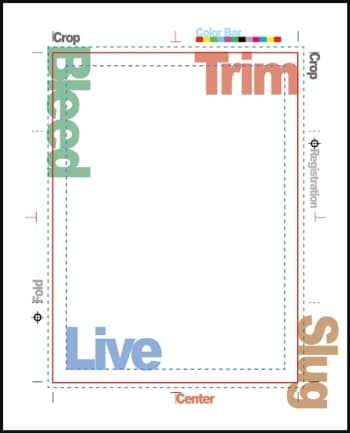
Часть 2. Как создать обводку или обрезку в программе Adobe Illustrator?
Теперь, когда вы осознаете значение обводки для печати, настало время узнать, как внедрить их в свой макет с использованием программы Adobe Illustrator. Встроенные возможности Illustrator также позволяют добавлять обрезочные линии, благодаря чему вы можете быстро и легко включить их в свою композицию.
Как добавить обводку в Illustrator для макета
Для того, чтобы быть уверенным в безупречности ваших дизайнерских файлов и их готовности к печати, необходимо овладеть навыками применения меток обводки и кадрирования в программе Illustrator. Давайте приступим к этому.
Вариант 1: Добавление обводки в программе Illustrator в новый документ
Если вы занимаетесь созданием дизайнов для печати, то добавление обводки в новые документы Adobe Illustrator является неотъемлемым условием. Такой метод позволит вашим проектам иметь необходимые поля и придавать им профессиональный вид.
Шаг 1
Откройте программу Adobe Illustrator. Затем нажмите на кнопку "Файл" > "Новый". После этого откроется диалоговое окно, в котором вы сможете создать "Новый документ".
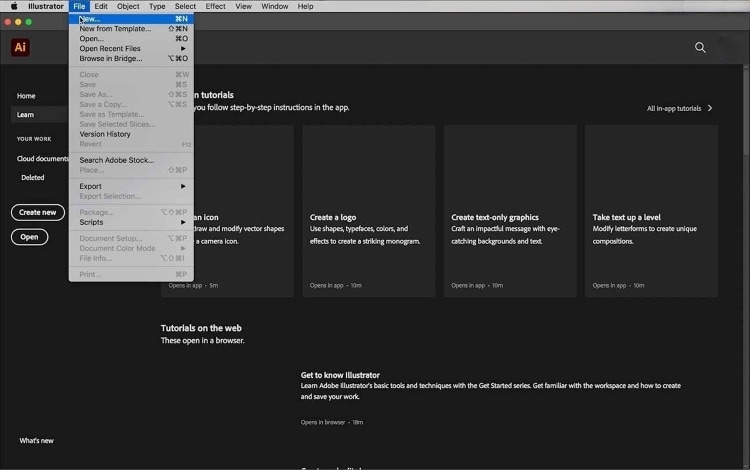
Шаг 2
В разделе "Печать", выберите "Параметры пустого документа". Задайте нужные ширину и высоту, и выберите единицы измерения из раскрывающегося меню, которое находится под пунктом "Подробности предустановки".
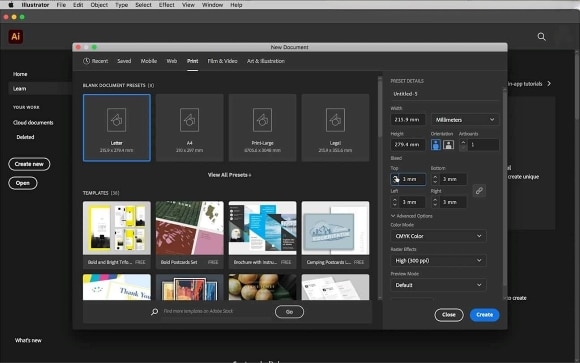
Шаг 3
Для изменения значения обводки, вы можете использовать регулятор, расположенный ниже поля "Top spin". Необходимо изменять его положение, пока не достигнете значения 0,125 дюйма или 3 мм.
Шаг 4
И наконец, нажмите кнопку "Создать".
Вариант 2: Добавление обводки в программе Illustrator к имеющемуся документу
Устали от того, что ваш дизайн выглядит неполноценным и незавершенным? Не беда! Вам поможет добавление обводки в уже существующие документы в Adobe Illustrator. Следуйте простым шагам, чтобы ваши дизайны стали полностью готовыми к печати.
Шаг 1
Если у вас уже есть открытый документ, просто перейдите в верхнем навигационном меню к пункту "Файл" > "Настройка документов".
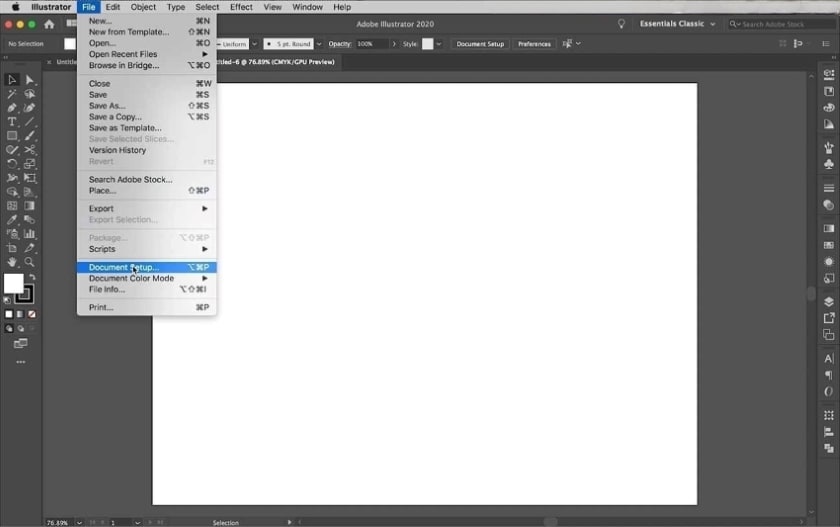
Шаг 2
Появится диалоговое окно "Настройка документов". Перейдите в раздел "Общие", и нажмите на регуляторы в параметрах "Обводка". Затем нажмите кнопку "Ссылка", чтобы применить обрезку сразу со всех четырех сторон.
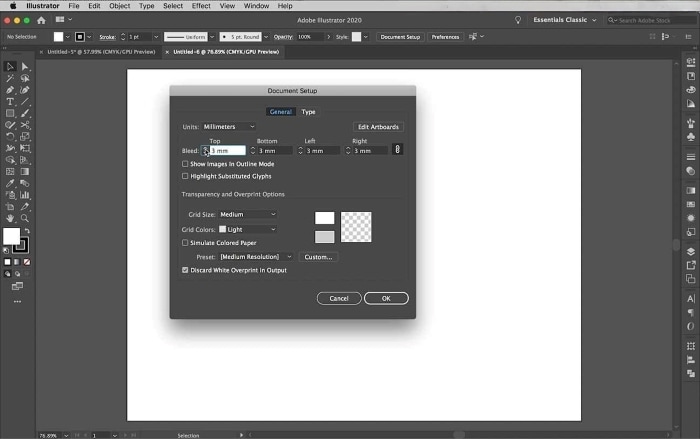
Шаг 3
Просьба нажать кнопку "OK" после внесения всех необходимых данных в диалоговом окне "Настройки документа".
Вариант 3: Сохранить файл в формате PDF с линиями обводки в программе Illustrator.
Убедитесь, что ваш макет соответствует требованиям, прежде чем экспортировать и отправлять его на печать. Обратите внимание на разделители и обрезки, которые играют важную роль в итоговом визуальном эффекте. Следуя этим простым шагам, вы сможете создавать дизайны, которые выделяются среди других.
Шаг 1
Выберите "Файл" > "Печать" на верхней панели навигации.
Шаг 2
В диалоговом окне "Сохранить Adobe PDF" выберите "Маркировка и обводка".
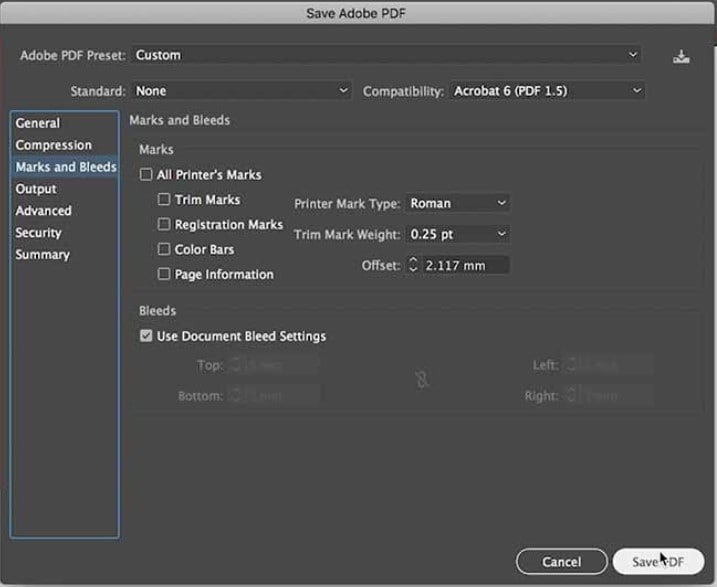
Шаг 3
Затем выберите один из этих вариантов:
- Значения Top (вверх), Left (слева), Bottom (внизу), и Right (право), определяют местоположение выделительной рамки. Чтобы сделать все значения одинаковыми, просто нажмите на символ "Ссылки"
- Можно использовать значения обводки, указанные в диалоговом окне "Новый документ". Для этого выберите "Использовать параметры обводки документа".
Шаг 4
После того как все будет готово, нажмите кнопку "Сохранить PDF".
Часть 3. Wondershare PDFelement - мощный редактор PDF для добавления обводки и обрезки из PDF.
Добавление обрезков и использование областей обводки в программе Illustrator, являются важными шагами для создания профессионального внешнего вида печатным материалам. Эти функции позволяют достичь высокого качества подготовки документа к печати. Для выполнения этой задачи рекомендуется использовать специализированные программы графического дизайна.
Если вы упустили из виду установку линий разрыва перед экспортом в программе illustrator, редактор PDF все равно может добавить разрывы и обрезки. Поэтому важно выбрать PDF-редактор, который соответствует вашим уникальным требованиям. При выборе обратите внимание на такие характеристики, как простота использования, цена и возможности редактирования. Это поможет вам найти подходящий инструмент для работы с PDF.
Wondershare предлагает своим пользователям уникальный редактор PDF под названием PDFelement. Эта программа способна в считанные секунды добавить метки обводки и обрезки в PDF-файлы. Просто загрузите ваш PDF-файл и с легкостью используйте интуитивно понятный интерфейс для добавления линий обводки и обрезки к неограниченному числу файлов по доступной цене.

![]() Работает на основе ИИ
Работает на основе ИИ
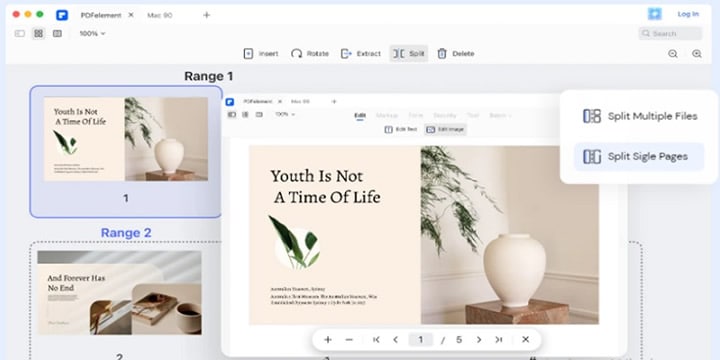
Если у вас проблемы с линиями обводки в программе Adobe Illustrator или вы забыли добавить метки обрезки в вашем PDF-документе, то Wondershare PDFelement предоставляет вам великолепную возможность. Данное программное обеспечение позволяет вам легко подготовить ваш документ к печати, следуя всего лишь нескольким простым шагам. Полученный результат будет не только соответствовать нужным требованиям, но и дарить вам уверенность в успешной печати.
Шаг 1
Скачайте и запустите программу Wondershare PDFelement. Затем нажмите на кнопку "Открыть PDF" для импорта документа.
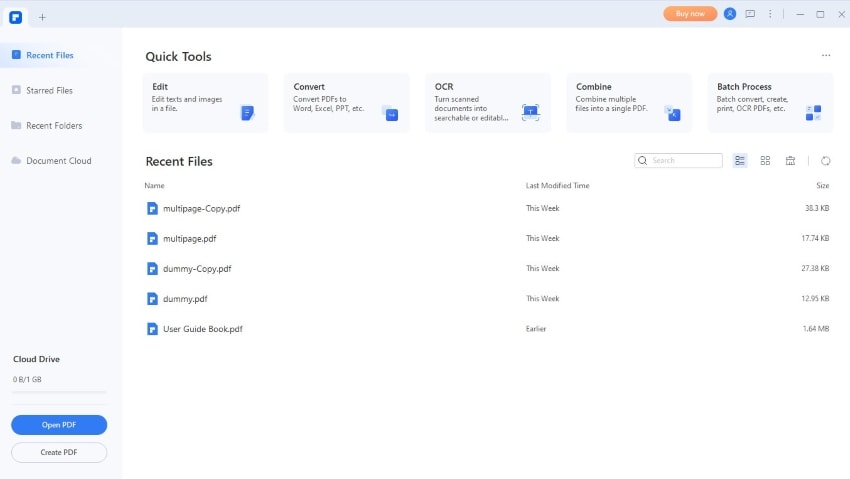
Шаг 2
Для перехода к нужной странице, пожалуйста, щелкните по пункту "Страница" в верхней строке меню. Затем нажмите кнопку "Еще", и выберите "Поля страниц".

![]() Работает на основе ИИ
Работает на основе ИИ
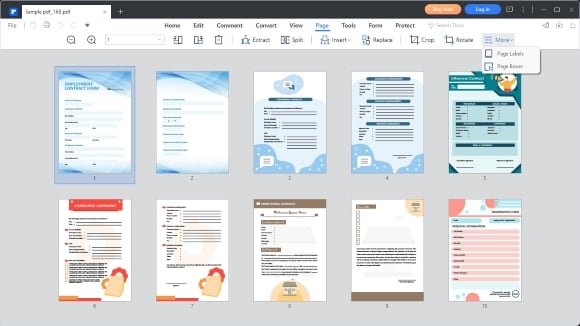
Шаг 3
Перед вами отображается окно с наименованием поля страниц. В данном окне вам необходимо выбрать опцию "BleedBox" из выпадающего меню, расположенного ниже варианта "Apply to (применить к)".
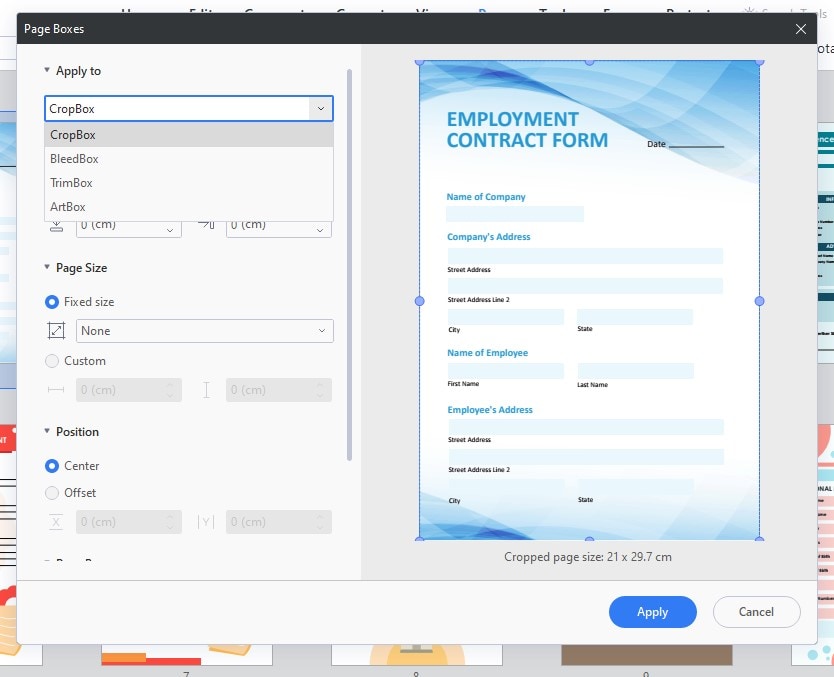
Шаг 4
Нажмите "Применить", чтобы внести необходимые изменения в документ.

![]() Работает на основе ИИ
Работает на основе ИИ
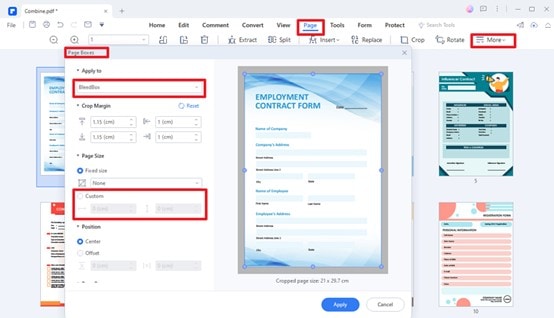
Часть 4. Зачем использовать Wondershare PDFelement для добавления обводки в файлы?
Wondershare PDFelement предлагает обширный набор функций для редактирования PDF, который будет удобен для создания, управления и изменения PDF-файлов. Одна из таких функций включает возможность добавления границы к PDF-файлам. Если вам требуется помощь при добавлении разметочных линий в макет Illustrator, воспользуйтесь этим PDF-редактором. Существует несколько причин, почему PDFelement является идеальным инструментом для добавления разделительных границ в ваши PDF-файлы.
- Перекрестная совместимость. PDFelement - универсальное средство для редактирования PDF-файлов, доступное на различных устройствах в любое время. Это программное обеспечение подходит для использования на настольных компьютерах с операционными системами Windows (11 и ниже) и macOS (10.14 - 13), а также на мобильных телефонах с операционными системами Android (5.0 и более поздние версии) и iOS (13 и более поздние версии).

![]() Работает на основе ИИ
Работает на основе ИИ

- Интуитивно понятный интерфейс. Благодаря удобному и интуитивно понятному интерфейсу PDFelement, добавление меток обводки в PDF-файлы становится легкой задачей даже для тех, кто ранее не имел опыта работы с инструментами редактирования PDF-файлов. Теперь вы можете быстро и просто добавлять метки обводки в свои документы, сохраняя при этом основной смысл.
- Пакетная обработка. С помощью программы PDElement можно легко обрабатывать множество PDF-файлов одновременно. Это позволяет редактировать PDF-документы разными способами, включая конвертацию их в редактируемые форматы (например, Word, PNG, JPG, Excel и другие) без потери форматирования.
Заключение
Понимание важности области обводки при печати имеет решающее значение для получения полированного и профессионального конечного продукта. Включите в свой дизайн иллюстратор, чтобы убедиться, что у вас нет неприглядных белых границ. Кроме того, для предотвращения задержек при подготовке к печати, необходимо правильно настроить документ с учетом обтравки и обрезки. Следуя этим рекомендациям, вы сможете самоуверенно создавать потрясающие печатные материалы.
Если вы ищете надежный и простой в использовании редактор PDF, то Wondershare PDFelement - идеальный выбор для вас. Это гибкое приложение, обладающее функциями, которые позволят вам редактировать PDF-файлы без особых усилий. Одна из лучших особенностей программы - возможность легко выполнять полиграфический дизайн, создавая разметку для обрезки и кадрирования PDF-файлов.
Эта возможность делает Wondershare PDFelement лучшим выбором для всех, кто хочет редактировать PDF-файлы, наряду с удобным интерфейсом и эффективными инструментами редактирования. Попробуйте Wondershare PDFelement, если вы ищите простой и эффективный способ добавления обводки в ваши документы.




