Ищете лучший способ вставить PDF в PowerPoint на Mac? Хотите легко справиться с этой задачей PDF? Не переживайте, Вы на правильном пути. В этой статье мы написали руководство о том, как с легкостью встроить PDF в PowerPoint Mac, быстро и удобно. Прочитайте эту статью и избавьтесь от этой проблемы с PDF раз и навсегда.
Лучшая Программа для Работы с PDF
Если вспомнить все программы для работы с PDF на Mac, ни одна из них не сравнится с Wondershare PDFelement - Редактор PDF-файлов для Mac. PDFelement для Mac - это детально проработанная программа, сделанная для удобства пользователей. Простой дизайн позволяет быстрее обрабатывать документы PDF. В этой программе есть множество мощных инструментов редактирования и преобразования для конвертации документов PDF на профессиональном уровне. Другие функции PDFelement включают в себя:

![]() Работает на основе ИИ
Работает на основе ИИ
- При создании PDF, пользователи могут конвертировать или отсканировать различные форматы файлов в PDF.
- Пользователи могут легко оптимизировать PDF страницы, а также добавлять сноски, заголовки и нумерацию.
- Пользователи могут преобразовывать свои PDF в или из нескольких форматов, таких как Word, Excel и PowerPoint, и др.
- Также имеется функция OCR, которая может использоваться для редактирования изображений или отсканированных документов PDF.
- Используя вкладку «Комментарии», пользователи могут аннотировать PDF, добавив тексты, стикеры и ссылки.
- Вы можете использовать функции безопасности, такие как пароли и цифровые подписи, чтобы сохранить Ваш файл в безопасности и не допустить несанкционированный доступ.
- Легко обмениваться документами по электронной почте, Docsend, Dropbox и Google Диску.
Способ 1: Как Вставить PDF в PowerPoint на Mac
Теперь давайте рассмотрим, как вставить PDF в PowerPoint на Mac с помощью PDFelement.
Шаг 1. Загрузите PDF в PDFelement
Запустите PDFelement и откройте документ PDF, нажав на «Открыть файл». В качестве альтернативы, Вы можете просто перетащить файл PDF в интерфейс программы.

![]() Работает на основе ИИ
Работает на основе ИИ

Шаг 2. Преобразуйте PDF в PowerPoint на Mac
Как только Ваш PDF загрузится, Вы сможете выбрать редактирование или преобразование. Чтобы преобразовать свой PDF в PowerPoint, сначала перейдите в меню «Файл». В раскрывающемся списке выберите опцию «Экспорт в»>«PowerPoint». Теперь нажмите кнопку «Сохранить», чтобы начать процесс преобразования.
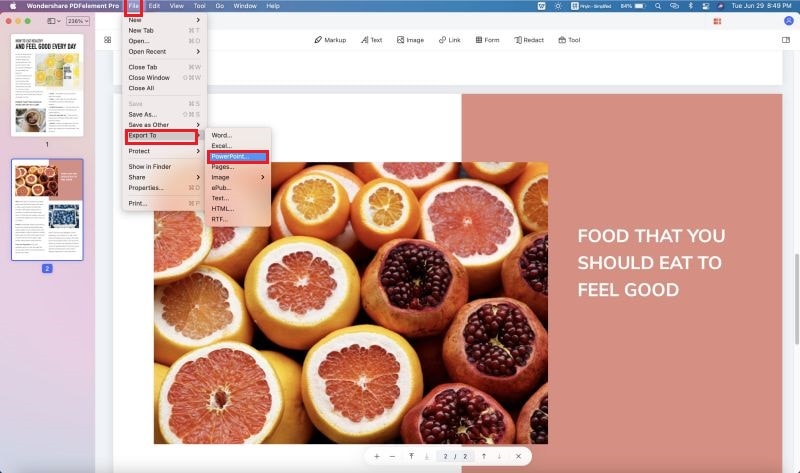
Шаг 3. Вставьте Преобразованный PDF в PowerPoint
Откройте программу PowerPoint и перейдите к слайду, в который Вы хотите вставить свой преобразованный файл PDF. Нажмите на вкладку «Вставить»>«Объект». Просмотрите преобразованный файл и нажмите «Вставить».

Способ 2: Как Вставить PDF в PowerPoint в самом PowerPoint
Вставьте PDF в PowerPoint как объект
Шаг 1. Откройте Презентацию PowerPoint
Откройте документ PowerPoint и нажмите на слайд, в который Вы хотите вставить документ PDF. Затем выберите «Вставить»>«Объект».
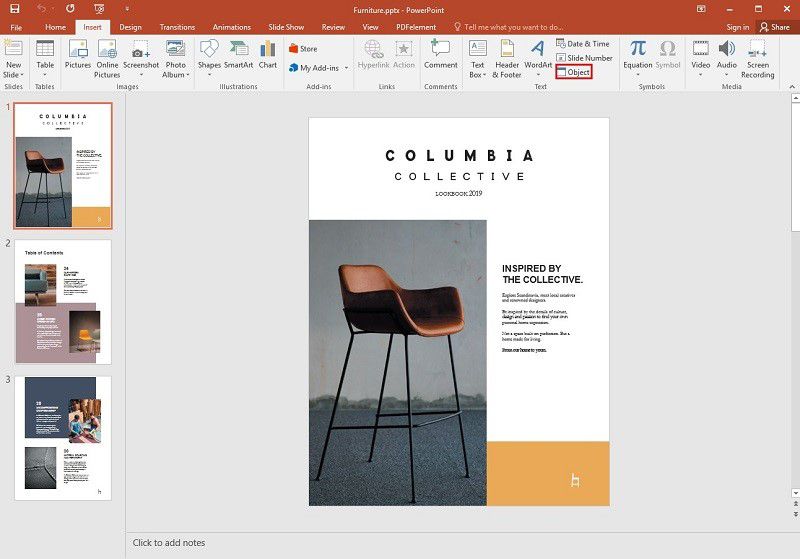
Шаг 2. Выберите Документ PDF
Из диалогового окна «Вставить объект», найдите кнопку «Создание из файла», а затем нажмите «Обзор». Это приведет Вас к окну Проводника. После того, как Вы выбрали целевой файл, Вы можете нажать «ОК», и вставленный PDF появится на выбранном слайде. Если Вы хотите просмотреть файл PDF, просто дважды нажмите на значок в режиме обычного просмотра.

Вставьте PDF в PowerPoint как изображение
Шаг 1. Откройте PowerPoint
Откройте свой документ PowerPoint, перейдите в главное меню и к слайду, в который Вы хотите добавить файл PDF. Затем нажмите кнопку «Вставить»>«Скриншот».

Шаг 2. Добавьте PDF Документ
Теперь должны отображаться все доступные окна, и Вы можете выбрать PDF, который хотите добавить как изображение. Тогда Ваш выбранный документ появится на слайде в виде изображения.




Василий Лебедев
Главный редактор