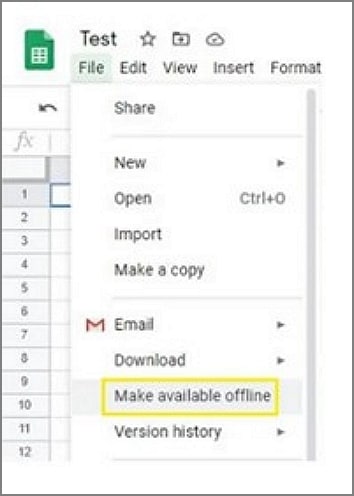PDFelement- Мощный и простой PDF-редактор
Начните с самого простого способа управления PDF-файлами при помощи PDFelement!
Google Sheets - это онлайн-электронные таблицы, разработанные компанией Google. Это позволяет пользователям создавать электронные таблицы онлайн и редактировать их для различных целей. Google Sheets упрощает совместную работу команд и внесение изменений в электронные таблицы в режиме реального времени. Однако в некоторых случаях вы можете захотеть поделиться цифровой или печатной электронной таблицей с людьми, которые не могут получить к ней доступ онлайн. В этом случае вам, вероятно, придется конвертировать Google Sheet в PDF, потому что форматом PDF легко поделиться. Следовательно, вам нужно найти правильный конвертер Google Sheet в PDF. Не беспокойтесь о том, что вы новичок, потому что мы здесь для вас. В этой статье мы рассмотрим 3 способа преобразования Google Sheets в PDF.
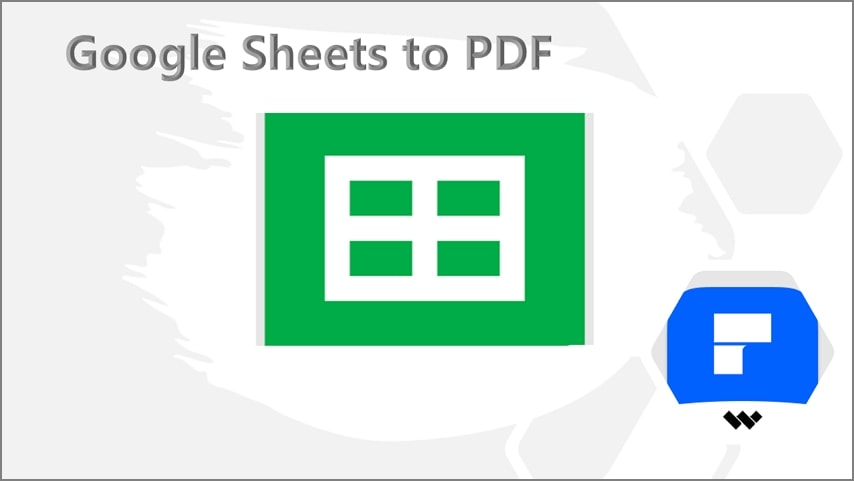
В этой статье
Способ 1: Конвертируйте Google Sheets в PDF, загрузив PDF
В Google Sheet нет специальной функции для прямого экспорта Google Sheets в PDF. Однако вы можете загрузить Google Sheets в формате PDF и сохранить его на своем устройстве. Следующие шаги показывают, как сохранить Google Sheets в PDF, загрузив его в формате PDF.
Шаг 1 Для начала откройте Google Диск на своем устройстве. После открытия выберите Google Sheet, который вы хотите преобразовать в PDF, затем щелкните правой кнопкой мыши и выберите "Открыть с помощью"> "Google Sheets". Ваш файл Google Sheet должен открыться в Google Sheet.
Шаг 2 После открытия перейдите в раздел "Файл" в левом верхнем углу страницы. Из отображаемых опций наведите курсор на подменю "Загрузить как", затем выберите опцию "PDF (.pdf)".
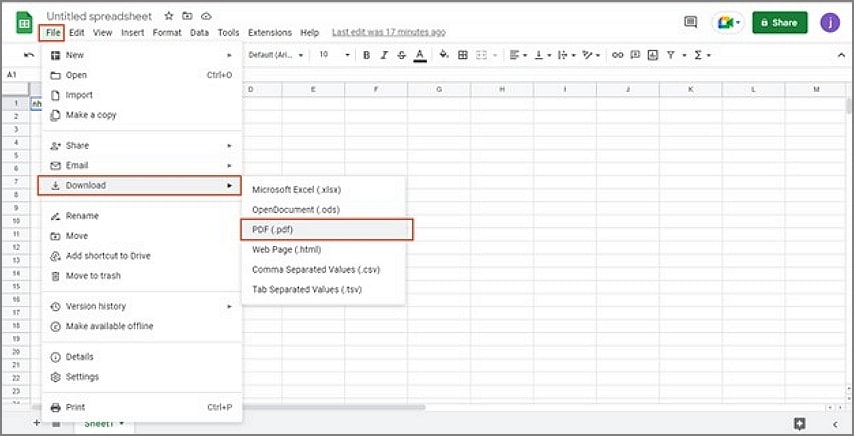
Шаг 3 На экране должно появиться окно "Настройки печати". Выберите желаемый размер страницы, ориентацию, форматирование и параметры экспорта в зависимости от ваших потребностей.
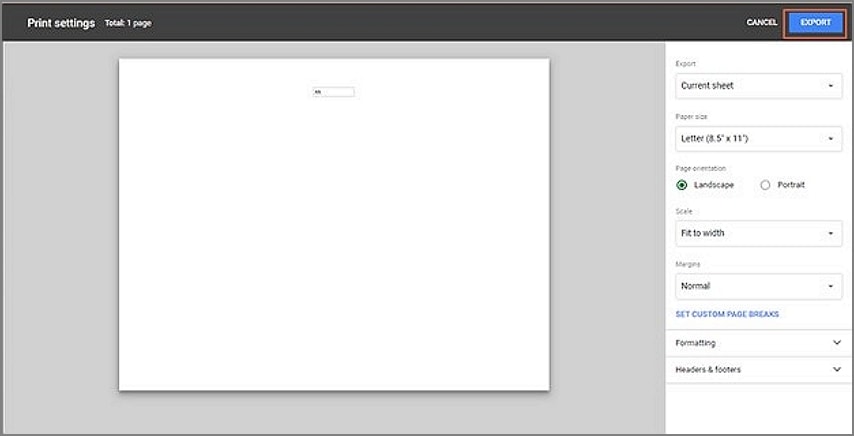
Шаг 4 Когда вы будете удовлетворены, нажмите кнопку "Экспорт" в правом верхнем углу страницы. Ваш Google Sheet будет немедленно экспортирован в PDF и автоматически загружен.
Способ 2: Конвертируйте Google Sheets в PDF, распечатав PDF
Еще один простой, но эффективный способ сохранить Google Sheets в формате PDF - это распечатать PDF. В этом методе мы используем сторонний инструмент в качестве принтера, чтобы помочь преобразовать наш Google Sheet в PDF. Важно использовать правильный сторонний инструмент, чтобы избежать получения неудовлетворительных результатов. К счастью, вам не нужно далеко ходить, потому что Wondershare PDFelement - Редактор PDF-файловэто правильный PDF-инструмент. Вам нужно всего лишь загрузить, установить и начать конвертировать Google Sheets в PDF путем печати. Шаги проиллюстрированы ниже.

![]() Работает на основе ИИ
Работает на основе ИИ
Шаг 1 Сначала перейдите в свою учетную запись Google Drive и найдите Google Sheet, который вы хотите преобразовать в PDF. Щелкните правой кнопкой мыши и выберите опцию "Открыть с помощью"> "Google Sheets".
Шаг 2 Когда отобразится файл Google Sheet, нажмите меню "Файл" и выберите опцию "Печать".
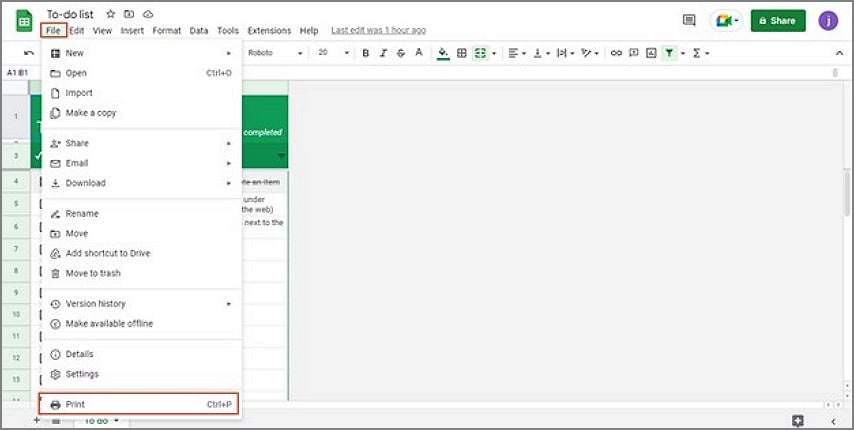
Шаг 3 Выберите необходимые настройки печати на отображаемой странице. Вы можете выбрать желаемую ориентацию страницы, формат бумаги, поля, верхние и нижние колонтитулы и форматирование. Как только вы закончите, нажмите "Далее".
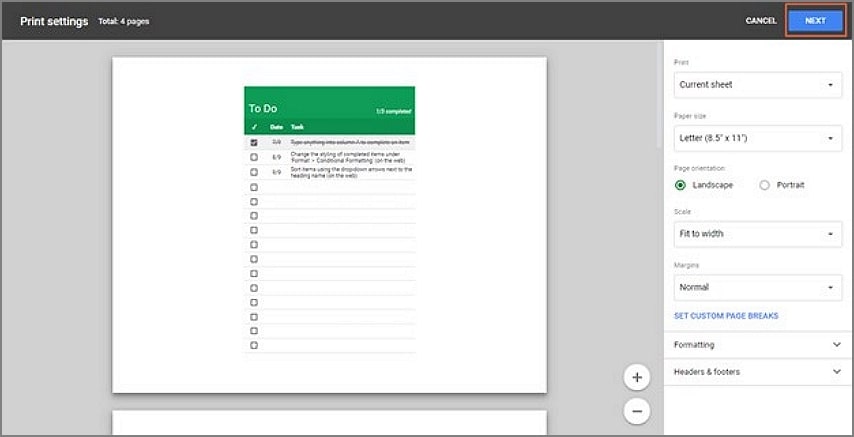
Шаг 4 На следующем экране щелкните значок выпадающего списка "Пункт назначения" и выберите "Wondershare PDFelement". Вы можете настроить настройки и другие параметры в соответствии с вашими потребностями. Нажмите "Печать", чтобы продолжить.

![]() Работает на основе ИИ
Работает на основе ИИ
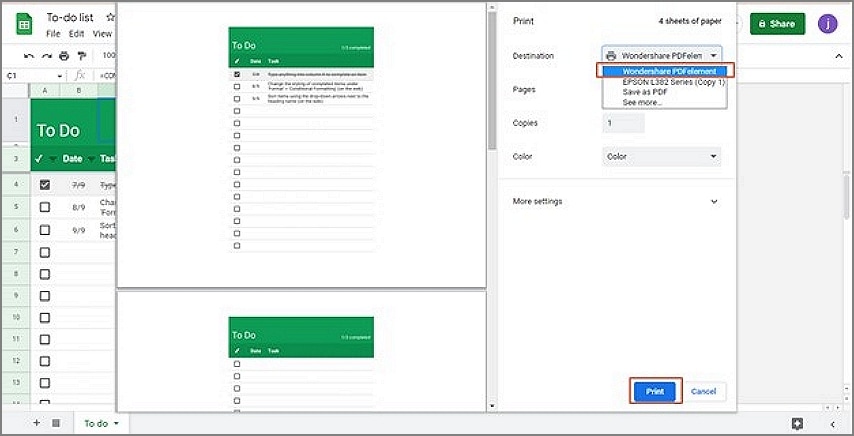
Шаг 5 Google Sheet будет немедленно преобразован в PDF-файл и откроется в Wondershare PDFelement. Перейдите в "Файл"> "Сохранить как", чтобы сохранить ваш новый PDF-файл.
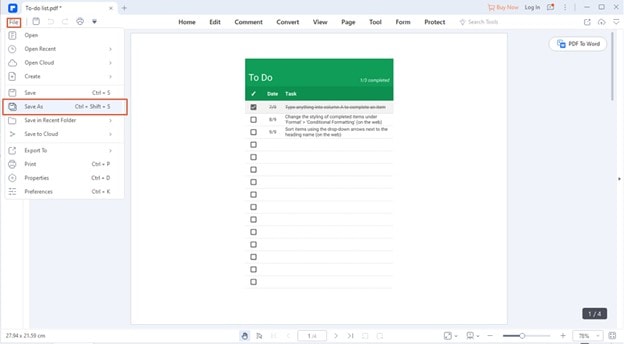
Что такое Wondershare PDFelement?
Wondershare PDFelement - Редактор PDF-файлов это отличный PDF-редактор. Эта программа предлагает множество функций PDF для преобразования того, как вы взаимодействуете с PDF-файлами. Wondershare PDFelement быстр, прост в использовании и имеет элегантный интерфейс. Эта программа совместима практически со всеми устройствами, включая Mac, Windows, iOS и Android. Он также поддерживает пакетную обработку и различные форматы файлов. Вы можете приобрести подписку в приложении, чтобы улучшить работу с PDF-файлами. Некоторые из функций PDFelement включают:

![]() Работает на основе ИИ
Работает на основе ИИ
- Конвертируйте PDF в любой формат файла и из него.
- Защитите PDF-файл с помощью паролей и подписей.
- Редактируйте PDF-тексты, изображения, ссылки, водяные знаки и фоны.
- Конвертируйте отсканированные PDF-файлы в файлы, доступные для редактирования и поиска, с помощью функции распознавания текста.
- Комментируйте PDF-файлы с помощью комментариев, текстовых пометок, рисунков, штампов и выделений.
- Создавайте PDF-файлы из одного или нескольких форматов файлов.
- Объединяйте, сжимайте, разделяйте и извлекайте PDF-страницы.
Способ 3: Конвертируйте Google Sheets в PDF с помощью функции "Электронное письмо как вложение".
Можно отправлять Google Sheets целевым получателям в формате PDF непосредственно из Google Sheets. Вложение электронной почты не отправляется в виде Google Sheet, а автоматически сохраняется в PDF-файл. Вы используете опцию "Электронное письмо как вложение" в меню "Файл". Поскольку вы отправляете его в виде вложения по электронной почте, вы должны войти в свою учетную запись Gmail. Следующие шаги показывают, как преобразовать Google Sheets в PDF с помощью функции "Электронное письмо как вложение".
Шаг 1 Зайдите в свою учетную запись Google Drive и откройте Google Sheet, который вы хотите преобразовать в PDF. После открытия перейдите в меню "Файлы", затем выберите опцию "Электронное письмо как вложение".
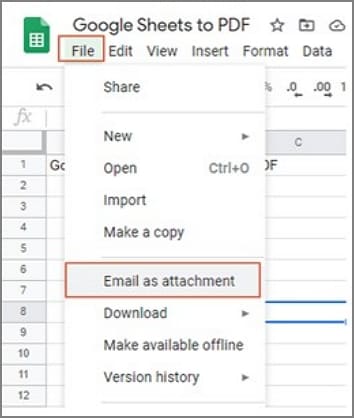
Шаг 2 В последующем всплывающем окне введите адрес электронной почты получателя и убедитесь, что в раскрывающемся списке внизу выбрано значение "PDF".
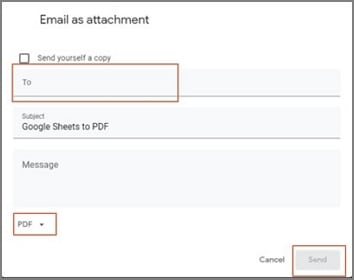
Шаг 3 Наконец, нажмите кнопку "Отправить".
Сравнение этих 3 методов
Три рассмотренных метода могут помочь вам сохранить Google Sheets в формате PDF. Однако эти методы различаются в нескольких областях, и стоит углубиться в некоторые различия, чтобы помочь вам сделать правильный выбор.
Загрузив PDF |
Распечатав PDF |
Использование функции "Электронное письмо как вложение" |
|
| Удобство | Это не так удобно, потому что вы загружаете только PDF-файл. Вам понадобится программа для чтения PDF-файлов и редактор, чтобы прочитать или отредактировать загруженный PDF-файл. | Это очень удобно, потому что дает лучшую платформу для обработки PDF-файла. | Это неудобно, потому что процесс длительный, и вы должны войти в свою учетную запись и указать адрес электронной почты получателя. Вам нужно зайти в Gmail, чтобы получить доступ к PDF-файлу. |
| Сохранить исходное форматирование | Часть первоначальной структуры и организации листа утрачена. Это обычное дело, особенно при работе со сложным листом. | Он сохраняет исходное форматирование независимо от сложности и характера листа. | Исходное форматирование может быть нарушено, когда вы прикрепляете лист в формате PDF и отправляете его целевым получателям. |
| Требуется для загрузки любого программного обеспечения | Для этого не требуется программное обеспечение. Однако вам понадобится программное обеспечение для чтения или редактирования загруженного PDF-файла. | Вам нужно всего лишь загрузить Wondershare PDFelement. Вы будете использовать этот инструмент для преобразования вашего Google sheet в PDF. Опять же, вы будете использовать то же программное обеспечение для открытия и редактирования вашего PDF-файла в соответствии с вашими потребностями. | Вам не нужно устанавливать программное обеспечение. Однако вам понадобится программное обеспечение, чтобы открыть и отредактировать ваш новый PDF-файл. |
| Доступ к дополнительным функциям | Вы загружаете только PDF-файл. | Вы получите доступ к большему количеству функций приложения, помимо преобразования Google Sheet в PDF. | Нет никаких дополнительных функций, кроме преобразования Google Sheet в PDF. |
Люди Также спрашивают
Многие люди обращаются к Интернету за ответами на некоторые проблемы, с которыми они сталкиваются при работе с Google таблицами. К счастью, мы выделили некоторые общие вопросы и соответствующие им решения.
Вопрос 1. Почему я не могу загрузить Google Sheets?
Возможно, вы не сможете загрузить Google Sheets на свое устройство по многим причинам. Если вы столкнетесь с ошибками при загрузке Google Sheets, вам не нужно беспокоиться, потому что есть несколько вероятных исправлений. Некоторые из причин и решений, по которым вы не можете загрузить Google Sheets, включают:
- Возможно, у вас нет разрешения на загрузку Google Sheets. Когда кнопка "Загрузить" станет серой, просто попросите разрешения у владельца файла.
- Ваша версия Google Chrome устарела и требует обновлений. Нажмите на три точки в правом верхнем углу и выберите кнопку "Обновить". Если вы видите сообщение "Chrome обновлен", знайте, что ваш Chrome обновлен. Проверьте свою версию Chrome, перейдя в раздел Справка> О Google Chrome.
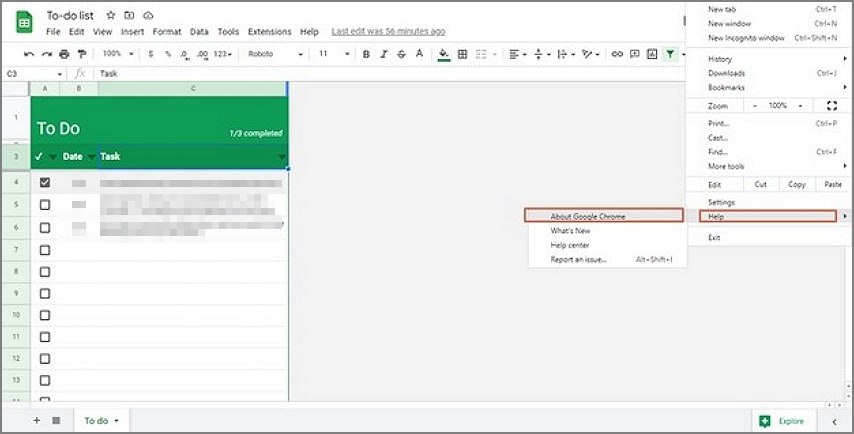
- Возможно, вы используете режим инкогнито. Удалите кэш Chrome. Перейдите в "Настройки"> "Конфиденциальность и безопасность", затем выберите "Очистить данные просмотра".
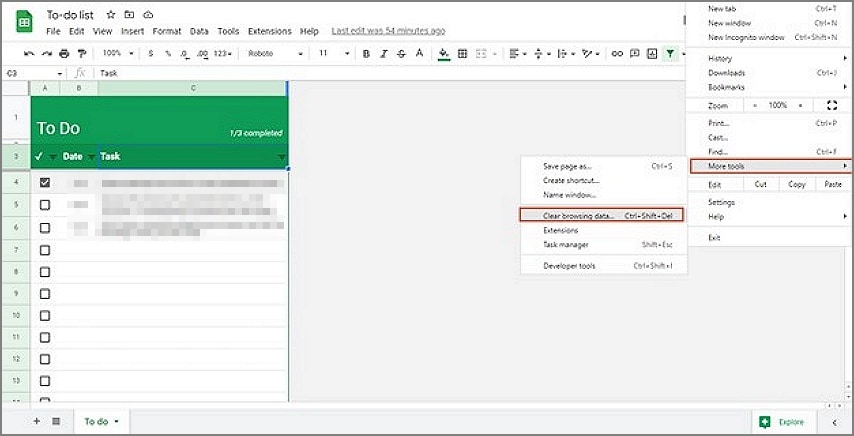
- Используйте другой браузер, если Chrome, похоже, не работает. Вы также можете сбросить исходные настройки Chrome. Нажмите на три точки в правом верхнем углу, затем выберите опцию "Настройки". Перейдите в меню "Дополнительно" и выберите опцию "Сброс и очистка". Выберите "Восстановить настройки к их первоначальным значениям по умолчанию" из приведенных вариантов. Наконец, нажмите кнопку "Сбросить настройки".
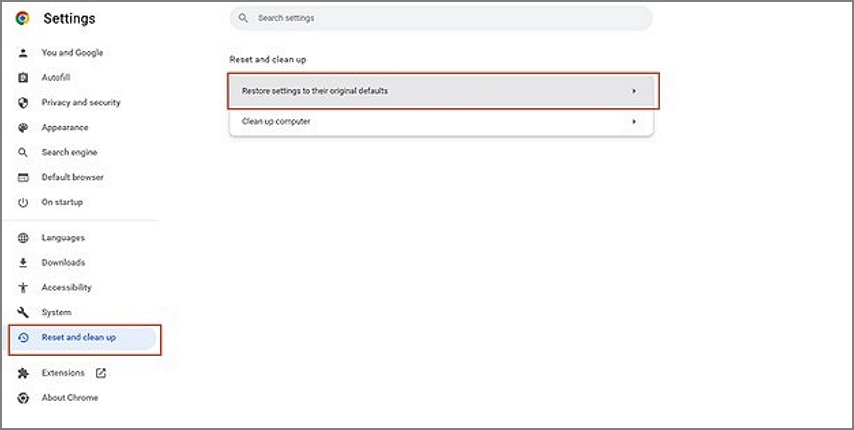
Вопрос 2. Как сохранить Google Sheets?
Сохранение Google Sheets - это простой процесс. Если вы изначально создали таблицу в Google Docs, выполните приведенные ниже действия, чтобы сохранить свой Google Sheet.
Шаг 1 Нажмите на меню "Файл" в верхней части Google Docs.
Шаг 2 Выберите опцию "Сохранить и закрыть". Это сохранит ваш Google Sheet и вернет вас на главную страницу Google Docs. В качестве альтернативы вы можете нажать кнопку "Сохранить" в правом верхнем углу страницы.
Изменения автоматически сохраняются при внесении дальнейших изменений в ваш лист.
Вопрос 3 Как добавить Google Sheets на рабочий стол?
Если вы хотите получить доступ к Google Sheets непосредственно со своего рабочего стола, вам необходимо добавить Google Sheets на свой рабочий стол. Процесс очень прост. Просто создайте ярлык Google Sheet на своем рабочем столе и сделайте его видимым в автономном режиме. Следующие шаги иллюстрируют, как добавить Google Sheets на рабочий стол.
Шаг 1 Откройте свою учетную запись Google Drive, затем целевой Google Sheet. Нажмите на три точки в правом верхнем углу и наведите курсор на вкладку "Дополнительно". Из предложенных вариантов выберите "Создать ярлык".
Шаг 2 Нажмите на значок приложения, и вы должны увидеть несколько перечисленных приложений. Щелкните правой кнопкой мыши приложение "Листы" и выберите опцию "Создать ярлык".
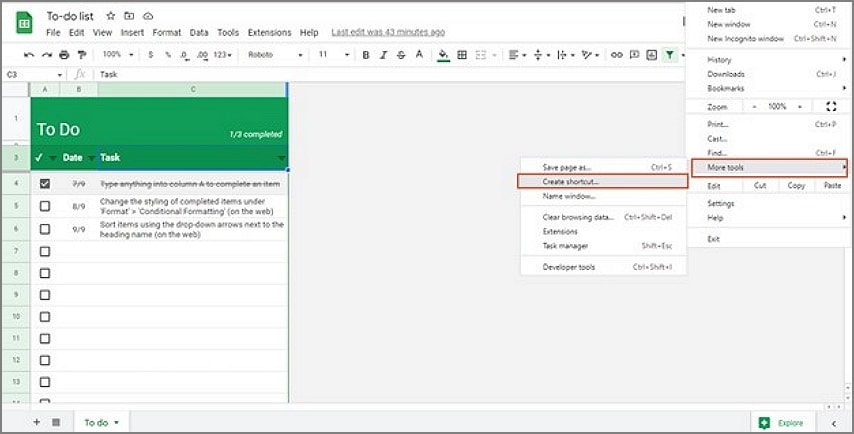
Шаг 3 Во всплывающем окне с предложением добавить ярлыки выберите "Рабочий стол" и нажмите кнопку "Создать". Ярлык Google Sheet будет добавлен на ваш рабочий стол.
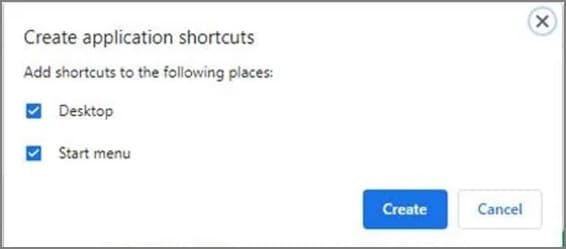
Шаг 4 Наконец, перейдите в свою учетную запись Google Drive и щелкните правой кнопкой мыши значок "Листы". Из отображаемых опций переключите ползунок "Доступно в автономном режиме", чтобы активировать его.