PDFelement- Мощный и простой PDF-редактор
Начните с самого простого способа управления PDF-файлами с помощью PDFelement!
Печать нескольких страниц на одном листе бумаги - лучший способ при раздаче копий вашего файла, будь то PDF, Excel или Word. Если вы думаете о том, как напечатать 2 страницы на 1 листе, то не волнуйтесь, так как вы не одиноки в этом клубе.
Доступно множество вариантов форматирования для печати нескольких страниц на листе бумаги, и эта функция чрезвычайно полезна при создании брошюр или при совместном использовании презентаций с вашей аудиторией.
Кроме того, печать нескольких листов на одной странице облегчает проверку макета документа при экономии бумаги. Вы все еще не разобрались как напечатать 2 страницы на одном листе? Прокрутите страницу вниз до конца и найдите полное руководство по выполнению процесса.
В статье объясняется, как использовать настройки печати в Word, PDF, Excel и PowerPoint для печати нескольких страниц/ слайдов на одной странице. Внимательно следуйте инструкциям и выполняйте процесс с легкостью.
Часть 1. Как напечатать 2 страницы на одной странице с помощью Microsoft Word
Microsoft Word обладает множеством полезных функций, которые позволяют вам использовать это программное обеспечение наилучшим из возможных способов. Если вы когда-либо расширяли различные параметры настройки документа MS Word, вы, вероятно, сталкивались с диалоговым окном Настройки страницы. Он содержит множество различных способов, с помощью которых вы можете настроить внешний вид вашего документа на странице.
Однако в меню Печать есть несколько других опций, которые могут пригодиться, особенно если вы хотите напечатать две или более страниц на одном листе. У каждого человека разные потребности в печати; следовательно, это программное обеспечение предоставляет множество возможностей для впечатляющего форматирования ваших документов. Вы можете полностью контролировать способ печати ваших документов и даже настроить общее количество страниц, которые печатаются на одном листе.
Word может печатать до 16 страниц на одном листе бумаги, и эта функция добавлена для экономии бумаги и почтовых расходов в определенных случаях.
Вы можете использовать инструмент масштабирования, чтобы уменьшить масштаб страниц Microsoft Word. Самое лучшее в использовании этого инструмента то, что он не изменяет макет и формат страницы. В дополнение к этому Microsoft Word также может печатать на двух сторонах бумаги, так что вы можете легко проверить содержимое документа, не переворачивая страницы снова и снова.
Вот простое руководство о том, как напечатать 2 страницы на одном листе. Следуйте рекомендациям, чтобы выполнить работу правильно.
- Чтобы начать процесс, запустите Microsoft Word в вашей системе и откройте документ, который вы хотите распечатать.
- Теперь перейдите в строку меню и нажмите на кнопку "Файл". Оттуда выберите опцию "Печать" и переходите к следующему шагу.
- На экране появится полноценное меню, в котором вам нужно выбрать страницы, которые вы хотите распечатать. При заданных настройках печатается полный документ; однако вы можете выбрать конкретные страницы для печати, введя их номера в поле Страница. Кроме того, при необходимости вы можете изменить и другие настройки, включая формат бумаги, поля и ориентацию.
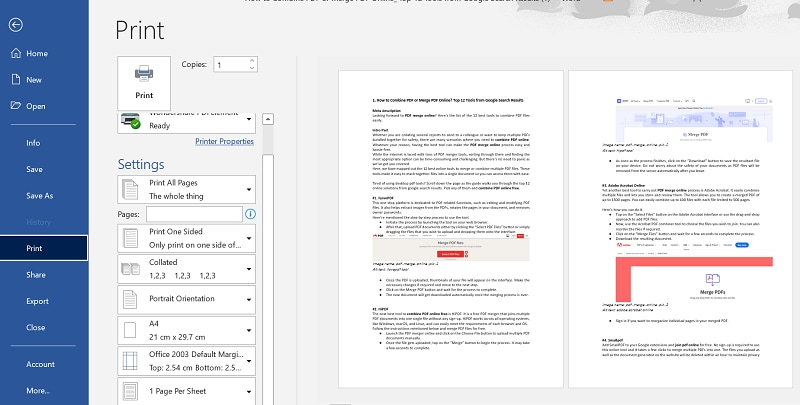
- Как только вы закончите вносить изменения, разверните стрелку выпадающего списка, расположенную рядом со вкладкой "Страницы на листе", и переместите курсор на опцию, например, "2 страницы на листе". Нажмите на нее, чтобы распечатать две страницы на одном листе бумаги. После этого MS Word масштабирует страницы так, чтобы они помещались на одном листе бумаги. Кроме того, в нем также учитывается формат бумаги, выбранный вами в поле Формат бумаги.
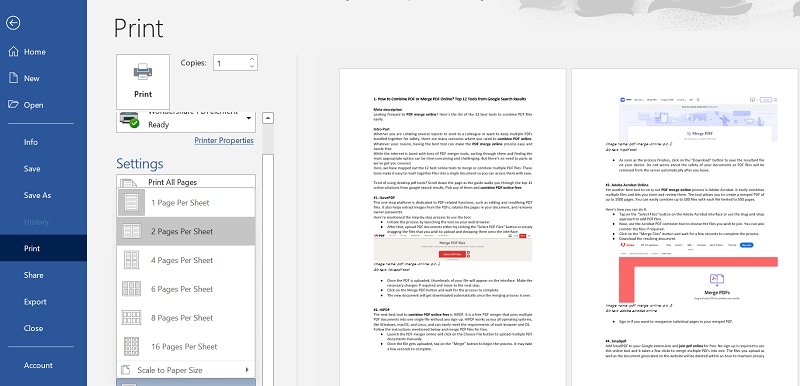
- Наконец, нажмите на кнопку печати и подождите некоторое время, пока инструмент не завершит процесс.
Часть 2. Как распечатать 4 страницы PDF на одном листе с помощью PDFelement
Остались в прошлом те времена, когда работа с PDF-файлами отнимала много времени и была ужасной, так как сейчас Интернет переполнен тоннами онлайновых и настольных инструментов, которые поддерживают все функции, связанные с PDF, чтобы упростить задачу. Одним из таких инструментов, на который вы можете рассчитывать, является не что иное, как Wondershare PDFelement - Редактор PDF-файлов.
Самый простой, удобный и мощный способ редактирования PDF-файлов, этот инструмент является не чем иным, как упрощенным решением для работы с этим форматом файлов. Что отличает его от других, так это отличная совместимость, поскольку вы можете использовать инструмент на всех основных устройствах, включая настольные, мобильные и веб-.
Этот инструмент имеет как бесплатную, так и платную версии, и пользователям предлагается выбрать вариант, соответствующий их требованиям, а также их бюджету. Однако, если вы часто работаете с PDF-файлами и ищете доступный вариант, то PDFelement может стать идеальным выбором.
Это мощное мультиплатформенное PDF-решение, которое работает быстрее и эффективнее. В дополнение к внесению изменений в ваши большие PDF-файлы, это также позволяет вам печатать несколько страниц на одном листе за считанные секунды, тем самым экономя ваше время на другие важные задачи.

![]() Работает на основе ИИ
Работает на основе ИИ
Самое лучшее в этом инструменте - это его простой интерфейс. Он оснащен удобной навигационной панелью, панелью инструментов и рабочей зоной, где вы можете легко выполнить задачу, не обращаясь за какой-либо дополнительной помощью. Однако, когда вы печатаете несколько страниц на одной странице, помните о настройках принтера, так как если вы измените принтер, это напрямую повлияет на настройки, а также на конечный результат.
Вы готовы приступить к работе? Найдите простое пошаговое руководство о том, как распечатать 4 страницы на одном листе с помощью инструмента Wondershare PDFelement.
Шаг 1 Загрузите PDF-документ
Начните процесс с загрузки и установки инструмента в вашей системе. Теперь запустите PDFelement и добавьте PDF-документ, который вы хотите распечатать. Чтобы добавить документ, нажмите на опцию "Открыть PDF", и она перенаправит вас в окно локального браузера, откуда вы сможете найти нужный PDF для загрузки. Нажмите Открыть и добавьте файл в интерфейс.
Как только файл будет загружен, перейдите на вкладку Файл и выберите опцию Печать из выпадающего меню.
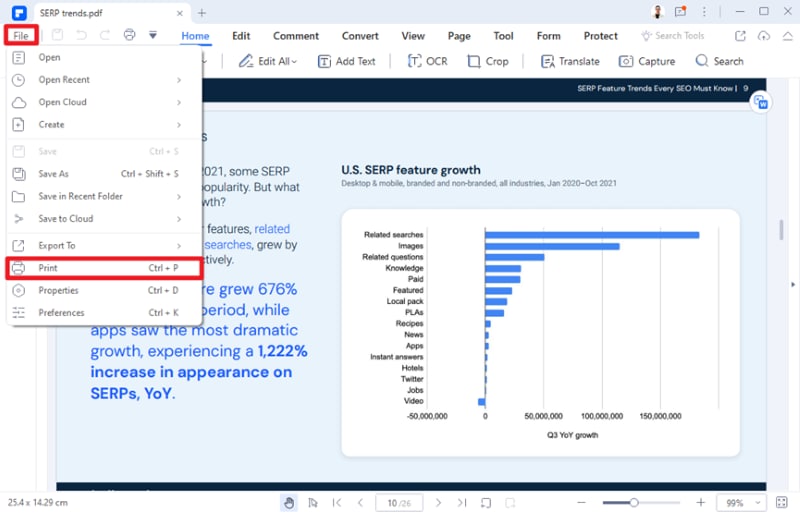
Шаг 2 Настройте PDF-файл, используя опцию печати
Как только вы нажмете опцию "Печать", на экране появится меню, которое позволяет вам настроить PDF несколькими способами. Отсюда вы можете внести множество изменений во внешний вид вашего PDF-файла, изменив ориентацию, размер страницы и порядок страниц. Кроме того, вы также можете печатать пользовательские страницы, если для печати не требуется весь PDF-файл целиком.
Перейдите в "Режим печати" и выберите общее количество страниц для печати на листе в зависимости от вашего размера страницы.
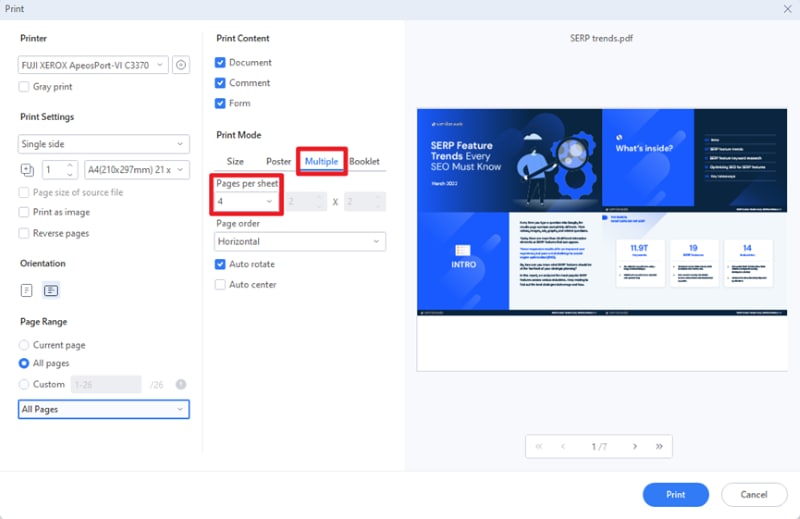
Шаг 3 Распечатайте PDF-файл
Как только вы будете удовлетворены внесенными изменениями, нажмите кнопку "Печать", доступную в правом нижнем углу страницы. Как только вы нажмете на кнопку, на экране появится всплывающее меню, где вы можете выбрать нужный принтер и общее количество копий, которые вы хотите распечатать.
Теперь перейдите к параметру "Размер страницы" и выберите подходящий размер в зависимости от общего количества страниц на листе. Это как напечатать 4 страницы на листе.

![]() Работает на основе ИИ
Работает на основе ИИ
PDFelement - это мастер редактирования PDF, оснащенный всеми необходимыми инструментами и функциями, которые облегчат вам редактирование PDF.
Часть 3. Как напечатать 2 листа на одном листе в Excel
Распечатанные листы Excel расходуют много бумаги, так как там должна быть строка или столбец, которые не поместятся на одной странице, что приведет к печати дополнительного листа. В этой ситуации на роль вступает печать нескольких листов на одной странице.
Когда речь заходит о рабочей книге с небольшими объемами связанных данных на каждом из нескольких листов, печать всех страниц на одном листе может быть лучшим способом просмотра, ссылки или фиксации информации.
Excel предоставляет вам множество опций, когда вы пытаетесь распечатать свою рабочую книгу. Вы можете распечатать весь лист, определенную область листа, несколько листов или все листы за один раз.
Вы понятия не имеете как напечатать 2 листа на 1 странице? Шаги, упомянутые ниже, покажут, как вы можете изменить настройки принтера в Excel, чтобы разрешить печать нескольких листов на странице.
- Во-первых, добавьте лист Excel, который вы хотите распечатать. Теперь на ленте перейдите к кнопке "Файл", а затем нажмите на опцию печати.
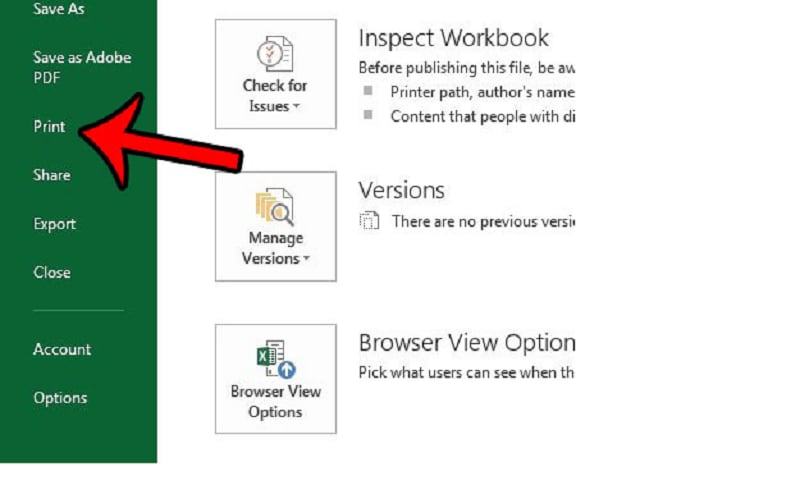
- На экране появится выпадающее меню настроек, в котором вам нужно выбрать опцию "Печать всей книги", а затем выбрать "Свойства принтера".
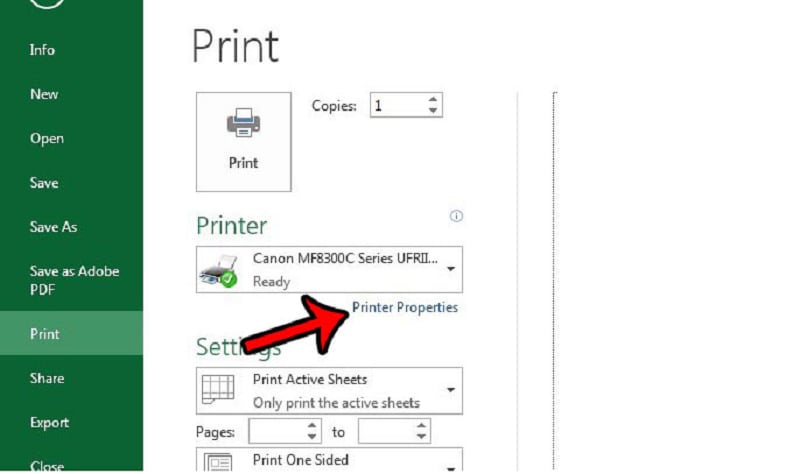
- Помните, что окно свойств принтера зависит от типа принтера, подключенного к вашему устройству. В меню выберите "2 страницы на листе" и нажмите "Ок", чтобы продолжить. Завершение процесса займет несколько секунд, и в результате на одной странице будут напечатаны два листа.
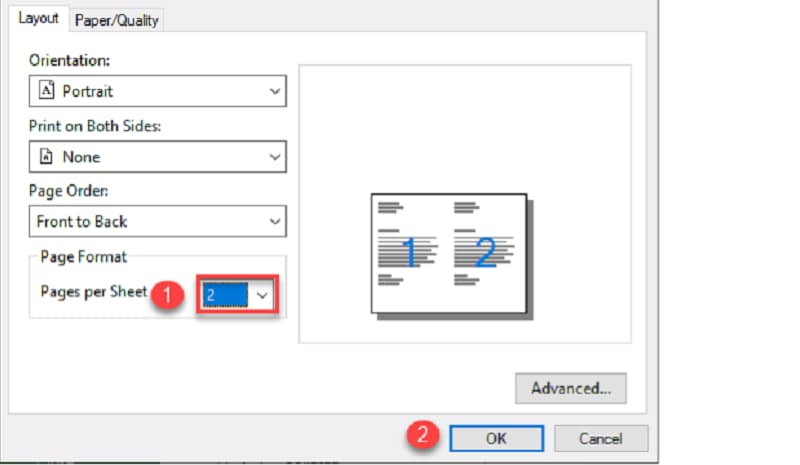
Часть 4. Как напечатать 4 слайда на одной странице в PowerPoint?
Если вы с нетерпением ждете раздачи копий вашей презентации PowerPoint аудитории, то рекомендуется распечатать несколько слайдов на одном листе бумаги, а не печатать каждый слайд. Это, несомненно, экономит бумагу и облегчает вам доступ ко всему контенту на одной странице.
Однако настройки презентации по умолчанию позволяют печатать только один слайд на странице; следовательно, вам нужно приложить немного усилий, чтобы изменить предварительно определенные настройки. Печатать презентации PowerPoint и слайды для распространения чрезвычайно просто, и вот как распечатать 4 страницы на листе.
- Начните процесс, запустив MS PowerPoint и открыв документ презентации, который вы хотите распечатать. Перейдите на панель инструментов ленты в PowerPoint и выберите опцию Файл.
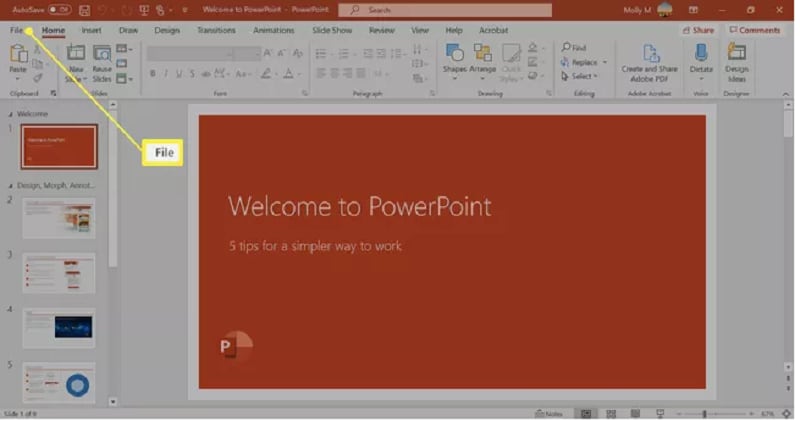
- Оттуда вам нужно нажать кнопку печати, чтобы продолжить процесс. Кроме того, вы также можете нажать Ctrl + P на клавиатуре, чтобы мгновенно открыть окно печати.
- Нажмите на слайды полной страницы на вкладке "Настройки" и перейдите дальше, чтобы выбрать макет печати, вертикальный или горизонтальный.
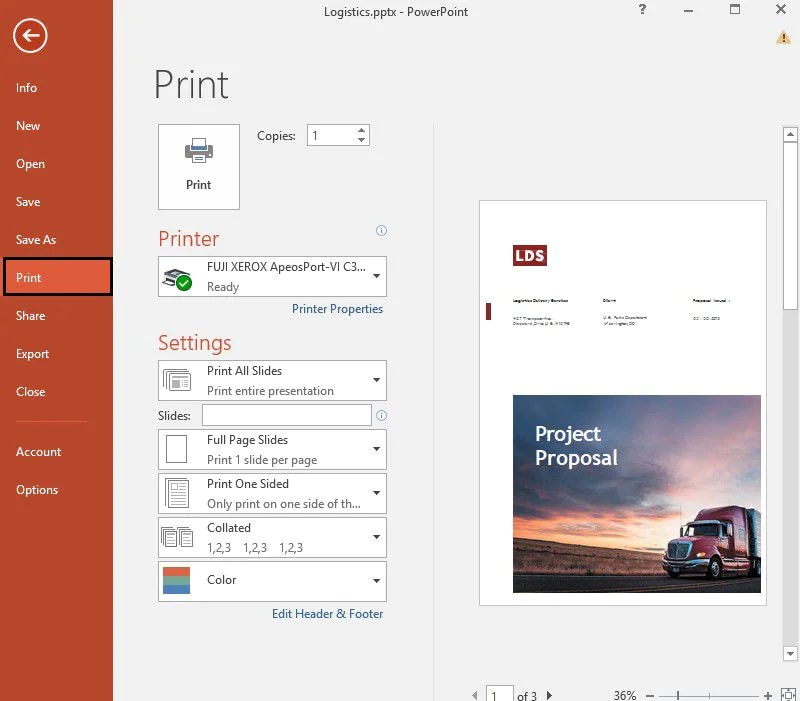
- Разверните опцию Раздаточные материалы и выберите количество слайдов на странице. Параметры варьируются от 1 слайда на страницу до 9 слайдов на страницу. Имейте в виду, что вы должны выбрать такое количество слайдов, которое будет легко читаться. Наиболее часто используемые макеты - это 4 слайда и 6 слайдов на страницу.
- Выберите количество копий, которые вы хотите распечатать, и нажмите на кнопку "Печать", чтобы завершить. Подождите несколько секунд, пока принтер не завершит процесс.
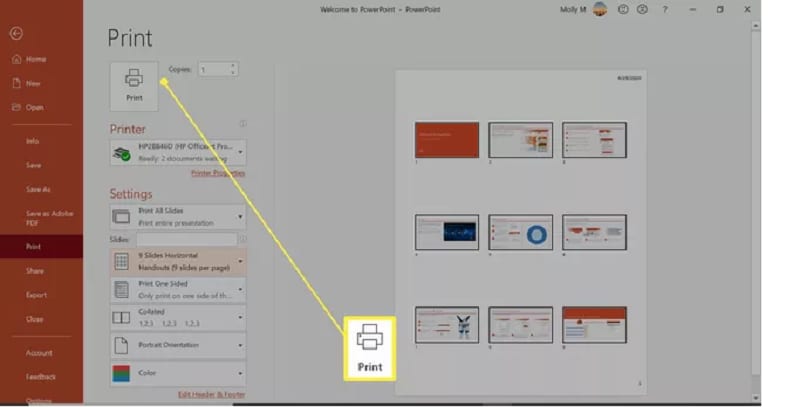
Вот и все о том, как напечатать 2 страницы на 1 листе. Мы надеемся, что вы найдете наше исследование интересным и информативным. Следуйте инструкциям, упомянутым выше, и экономьте свои картриджи, печатая меньше страниц.


