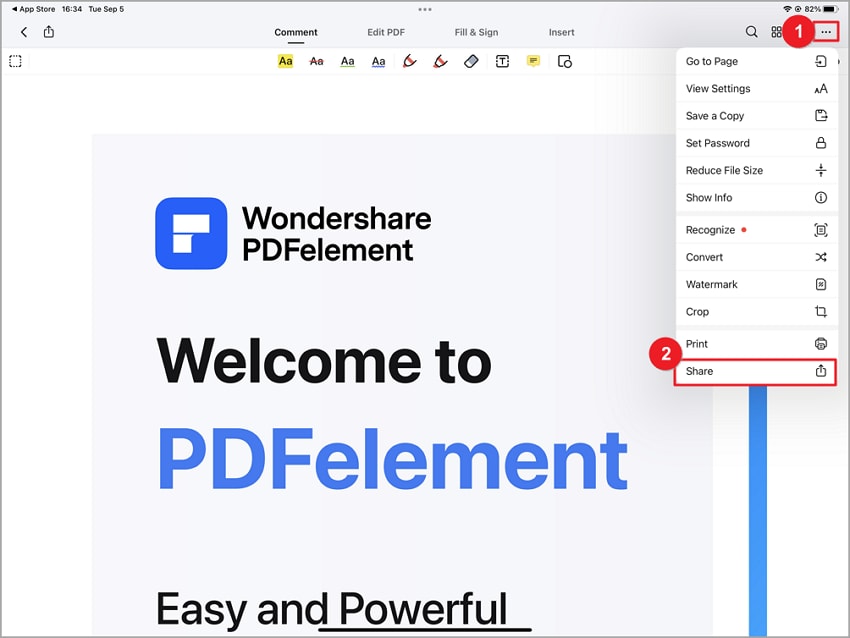- Он позволяет с легкостью напрямую редактировать PDF-формы и подписывать их с помощью рукописной подписи.
- Он поддерживает извлечение, изменение порядка, поворот, вставку или удаление страниц.
- Печатайте и делитесь отредактированным PDF-файлом множеством различных способов.
- Он использует закладки для интуитивной навигации по PDF-файлам. Вы можете добавлять, удалять, изменять, искать и редактировать свои закладки.
- Объединяйте несколько PDF-файлов в новый единый документ в формате PDF.
- Он поддерживает рукописный ввод, что позволяет избежать неточности при работе пальцами.
 Введение
Введение
 Начало работы
Начало работы
 Создание и открытие PDF
Создание и открытие PDF
 Просмотр и навигация по PDF
Просмотр и навигация по PDF
 Редактирование PDF
Редактирование PDF
 Организация PDF
Организация PDF
 Аннотирование PDF
Аннотирование PDF
 Защита PDF
Защита PDF
 Оптимизация PDF
Оптимизация PDF
 Печать PDF
Печать PDF
 Обмен PDF
Обмен PDF
 Помощь
Помощь
Введение PDFelement для iOS
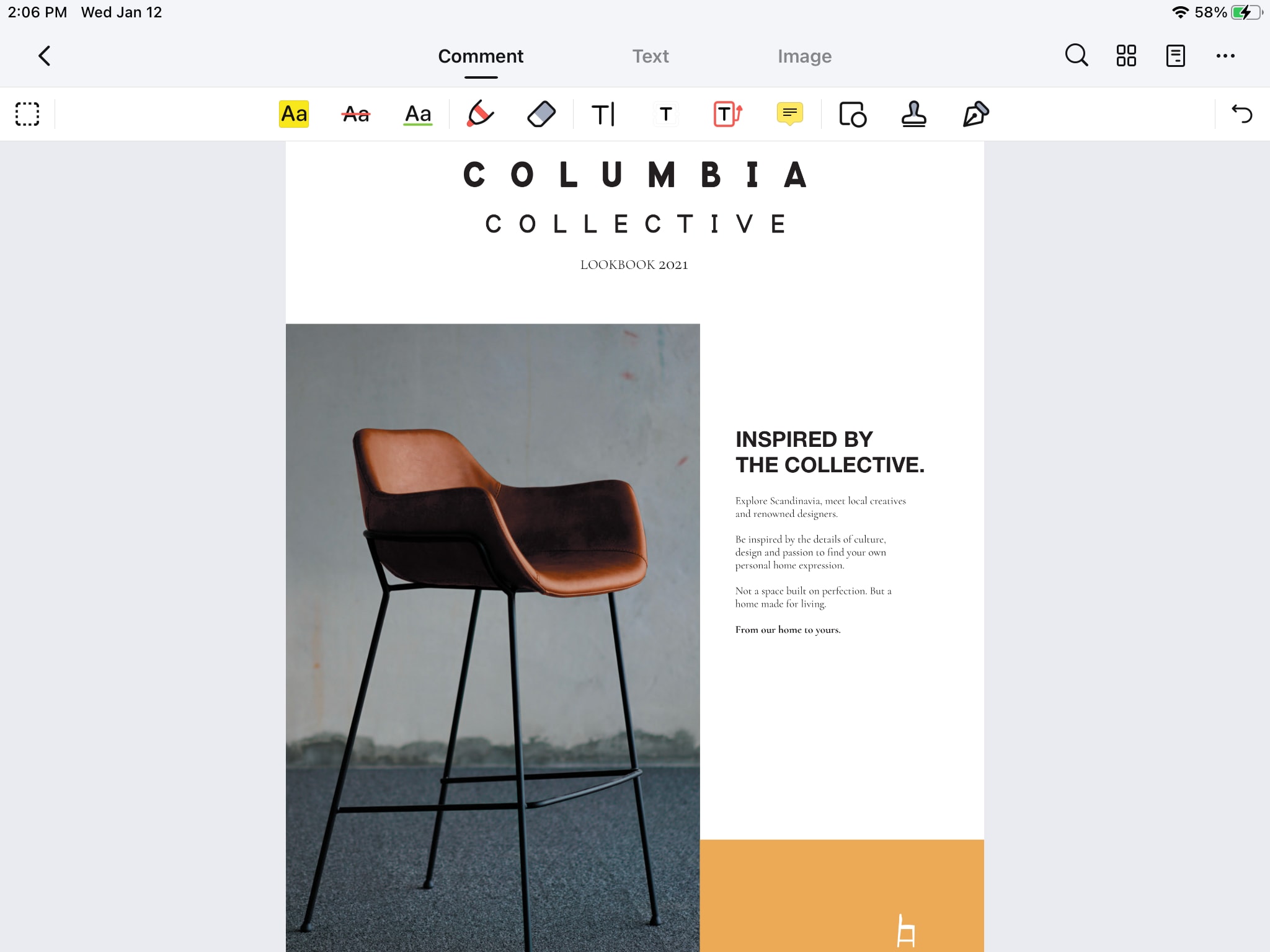
Загрузка и установка
1.Требования к системе
- Операционная система: требуется iOS 13.0 или более поздняя версия.
- Доступное пространство: для приложения требуется 60,1 МБ свободного места (предпочтительно 100 МБ).
2.Загрузка и установка на iOS
- Откройте "App Store" на своем устройстве iOS и найдите "PDFelement" на панели инструментов поиска.
- Нажмите на кнопку "Загрузить" в приложении программы.
- Подтвердите установку во всплывающем окне и установите программу.
- Нажмите на кнопку "Открыть", чтобы открыть установленную программу.
- Чтобы использовать PDFelement для iOS, вам необходимо согласиться с "Политикой конфиденциальности" и "Лицензионным соглашением с конечным пользователем". Нажмите "Согласиться" с лицензионным соглашением и политикой конфиденциальности установленного приложения.
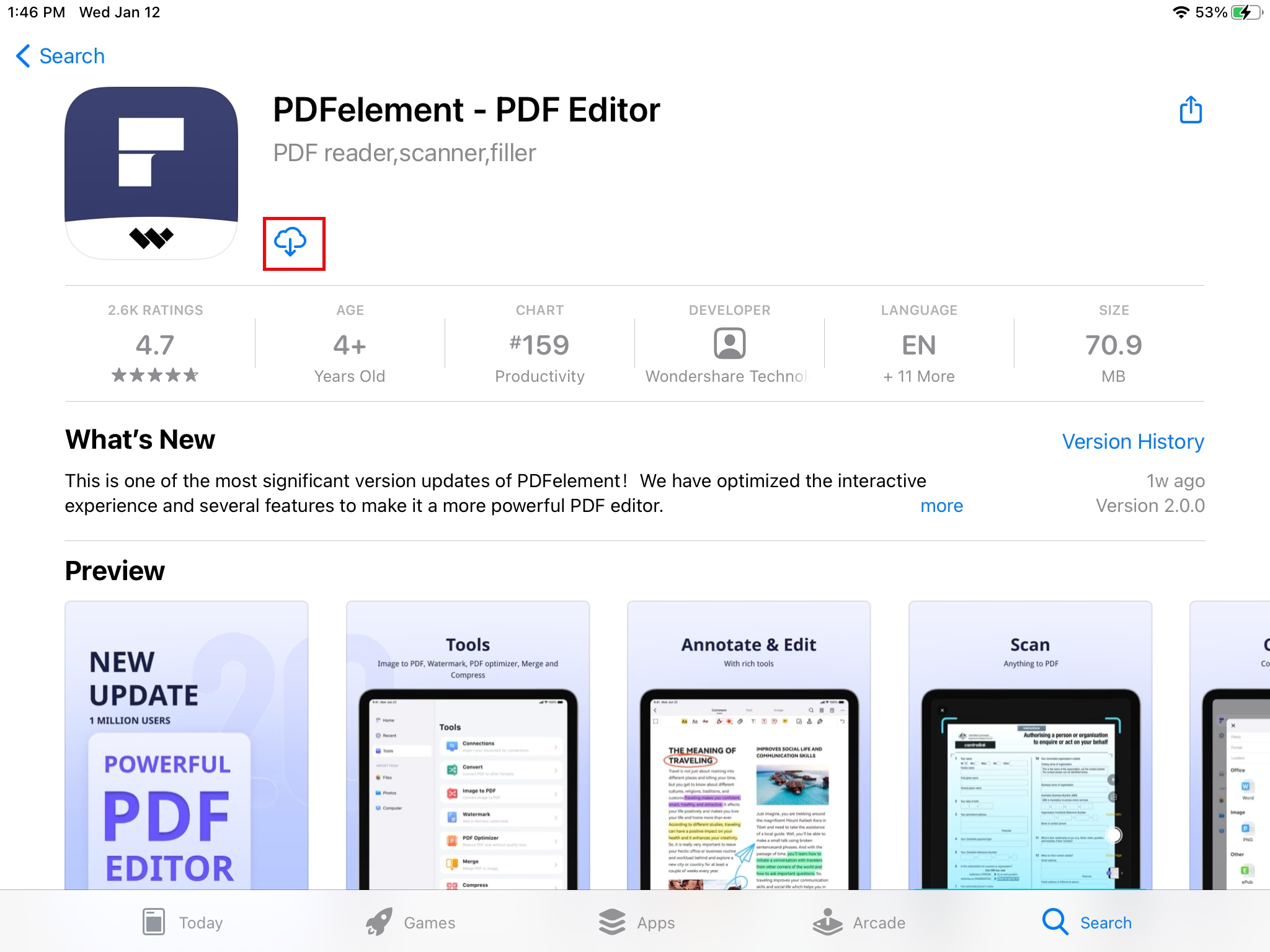
Регистрация (удаление водяного знака пробной версии)
1.Ограничения пробной версии
- После редактирования или комментирования ваших файлов пробная версия программы добавит на них водяной знак, когда вы решите сохранить их.
- Возможно, вы также не сможете использовать все функции.
2.Покупка PDFelement для iOS
- Откройте "App Store" на своем устройстве, чтобы скачать PDFelement для iOS.
- Найдите "PDFelement" в строке поиска вверху экрана.
- Щелкните на значок загрузки и скачайте программу.
- Откройте программу, и в нижней части левого меню программы вы найдете кнопку "Разблокировать PDFelement".
- Нажмите на кнопку разблокировки, и вы сможете приобрести программное обеспечение в соответствии с желаемым планом.
3.Регистрация PDFelement для iOS
- После покупки программы через App Store на вашем устройстве вы можете снова запустить купленное приложение.
- Откройте PDFelement для iOS для регистрации.
- Создайте Wondershare ID и пароль. Компания также отправляет пользователям электронное письмо с зарегистрированным кодом на случай, если пользователи не могут использовать программу.
- Войдите в систему с помощью Wondershare ID и зарегистрируйтесь в программе.
4.Удаление водяного знака пробной версии
- Файлы документов, над которыми вы работали в рамках пробной версии, будут иметь водяной знак. После регистрации полная зарегистрированная версия программы не имеет никаких ограничений на использование.
- Чтобы удалить водяной знак пробной версии, снова откройте файл документа в зарегистрированном PDFelement для iOS. Водяной знак, добавляемый в пробной версии, будет удален с файла автоматически.
- Теперь вы можете сохранить чистую копию файла документа, используемого для тестирования.
Левое меню и верхнее меню
1.Левое меню
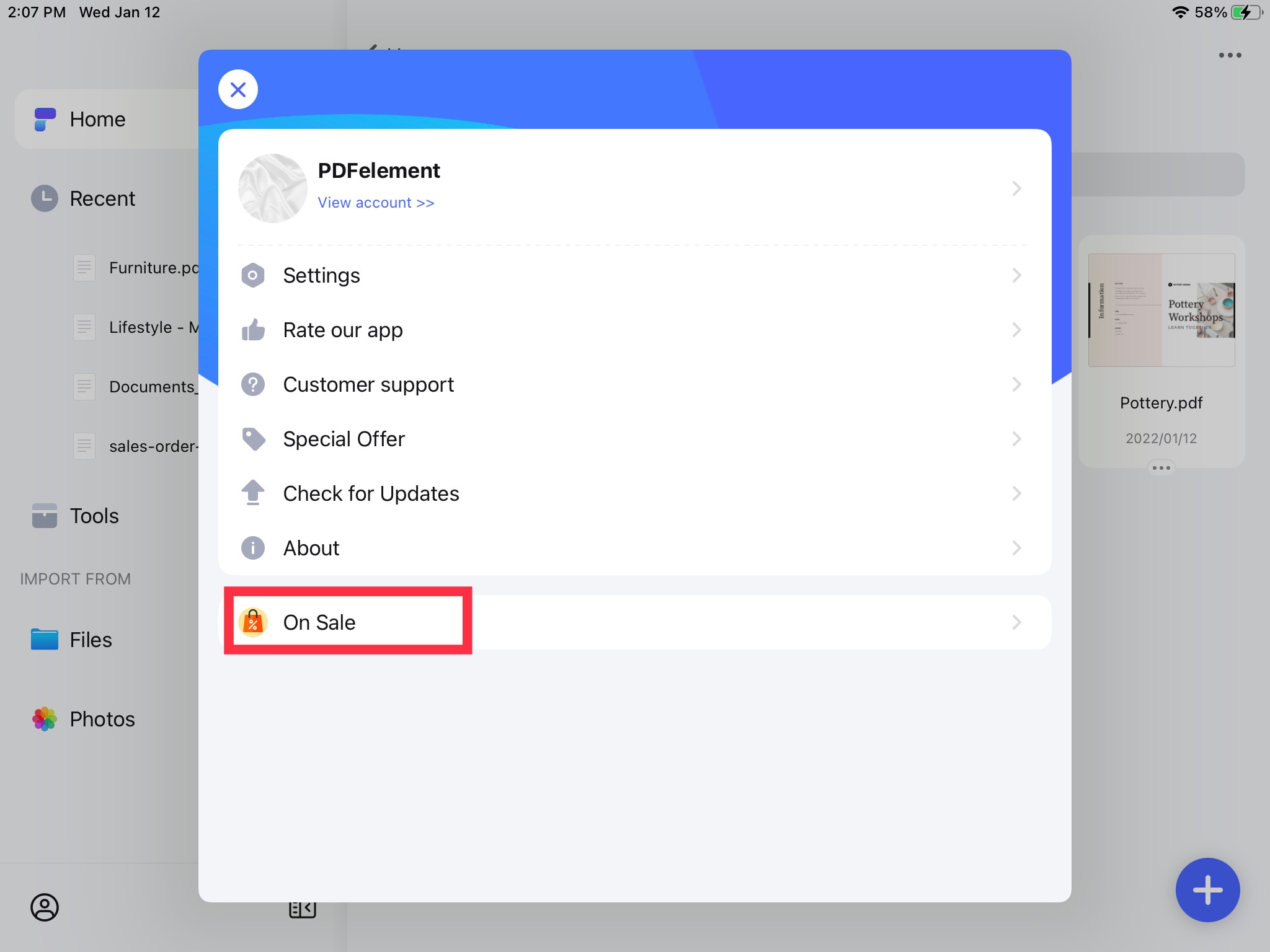
- PDFelement: Войдите в свой Wondershare ID и проверьте данные своей учетной записи.
- Подключения: Нажмите на "Подключения", после чего на экране появятся дополнительные параметры. Эта опция используется для сохранения или отправки файлов, таких как Dropbox, GoogleДиск, OneDrive и т.д.
- Недавнее: Здесь вы можете увидеть недавно просмотренные папки и любые файлы.
- Избранное: Здесь будут отображаться все файлы, отмеченные как избранные.
- Настройки: В общих настройках вы можете изменить настройки по своему усмотрению.
- Со скидкой:Этот тег "со скидкой" отображается в пробной версии. Он дает вам возможность разблокировать PDFelement и купить его. Вы можете получить больше преимуществ по подписке и пользоваться большим количеством функций.
2.Верхнее меню

- Выбрать: Вы можете выбрать файлы или папку для перемещения, копирования, удаления и т.д.
- Сортировать: Вы можете упорядочивать или сортировать файлы и папки по своему усмотрению.
- Отобразить: Вы можете отображать файлы вертикально или горизонтально на вашем устройстве.
Создание нового файла
- Создать новый PDF-файл или папку: Нажмите на кнопку "+" (плюс) в правом нижнем углу экрана. В разделе "Создать" нажмите "Создать папку" или "Создать PDF". Вы можете создать новый PDF-файл или создать новую папку для сохранения PDF-файла.
- Сканировать: Нажмите на кнопку "Сканировать", чтобы создать новый PDF-файл с камеры. Это автоматически активирует камеру устройства.

Импорт из
- Файлов: Нажмите на "+" > "Импортировать из" > "Файлов" и перейдите в локальную папку. Внесите изменения в файл и сохраните изменения в месте назначения по вашему желанию.
- Фотографий: PDFelement для iOS поддерживает создание нового PDF-файла из фотографий, хранящихся на устройстве.
- Компьютера: Здесь вы также можете импортировать PDF-файлы с компьютера. Введите адрес, показанный на экране, в браузере на компьютере. Затем загрузите файл с локального компьютера.

Режим просмотра страницы
- Направление прокрутки: Здесь вы можете просматривать страницы PDF-файла в двух режимах: вертикальном и горизонтальном.
- Включение прокрутки: При включении прокрутки страницы PDF-файла располагаются в вертикальном столбце на экране.
- Просмотр двух страниц: В этом режиме на экране одновременно отображаются рядом друг с другом только две страницы.
- Поддержание iPad в активном режиме: Этот режим не дает вашему устройству перейти в режим сна во время работы или внесения изменений в файл PDF-документа.
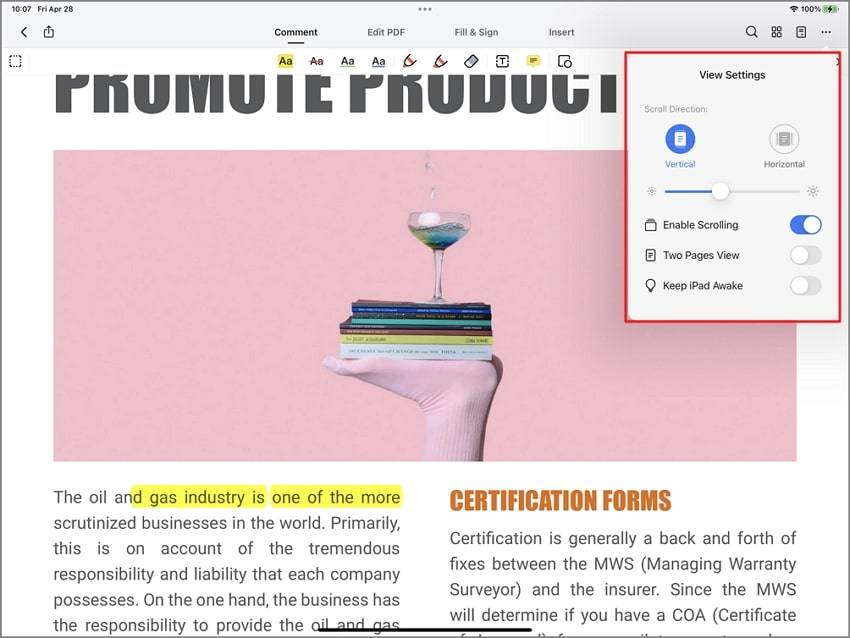
Навигация по страницам
1.Перейти на страницу
- Нажмите на "Три точки", появившиеся в правом верхнем углу экрана. Выберите вариант "Перейти на страницу".
- Введите номер страницы, которую вы хотите открыть в документе.
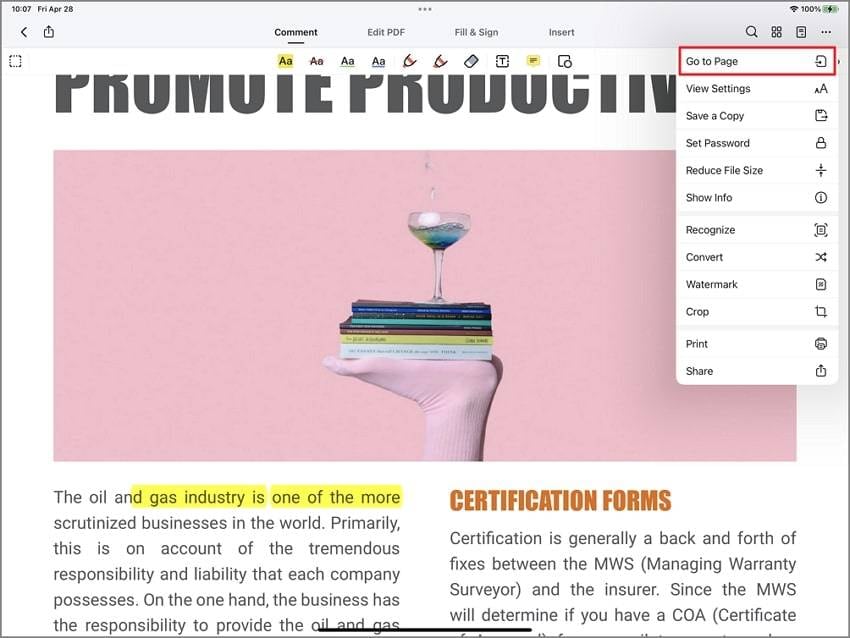
2.Выбрать
- Откройте PDF-документ и нажмите на кнопку редактирования в правом верхнем углу экрана.
- Установите флажок на странице, чтобы выбрать его для изменения.
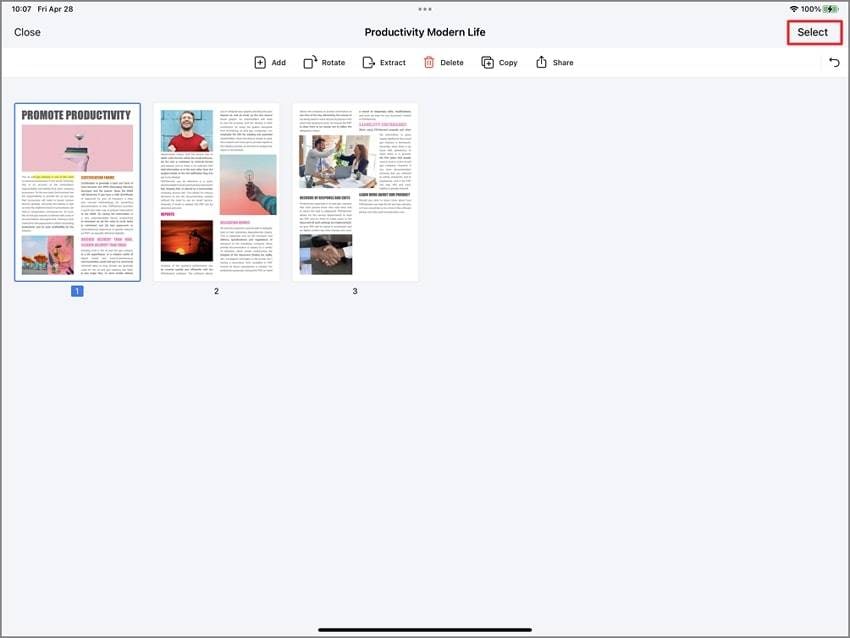
3.Повернуть
- После того, как страница отмечена для изменения, активируется кнопка поворота.
- Нажмите на кнопку на нижней плавающей панели, чтобы повернуть страницу по часовой стрелке.
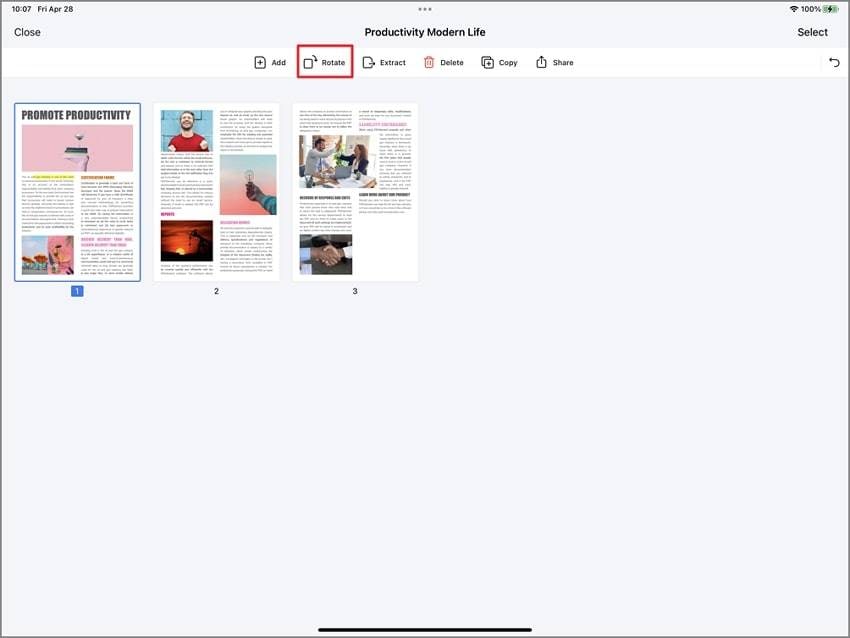
4.Извлечь
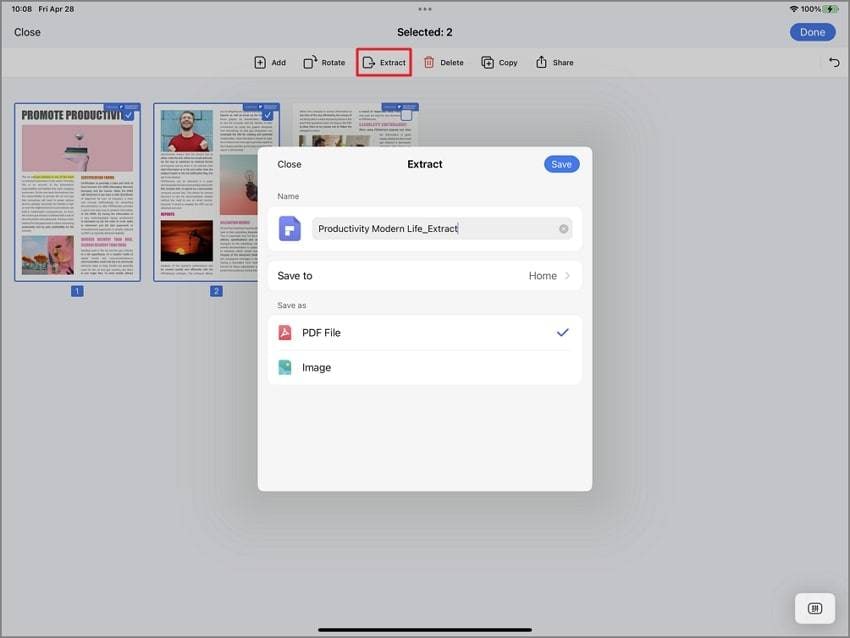
5.Удалить
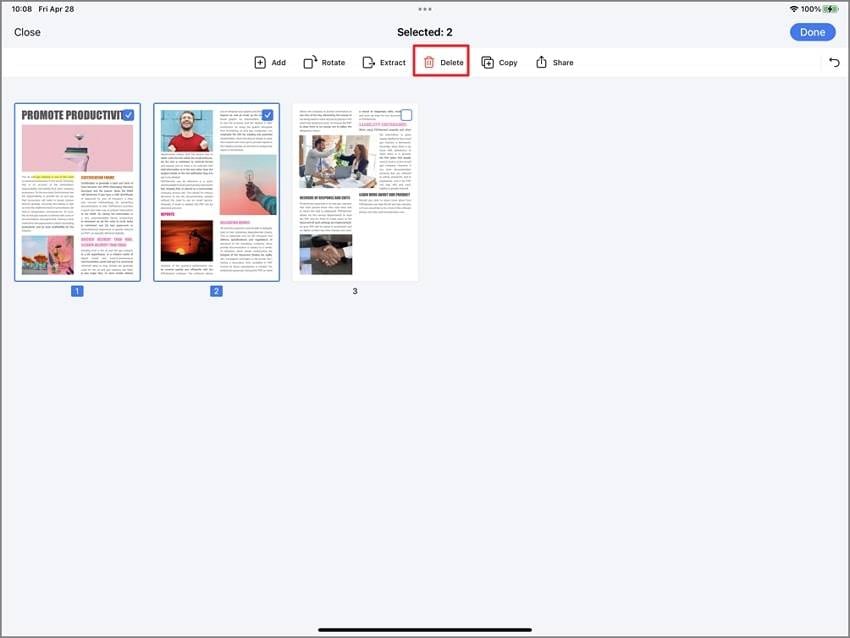
6.Еще
- Позволяет копировать и делиться выбранными страницами текущих документов.
- Позволяет добавить пустую страницу или добавить файл изображения из фотографий.
Панель навигации
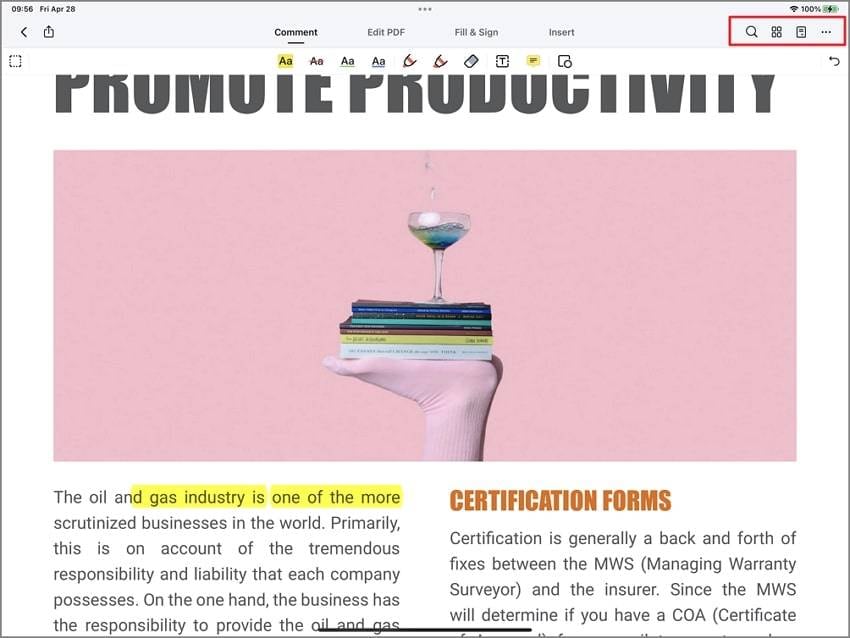
1.Панель эскизов
- Нажмите на кнопку "Эскиз". Это отобразит скрытую панель эскизов.
- Прокрутите документ и измените страницу.
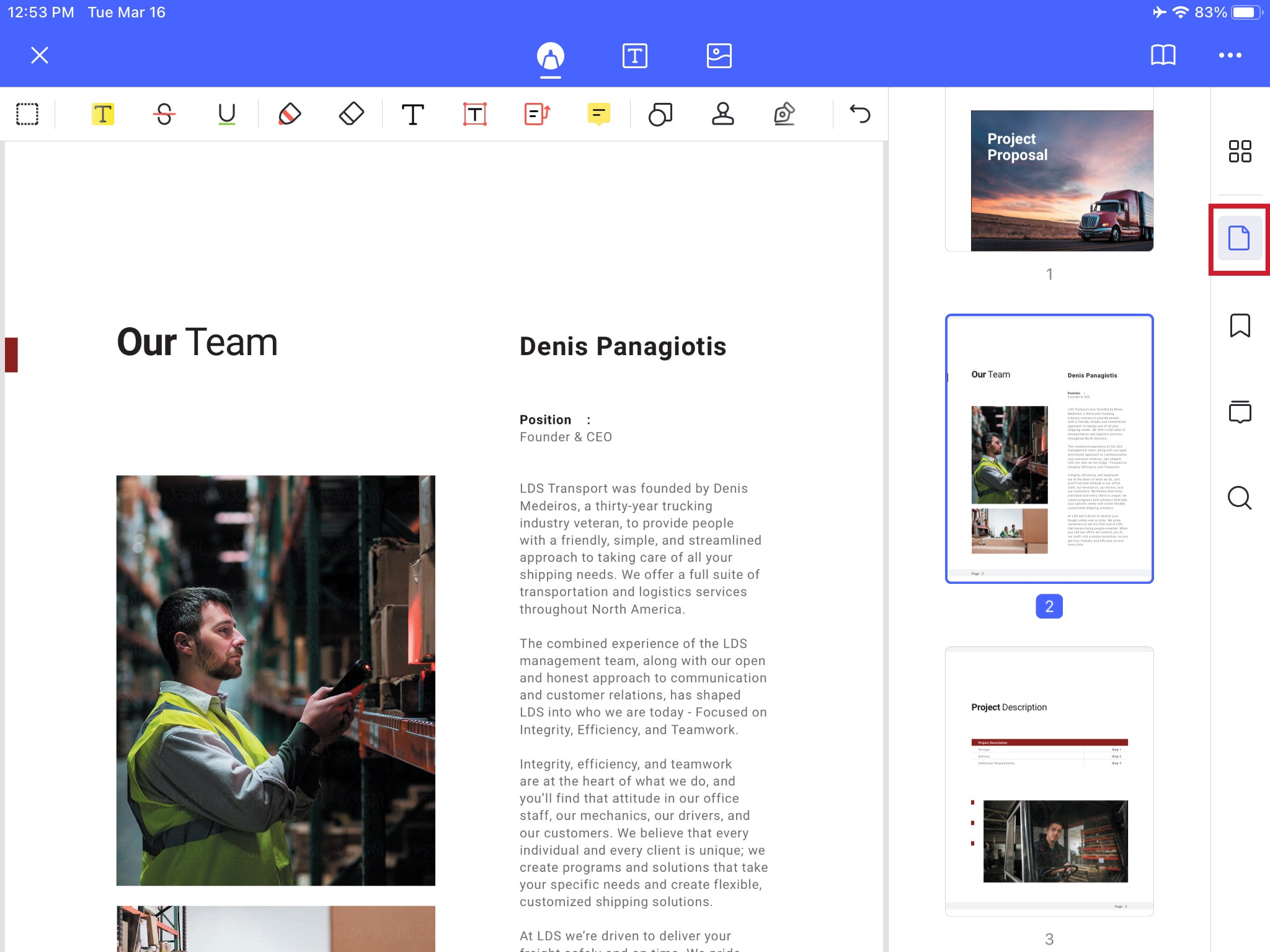
2.Панель закладок
- Откройте страницу PDF, на которую вы хотите добавить закладку.
- Нажмите на кнопку "Закладка" внизу, чтобы изменить имя закладки.
- Щелкните на закладку, чтобы перемещаться по PDF-файлу.
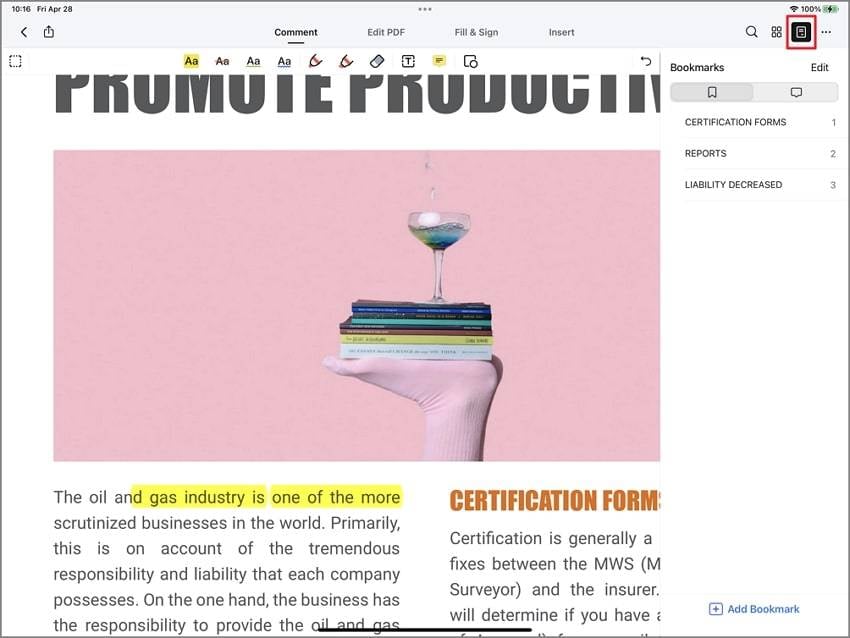
3.Панель комментариев
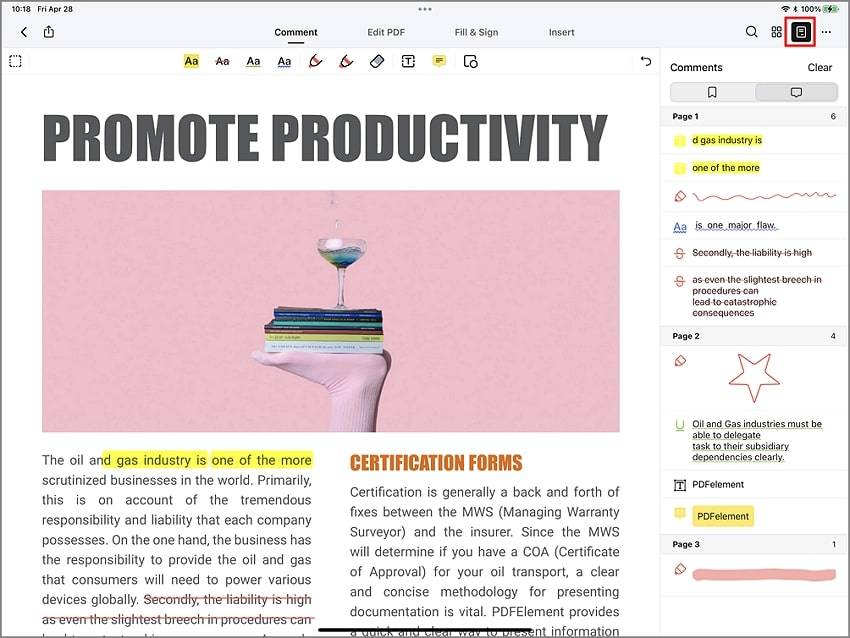
4.Панель поиска
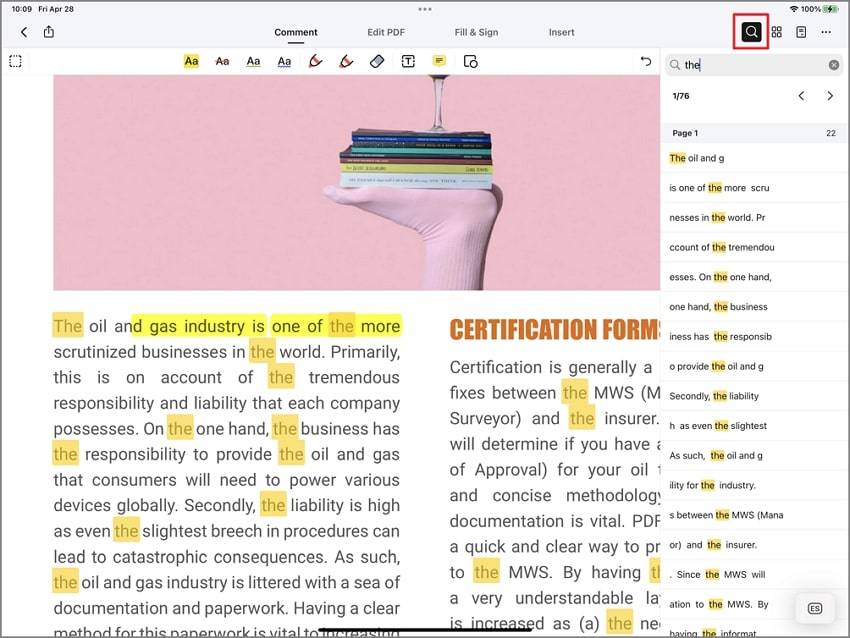
Редактирование текста
1.Редактировать текст
- Нажмите на кнопку "Текст" в центре PDF-страницы вверху, что позволит вводить новый текст и вносить изменения в существующий текст.
- Щелкните на абзац, строку или текст, в который нужно внести изменения, а затем коснитесь параметра редактирования.
- Теперь выберите шрифт, размер, цвет и т.д., которые вам нужны для редактируемого текста или абзаца в PDF-файле.

2.Добавить текст
- Нажмите на кнопку "Текст" в центре экрана вверху. На экране появится "Добавить текст". Нажмите сюда.
- Нажмите на часть страницы документа, чтобы разместить новый текст, и коснитесь элемента редактирования в параметрах, появившихся на экране. Теперь вы можете вставить новый текст в существующие PDF-файлы.
- Выберите шрифт, размер шрифта, цвет, макет и т.д. в соответствии с вашими пожеланиями для текста или абзаца.
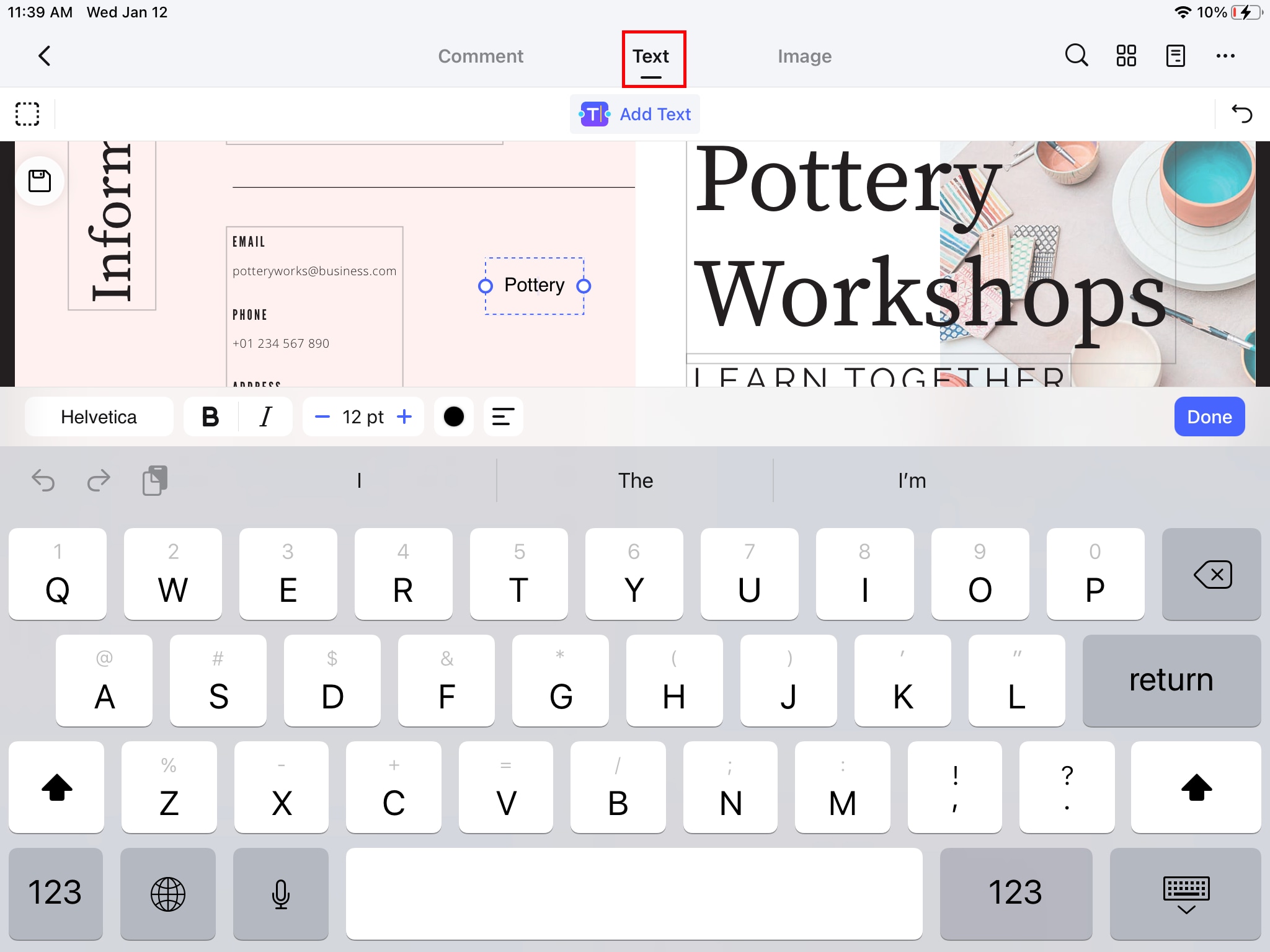
Редактирование изображений
1.Добавить изображение
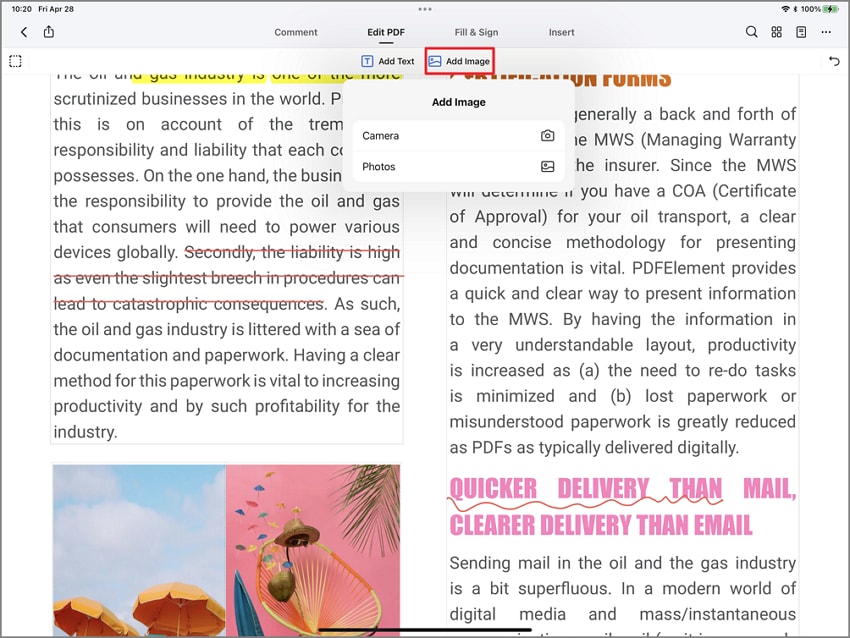
- Нажмите на кнопку "Изображение", которая в настоящее время находится в центре экрана устройства. Нажмите "Добавить изображение", выберите и вставьте желаемое изображение прямо с вашего устройства.
- Щелкните и удерживайте край, чтобы по мере необходимости изменить размер изображения, и, если нужно, переместите изображение. Коснитесь и перетащите изображение в соответствующее место. Использование клавиш со стрелками на клавиатуре позволит точно перемещать изображения.
2.Удалить изображение
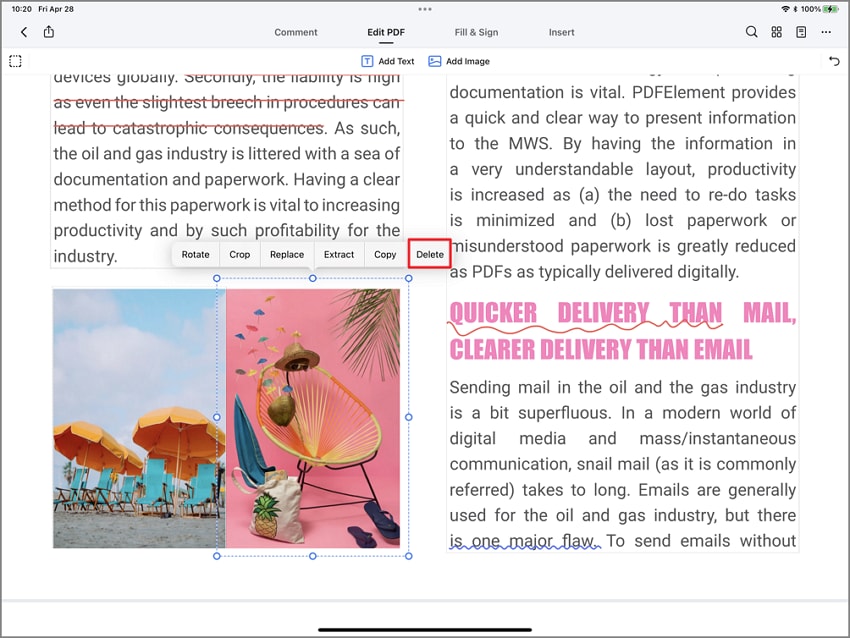
3.Копировать/вставить изображение
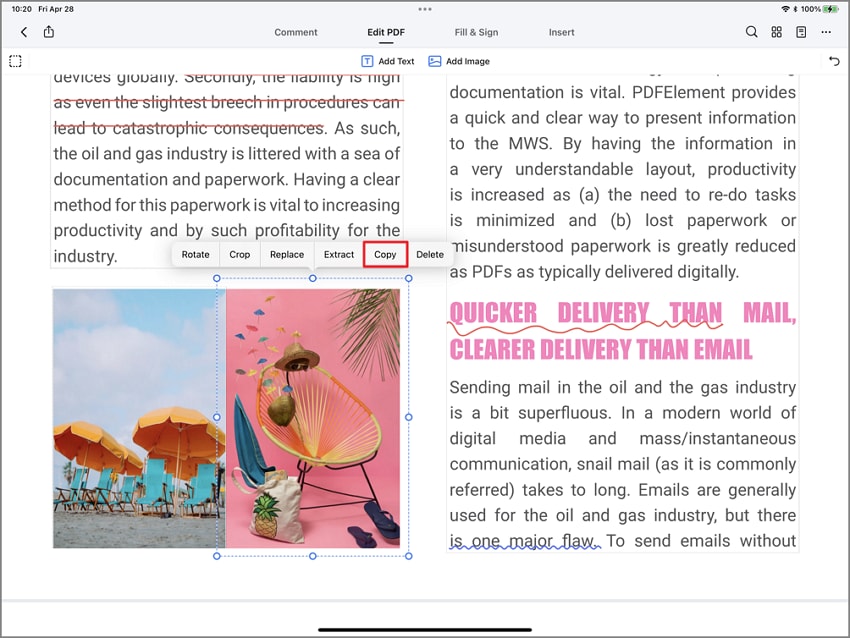
4. Повернуть/Заменить/Извлечь/Обрезать изображение
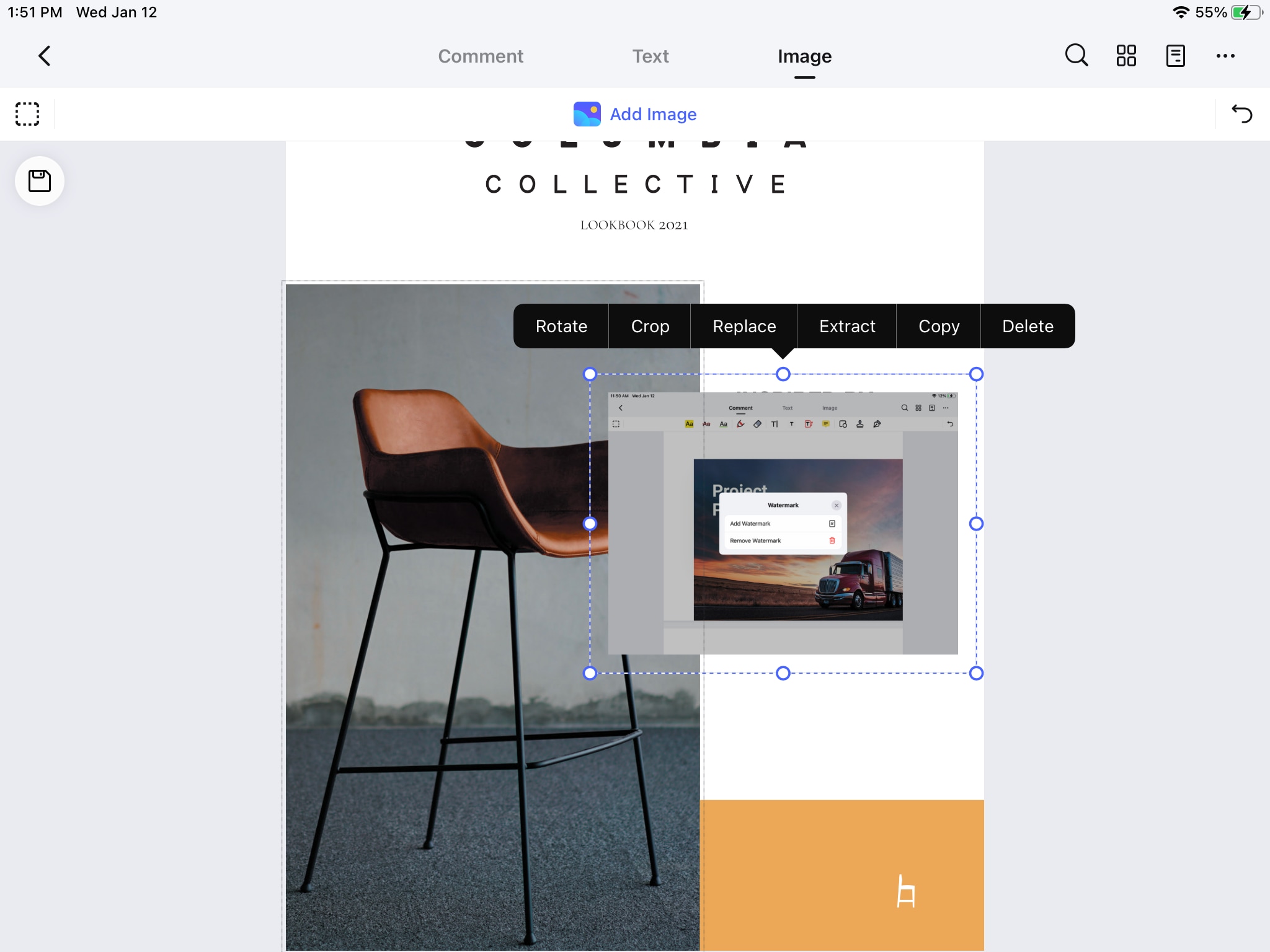
- Повернуть: Будет изменена ориентация выбранного изображения в документе.
- Заменить: Новое изображение будет добавлено в файл документа вместо предыдущего.
- Извлечь: Выбранная фотография будет убрана из PDF-документа.
- Обрезать: Отрегулируйте размер изображения так, чтобы показать только важные аспекты формы.
Заполнение форм
1.Заполнение интерактивных форм
- Откройте форму в PDFelement для iOS, чтобы заполнить интерактивную PDF-форму. Кликайте на заполняемые поля или окошки. Нажмите на опцию "Редактировать", чтобы внести изменения.
- Когда вы начнете редактировать документ, вверху слева появится значок "Сохранить". Нажмите на значок "Сохранить", чтобы сохранить изменения. Кроме того, вы можете щелкнуть на значок "Три точки" в правом верхнем углу и сохранить файл в локальной папке.
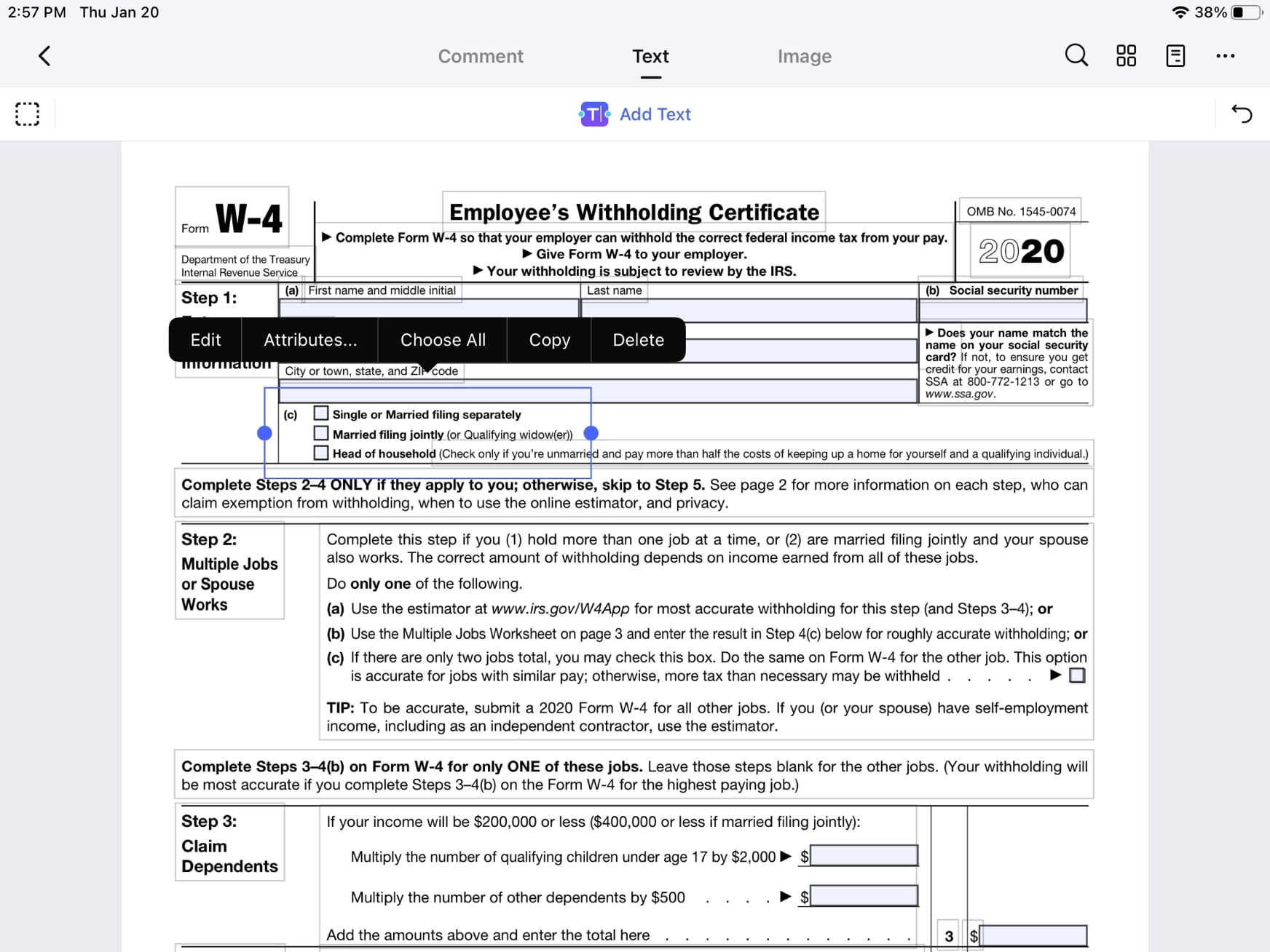
2.Заполнение неинтерактивных форм
- Откройте форму в PDFelement для iOS. Чтобы добавить текст в поля неинтерактивной формы, нажмите "Добавить текст" вверху экрана.
- Сохраните изменения в файле.
Организация страниц
1.Повернуть страницы PDF
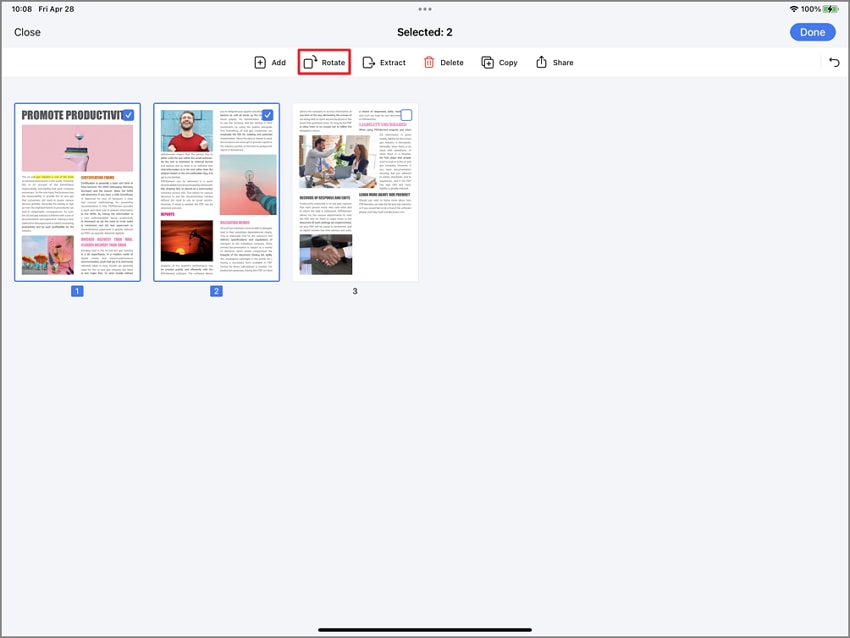
- Откройте PDFelement для iOS и выберите PDF-документ, который хотите систематизировать. Нажмите "Упорядочить страницы" в правом верхнем углу панели. После этого все страницы PDF-файла выровняются в линию.
- Нажмите на опцию редактирования, которую вы найдете в правом верхнем углу. Там на нижней панели вы увидите опцию "Повернуть".
- Выберите одну или сразу несколько страниц PDF-файла, нажав на них, чтобы повернуть страницу. Затем нажмите "Повернуть", чтобы повернуть ее. Вы можете вращать страницы в любом направлении.
2.Удалить страницы PDF
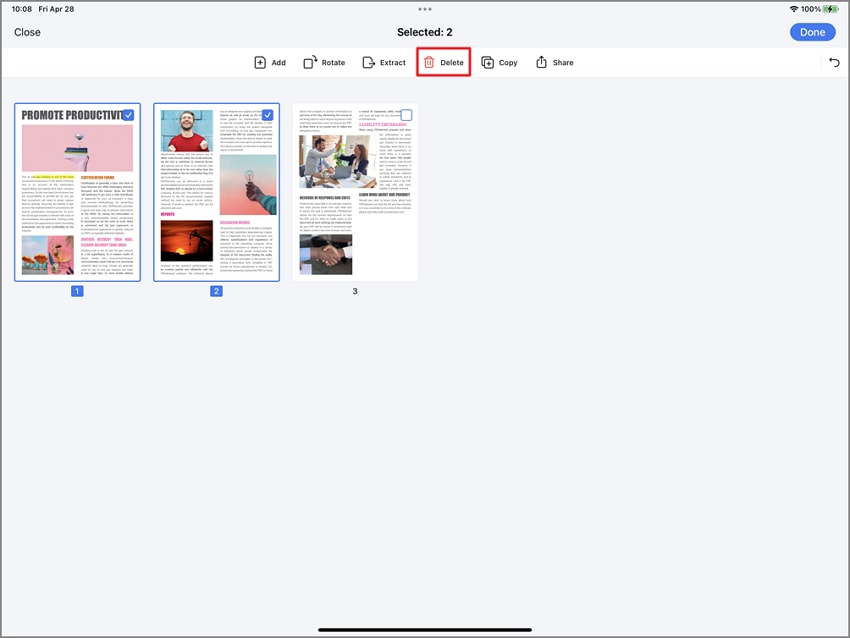
- Откройте PDFelement для iOS и выберите PDF-документ, который хотите систематизировать. Нажмите "Упорядочить страницы" в правом верхнем углу. После этого все страницы PDF-файла выровняются в линию.
- Нажмите на опцию редактирования, которую вы найдете в правом верхнем углу. Там на нижней панели после опции "Повернуть" вы увидите опцию "Удалить".
- Выберите одну или сразу несколько страниц PDF-файла, нажав на них, чтобы удалить страницу. Затем нажмите "Удалить", чтобы убрать страницу(-ы) из файла.
3.Вставить страницы PDF

- Откройте PDFelement для iOS и выберите PDF-документ, который хотите систематизировать. Нажмите "Упорядочить страницы" в правом верхнем углу. После этого все страницы PDF-файла выровняются в линию.
- Нажмите на опцию редактирования, которую вы найдете в правом верхнем углу. Там вы увидите опцию "Еще".
- Нажмите на "Еще", и вы найдете варианты добавления пустой страницы, добавления фотографий и т.д.
- Чтобы добавить в PDF-документ пустую страницу нажмите "Добавить пустую страницу".
- Найдите и выберите фотографии, которые нужно вставить в файл документа, и нажмите "Добавить из фотографий", чтобы вставить их.
4.Извлечь страницы PDF
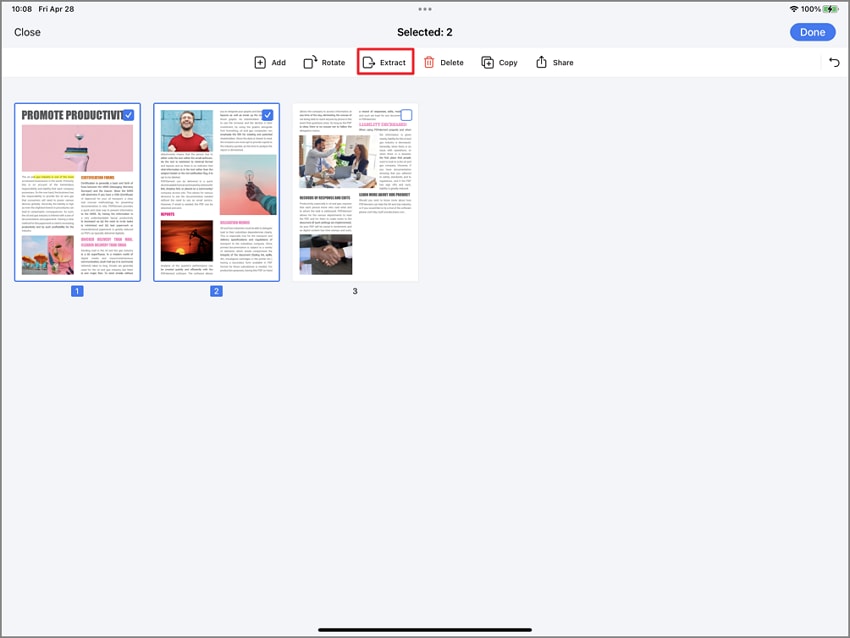
- Откройте PDFelement для iOS и выберите PDF-документ, который хотите систематизировать. Нажмите "Упорядочить страницы" в правом верхнем углу. После этого все страницы PDF-файла выровняются в линию.
- Нажмите на опцию редактирования, которую вы найдете в правом верхнем углу. Там на нижней панели перед опцией "Удалить" вы увидите опцию "Извлечь".
- Выберите одну или сразу несколько страниц PDF-файла, нажав на них, чтобы удалить страницу. Затем нажмите "Извлечь", чтобы убрать страницу(-ы) из файла.
Изменение порядка страниц
- Откройте PDF-документы, хранящиеся на устройстве. Нажмите на функцию "Упорядочить страницы" в правом столбце. Здесь вы можете отредактировать PDF-документы, используя такую опцию, как изменение порядка страниц, извлечение. Вставьте или удалите страницу PDF-документа.
- Нажмите на кнопку "Редактировать страницу" в правом верхнем углу, чтобы активировать различные параметры организации страницы.
- Теперь зажмите страницу, которую хотите переместить, и перетащите ее в нужное место документа.
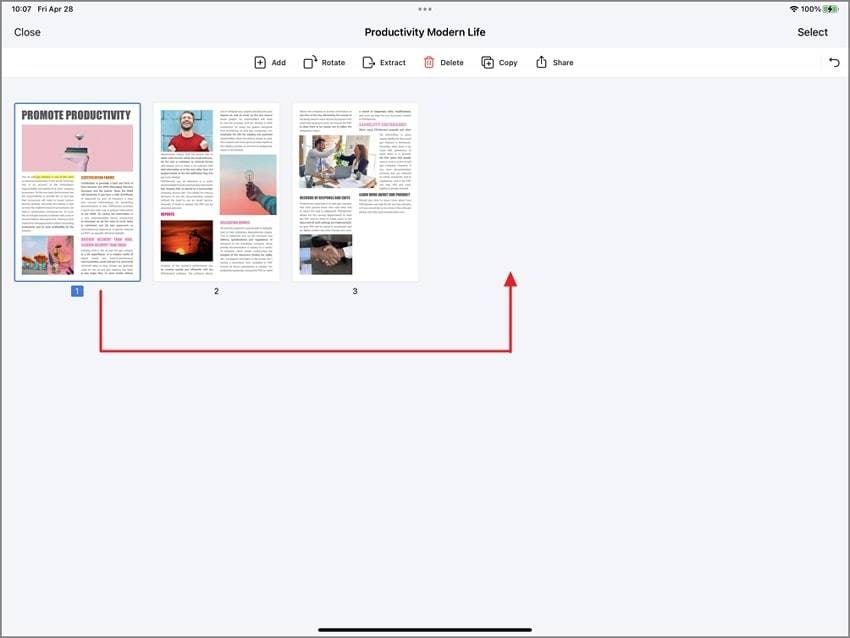
Объединение нескольких файлов в один PDF
- Откройте PDFelement для iOS. Нажмите на кнопку "Выбрать" в правом верхнем углу экрана. Это позволит вам выбрать несколько файлов, хранящихся на устройстве.
- Теперь выберите документы, которые вы хотите объединить, нажав на флажки на значке документа.
- Нажмите "Еще" внизу экрана. Нажмите на опцию "Объединить" во всплывающем окне, и она напрямую объединит файлы.
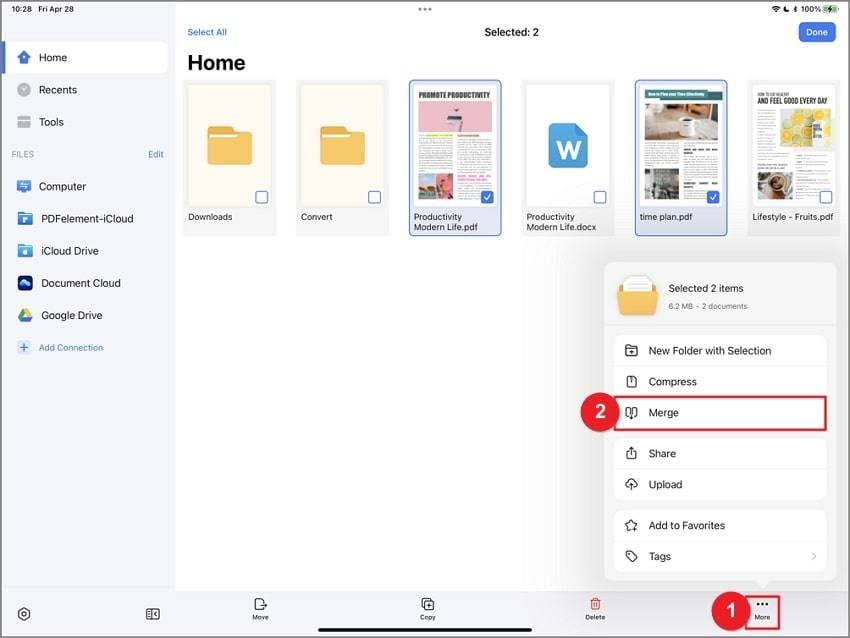
Текстовые пометки
- Выделение: позволяет привлечь внимание пользователя к важной информации или аспектам текста в PDF-документе. Функция выделения сначала просит читателя выбрать важные части, а затем дает эффективный способ просмотреть их позже.
- Зачеркнутый: горизонтальная линия, проведенная через текст, используется для обозначения того, что текст следует удалить или проигнорировать из-за ошибки или ее удаления из файла документа.
- Подчеркнутый: помогает обратить внимание на слово в предложении.
1.Выделить
- Откройте PDF-файл и нажмите на кнопку "Разметка" в центре верхней части экрана устройства. Нажмите на опцию "Выделить", которая на панели будет находиться первой, и на экране появятся различные флуоресцентные цвета.
- Выберите необходимые цвета на панели выделения, а затем выберите текст, предложение или абзац, которые хотите выделить, чтобы привлечь внимание или для справки. Перетащите курсор и выделите нужный текст.
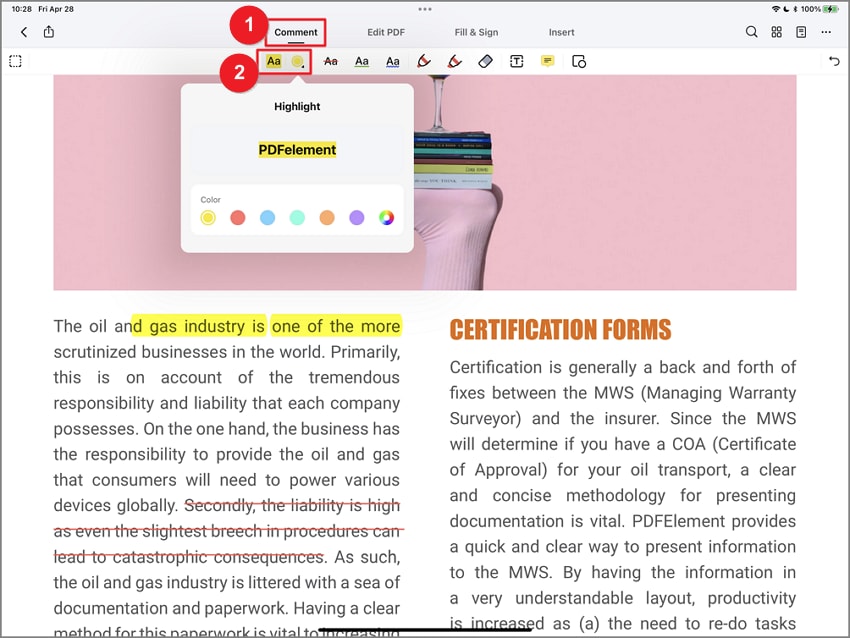
2.Зачеркнуть и подчеркнуть
- Откройте PDF-документ и нажмите на кнопку "Разметка" в центре вверху экрана. Откроется панель с параметрами, где вы найдете "Зачеркнутый". Нажмите на него и выберите нужный цвет, а затем выберите текст для разметки.
- Откройте файл документа и нажмите на кнопку "Разметка". В открытой панели также присутствует опция подчеркивания. Щелкните на кнопку "Подчеркнутый". Теперь вы можете выбрать нужный цвет и текст для подчеркивания.
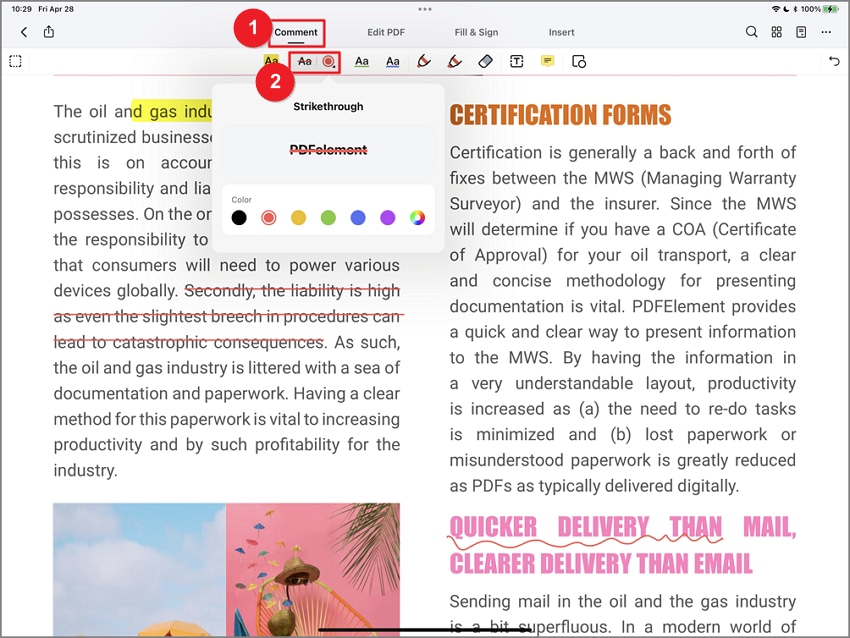
Комментарии
1.Текстовый комментарий
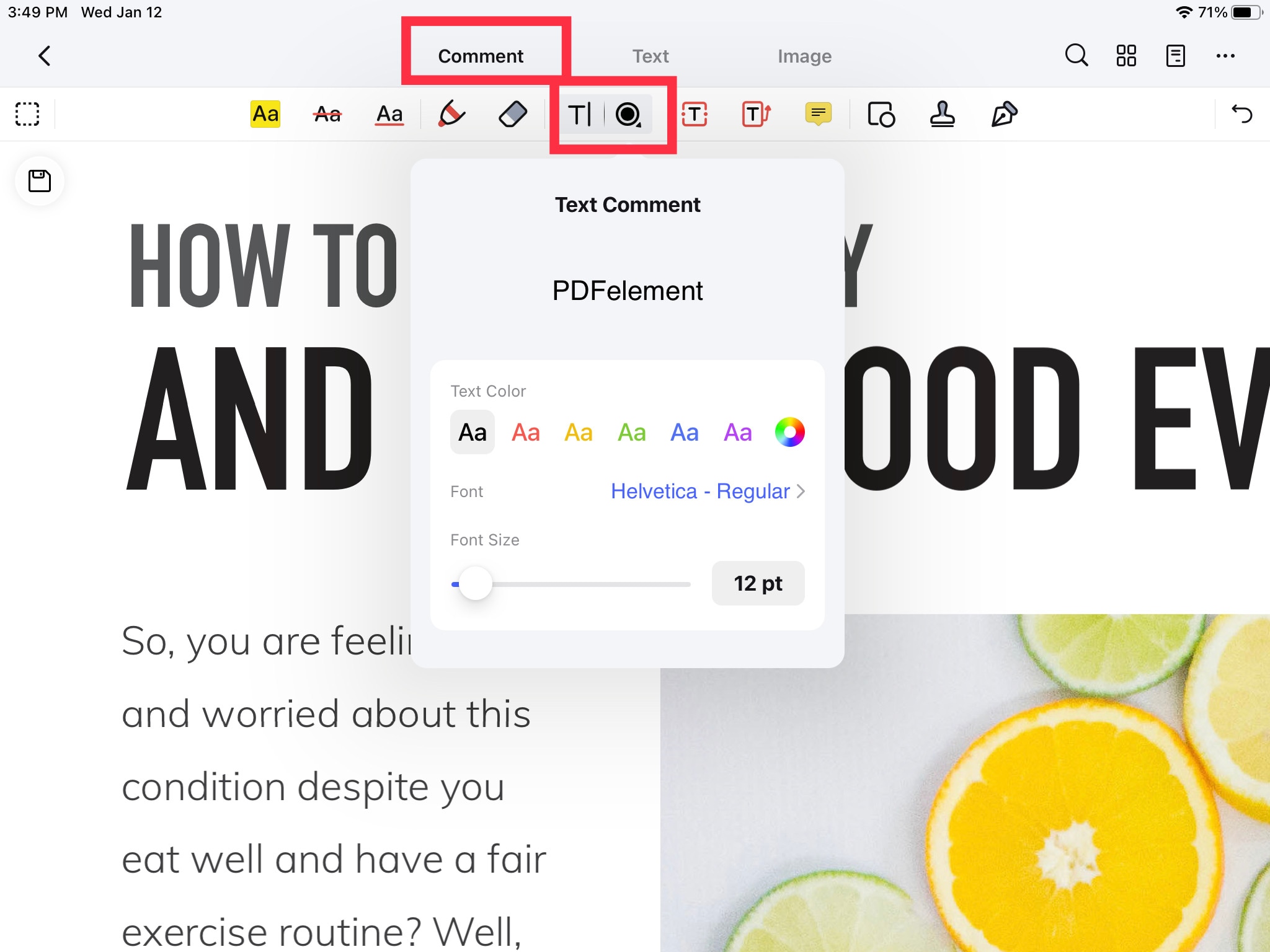
- Нажмите на разметку в верхней части экрана, а затем щелкните "Текстовый комментарий".
- В раскрывающемся списке выберите цвет и размер шрифта текста.
- Теперь нажмите на PDF-документ, в который вы хотите добавить текст.
- Нажмите еще раз, чтобы отредактировать или удалить текстовый комментарий.
2.Текстовое поле
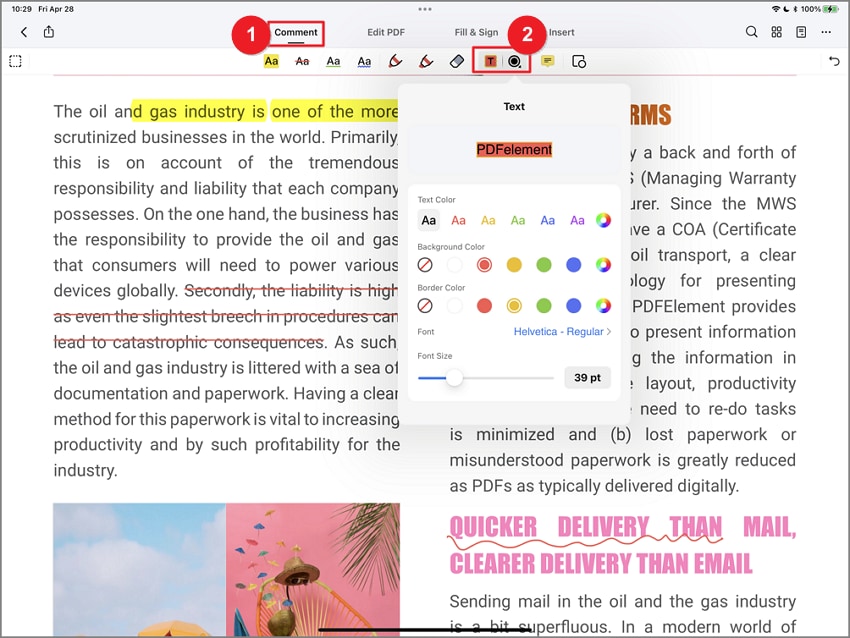
- Откройте документ в PDFelement и щелкните по инструменту разметки на панели инструментов в верхней части экрана.
- Нажмите на параметр "Текстовое поле" на плавающей панели инструментов.
- Нажмите на него и перетащите, чтобы создать поле и добавить текст внутри поля.
- Измените шрифт, цвет, фон и границу "Текстового поля".
3.Текстовая выноска
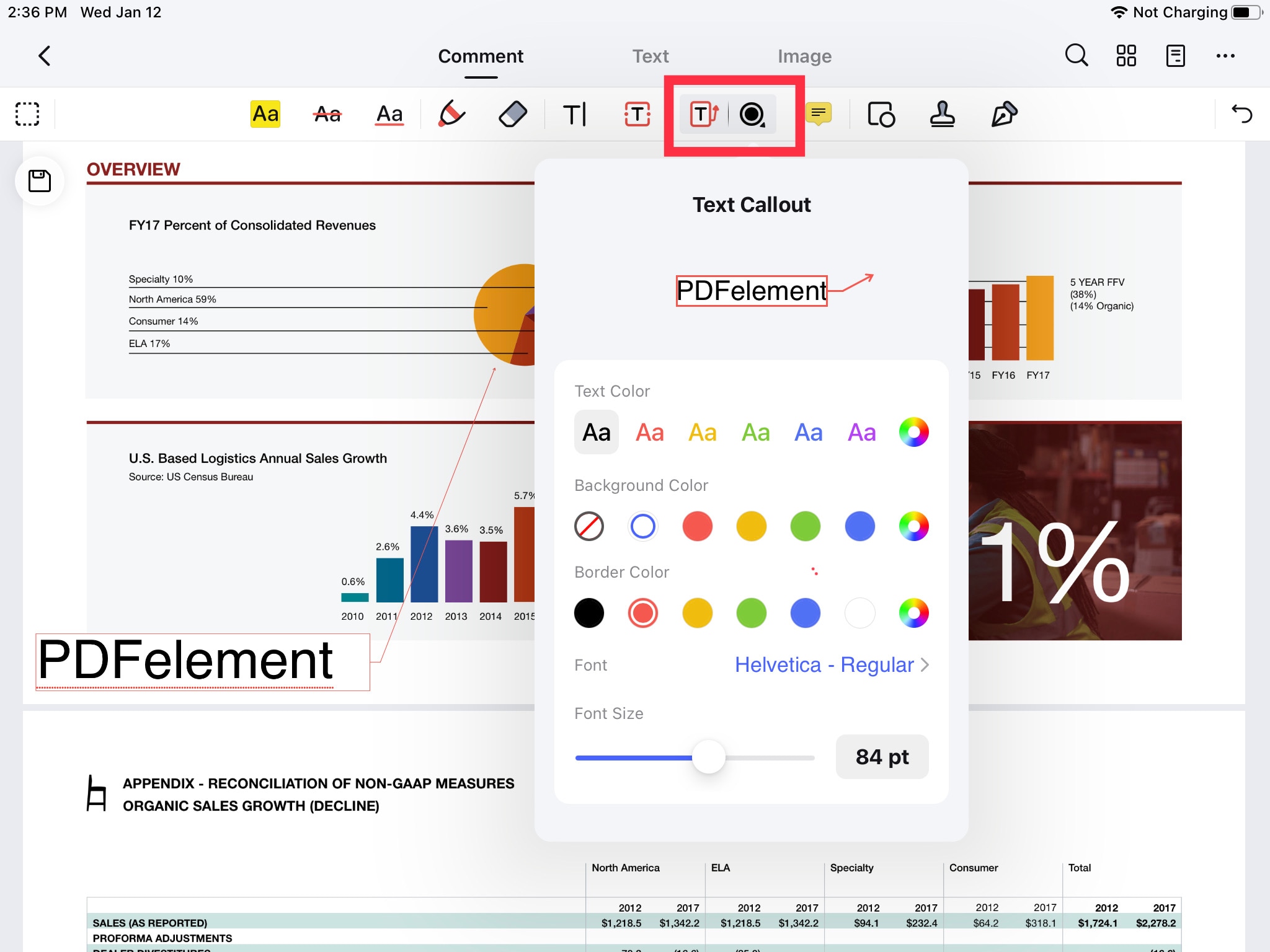
- Откройте PDF-файл и щелкните по инструменту разметки. В раскрывающемся списке выберите цвет текста, фон, границу и шрифт.
- Нажмите на PDF-файл, в который вы хотите добавить "Текстовую выноску".
- Добавьте текст в поле выноски.
4.Заметка
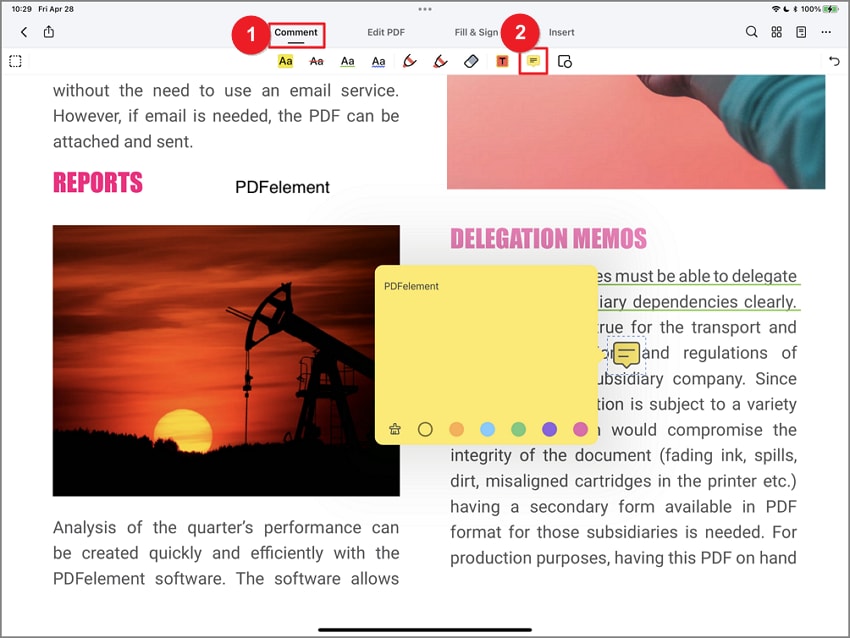
- Откройте PDF-документ, нажмите на инструмент разметки и нажмите "Заметка" на плавающей панели инструментов.
- Нажмите на PDF-документ, в который вы хотите добавить заметки.
- Вы можете нажимать на заметки, чтобы редактировать и удалять их.
Stamps
1.Встроенный штамп
- Нажмите на кнопку разметки в центре экрана на вашем устройстве. Откроются дополнительные инструменты для использования в PDF-документе.
- Нажмите на инструмент "Штамп" в правом углу в инструментах.
- После нажатия на штамп на экране появляются различные встроенные логотипы, и вы можете выбрать тот, который вам нужен для вашего PDF-документа. Поместите курсор в одно поле на краю штампа, чтобы изменить размер в нужном направлении путем перетаскивания. Вы также можете перенести штамп, зажав его, или используя клавиши со стрелками для точности перемещения.
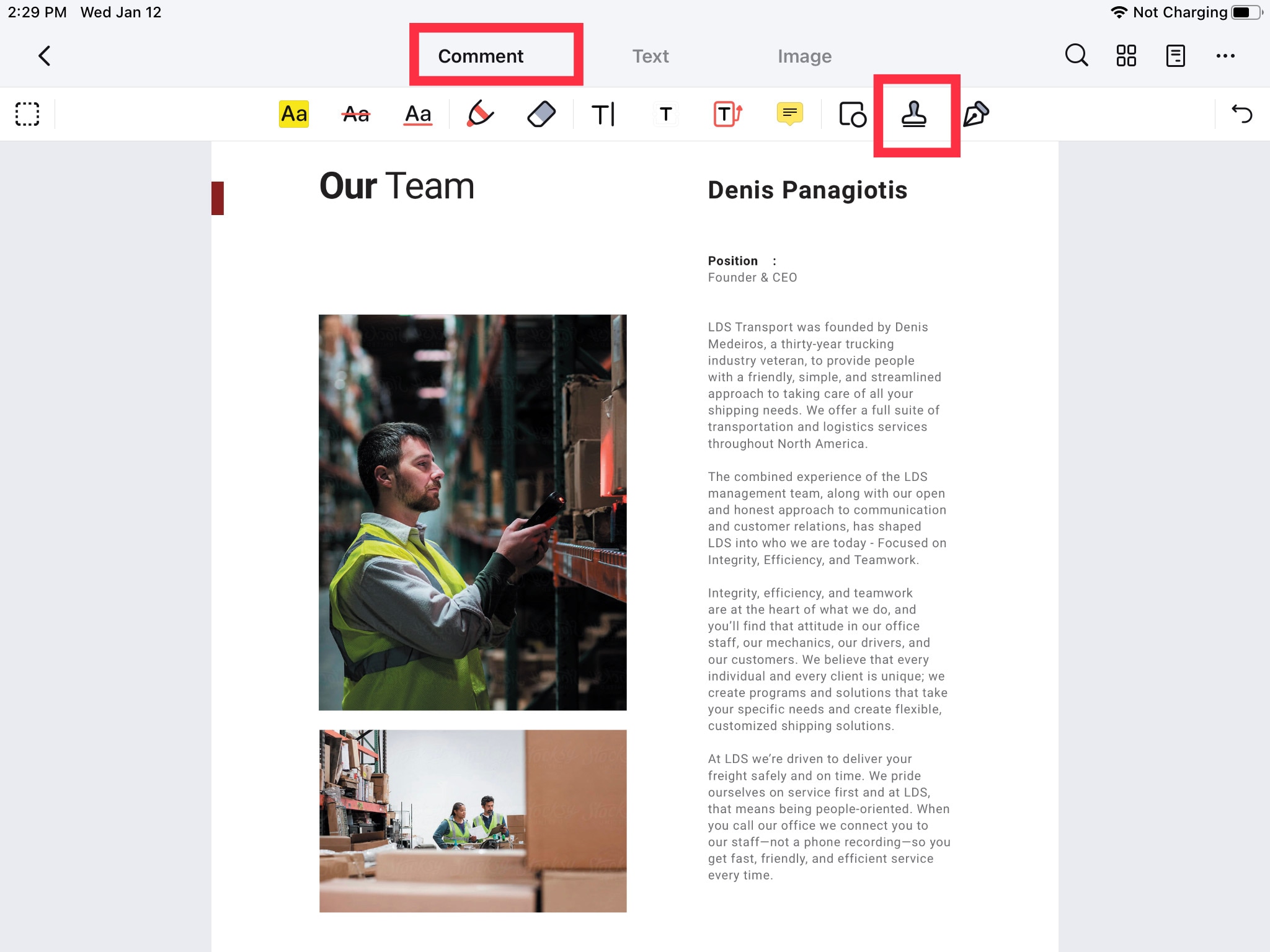
2.Подпись
- Вы можете создать свою подпись в качестве штампа, чтобы потом добавлять ее в файлы PDF-документов. Для этого нажмите на инструмент "Разметка" в центре экрана устройства. Это откроет множество дополнительных опций, которые можно использовать в PDF-документе.
- После этого нажмите на кнопку "Подпись", чтобы создать нужную подпись на вашем PDF-документе. Здесь вы увидите два варианта: "Создать подпись" и "Добавить временную подпись". Выберите тот вариант, который вам нужен, а затем добавьте свою подпись в файл PDF-документа.
- После этого ваша подпись будет помещена в PDF-документ, и вы можете соответствующим образом настроить ее в файле документа.
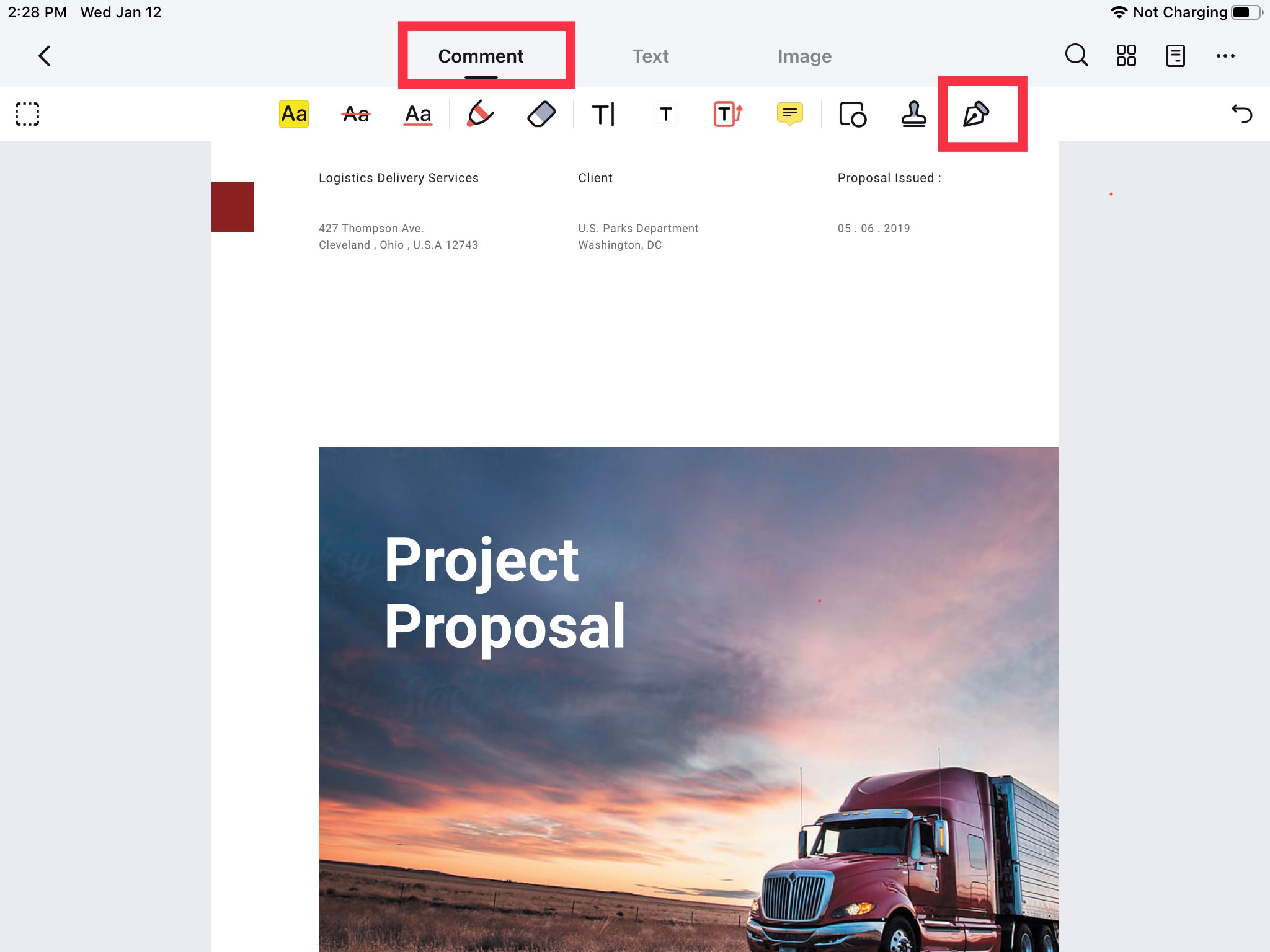
Фигуры
1.Добавление рисованных фигур в PDF
- Выберите "Разметку" и нажмите "Инструменты фигур" на плавающей панели инструментов, а в раскрывающемся списке выберите фигуру, которую нужно добавить.
- Нажмите на страницу PDF-документа, чтобы нарисовать форму, и перетащите, чтобы нарисовать стрелку, линию, круг или прямоугольник. Вы также можете изменить толщину, непрозрачность и цвет фигуры.
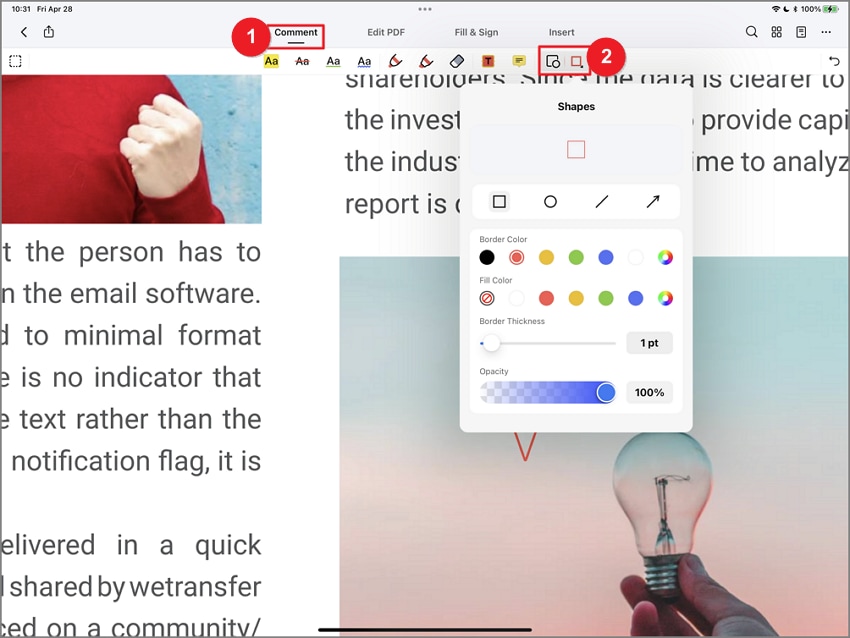
- Прямоугольник: прямоугольник - это наиболее часто используемая форма области. Этот символ чаще всего используется для того, чтобы выделить какой-то момент или указать что-то, что вставлено в документ.
- Овал: Овал используется для рисования овальной или круглой формы.
- Линия: Используется для рисования прямой линии.
- Стрелка: Стрелка указывает направление к определенной аннотации в документе.
- Многоугольник: Позволяет нарисовать замкнутую плоскую фигуру, ограниченную тремя или более отрезками прямых.
- Соединенные линии: Используются для того, чтобы нарисовать фигуру открытого плана с тремя или более отрезками линий.
2.Использование инструментов в виде карандаша и ластика
- Нажмите на "Разметка" на панели инструментов и выберите инструмент "Карандаш".
- Выберите цвет, толщину и непрозрачность указателя.
- Щелкните и перетащите указатель на экране, чтобы создать нужное изображение.
- Если вам нужно внести изменения, вы можете использовать интеллектуальный ластик, чтобы стереть или удалить часть рисунка.
- Выберите ластик, в частичном или полном режиме, и уменьшите или увеличьте размер ластика в соответствии с вашими требованиями.

Пароль
- После запуска выберите файл документа и нажмите на него, чтобы открыть файл.
- Чтобы задать пароль, нажмите на значок "Три точки". Там вы найдете опцию "Установить пароль". Нажмите "Установить пароль" и добавьте пароль к документу.
- После нажатия на опцию "Установить пароль" на экране появляется всплывающее окно, где вы можете установить пароль по вашему выбору и сохранить его, а также защитить информационные данные в программе в вашей системе.
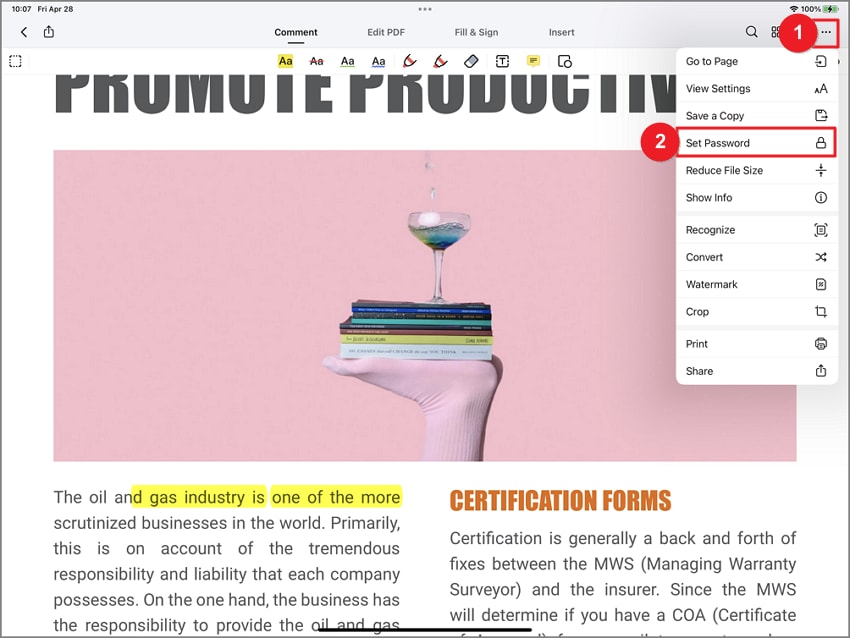
Подписи
- Запустите приложение PDFelement для iOS на своем iPad. Откройте PDF-файл с устройства. Щелкните по инструменту "Разметка" на панели инструментов в верхней части экрана и выберите параметр "Подписать" на плавающей панели инструментов.
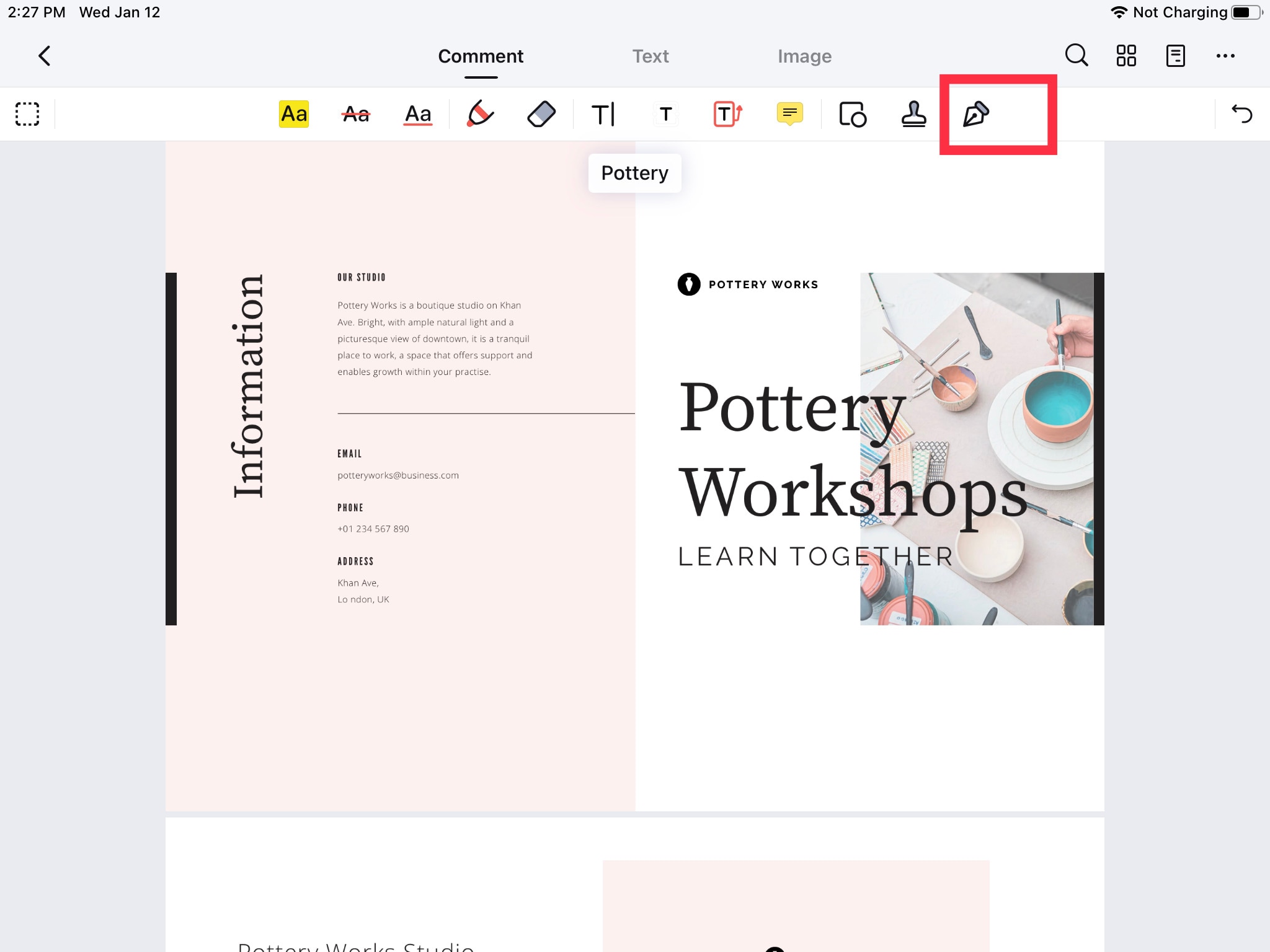
- Создайте цифровую подпись, нажав на кнопку "Создать подпись" в раскрывающемся списке. Откроется экран, на котором вы можете создать подпись с помощью стилуса или просто прикоснувшись к экрану пальцем. Вы также можете использовать опцию "Добавить временную подпись", чтобы поставить подпись прямо в документе.

- Чтобы подписать любой документ, нажмите на подпись, а затем нажмите на PDF-документ, чтобы добавить в него подпись.
- Вы можете настроить размер подписи на документе и добавить вместе с вашей подписью необходимые примечания.
Оптимизация PDF

- Выберите PDF-файл, который вы хотите уменьшить или сжать. Откройте PDFelement для iOS. Нажмите на меню в правом верхнем углу экрана на вашем устройстве и нажмите "Оптимизировать PDF". Это автоматически уменьшит размер PDF-файла.
- После нажатия на функцию оптимизации PDF вы можете выбрать качество PDF (максимальное, высокое, среднее, низкое, самое низкое) в соответствии с вашими требованиями. Нажмите "Сохранить как оптимизированный PDF-файл".
- После нажатия на кнопку "Сохранить как оптимизированный PDF-файл" вы можете сохранить PDF-файл в локальных папках на своих устройствах, таких как "Wondershare", как показано на рисунке ниже, после чего нажмите "Сохранить". Теперь вы можете увидеть результат оптимизации.
Параметры печати
- Откройте программу, выберите PDF-документ, который вы хотите распечатать, и нажмите на кнопку со значком "Три точки" в правом верхнем углу экрана вашего устройства, чтобы открыть в нем дополнительные параметры.
- Спустившись вниз по опциям вы увидите опцию печати. Нажмите на кнопку "Печать", в результате чего на экране вашего устройства появятся параметры команды печати.
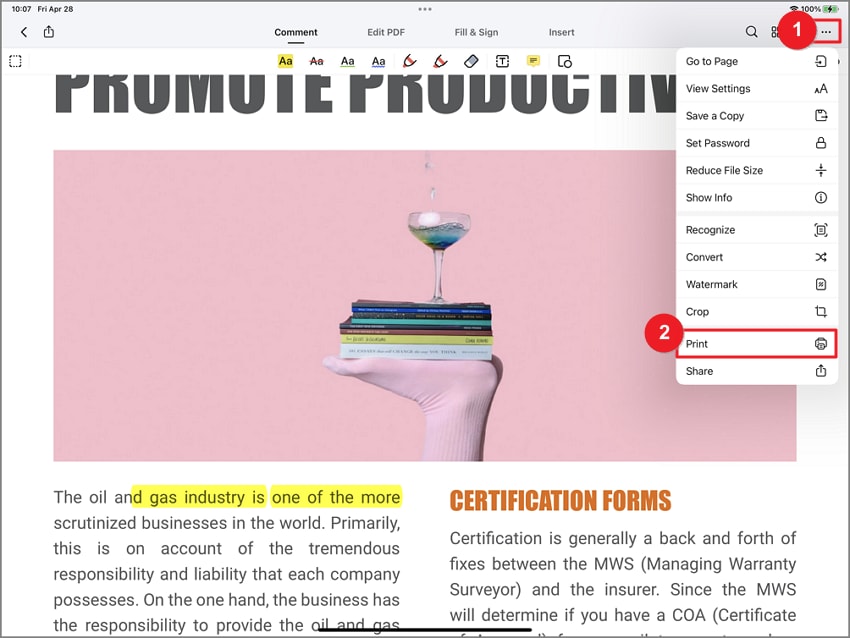
- Во всплывающем окне печати вы можете выбрать принтер для печати документа, количество копий и настроить диапазон.
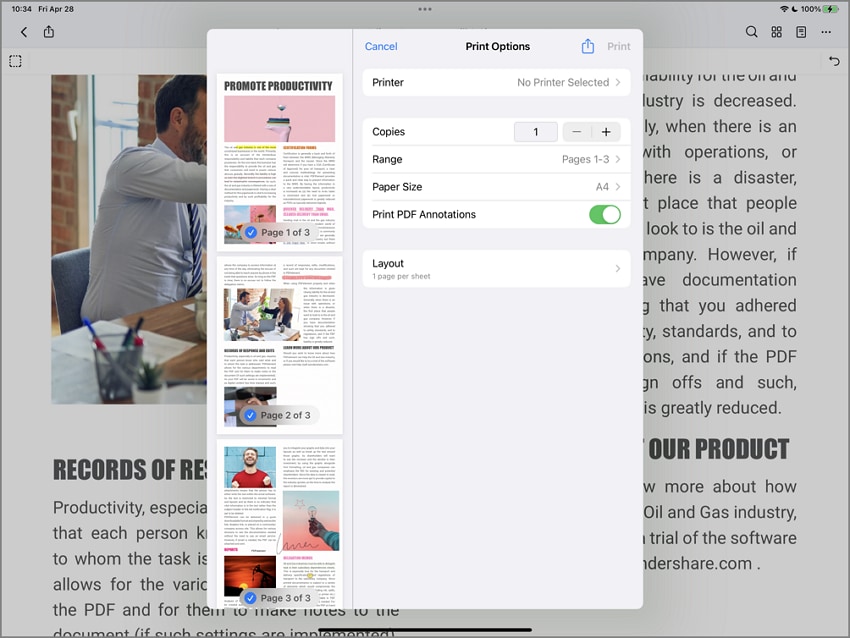
Электронная почта
- Запустите и откройте PDFelement для iOS. Выберите файл PDF-документа, который хотите отправить по электронной почте. Вы можете найти кнопку "Дополнительно" с трехточечным значком в правом нижнем углу экрана устройства.
- Нажмите на кнопку "Еще", и во всплывающем окне "Поделиться" вы найдете опцию электронной почты.
- После нажатия на вариант электронной почты вы можете отправить электронное письмо человеку, с которым вы хотите поделиться файлами PDF-документа, указав его идентификатор электронной почты.
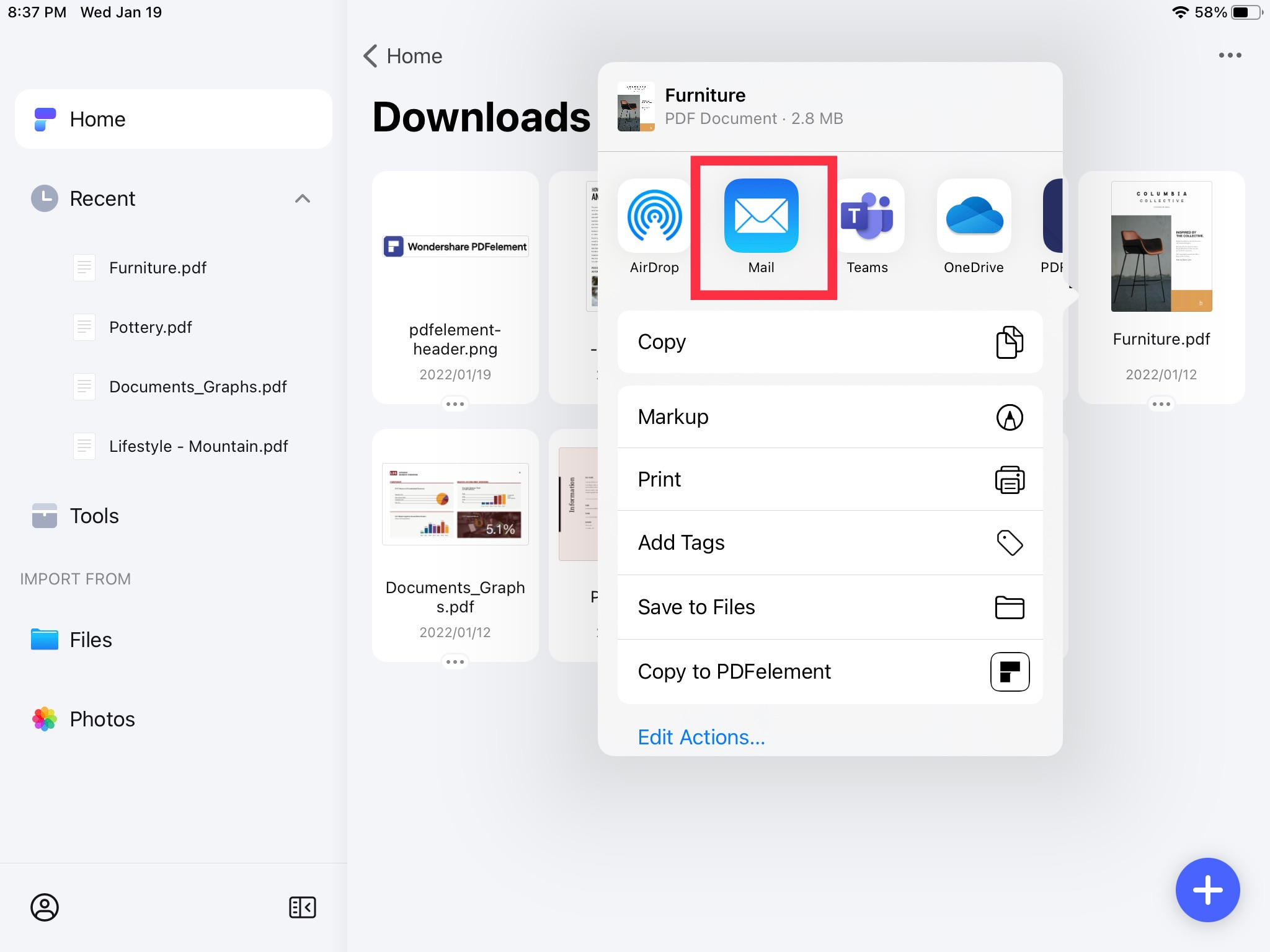
Google Диск
- Запустите и откройте PDFelement для iOS. Выберите файл PDF-документа, которым хотите поделиться, и загрузите его на Google Диск. Вы можете найти кнопку "Дополнительно" с трехточечным значком в правом нижнем углу экрана устройства.
- Нажмите на кнопку "Еще", и во всплывающем окне вы увидите вариант "Поделиться".
- После нажатия на опцию "Поделиться" во всплывающем окне вы увидите вариант "Google Диск".
- Нажмите на значок опции "Google Диск", и вы сможете загрузить в него файл PDF-документа.
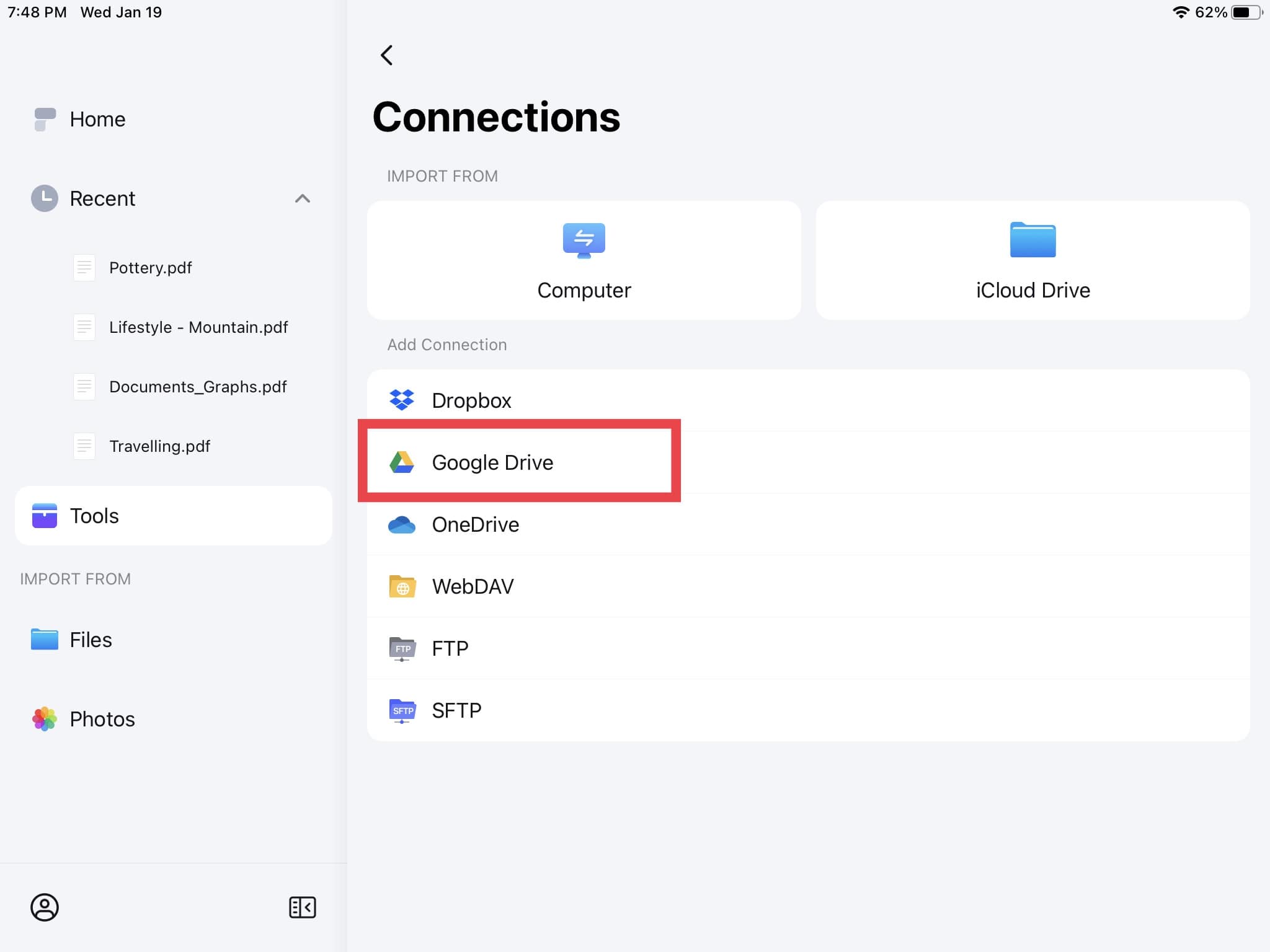
OneDrive
- Запустите программу на вашем устройстве. Выберите файл PDF-документа, который вы хотите загрузить и сохранить на OneDrive.
- После выбора файла PDF-документа нажмите на "Подключения" на левой боковой панели вверху. После этого во всплывающем окне вы найдете вариант OneDrive.
- Нажмите на опцию "OneDrive". Программа попросит вас войти в OneDrive. Войдите в OneDrive по ссылке с помощью PDFelement для iOS. После входа в систему вы сможете просматривать и отправлять туда PDF-файлы.
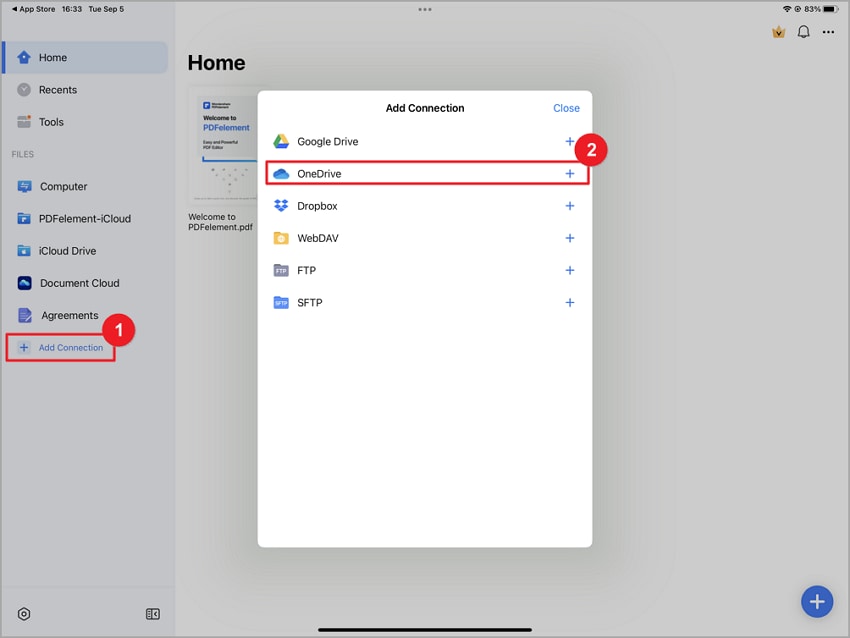
Dropbox
- Запустите и откройте PDFelement для iOS. Выберите файл PDF-документа, который хотите загрузить в Dropbox.
- Нажмите на кнопку "Подключения" в левом боковом меню программы на экране устройства. Вы найдете опцию Dropbox при добавлении подключения вниз по строке.
- Нажмите на "Dropbox". После нажатия на Dropbox вы найдете страницу, на которой показано окно входа в Dropbox, что необходимо для установления связи с PDFelement для iOS.
- Вы можете войти в систему, используя адрес электронной почты и пароль, или же с помощью Google.
- После входа в систему вы можете загрузить выбранный файл PDF-документа в Dropbox.
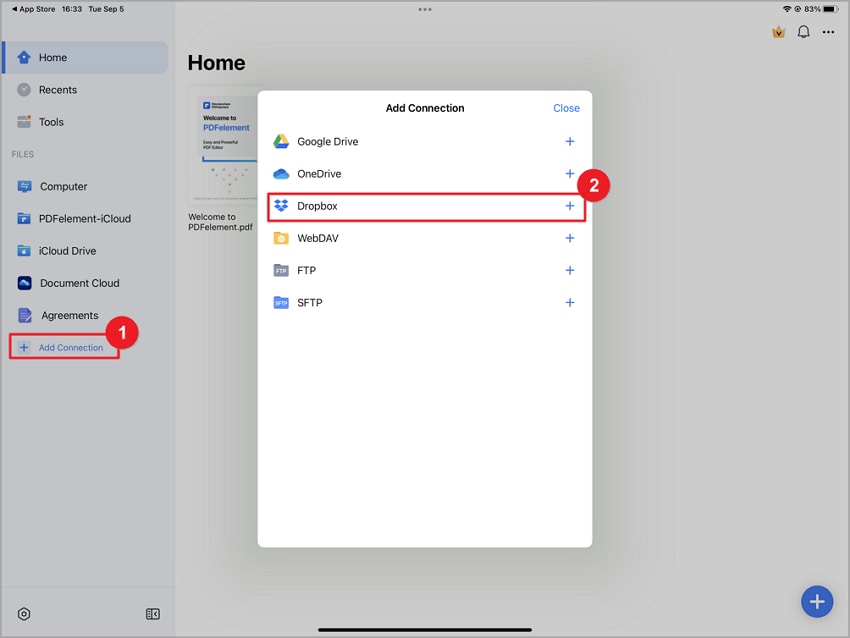
Заметки
- Откройте программу и выберите файл документа, который вы хотите сохранить в заметках.
- Нажмите на три точки в правом верхнем углу экрана. После этого вы найдете опцию "Поделиться". Нажмите на нее.
- Здесь вы увидите больше возможностей для совместного использования вашего файла, в том числе сохранение файла в заметках. Щелкните на "Заметки" и сохраните файл документа в Заметках.