У вас могут быть разные фотографии на вашем телефоне или в разных папках на вашем компьютере. Часто отдельные изображения теряются, и их трудно отследить. В таких случаях лучше всего знать как создать PDF-файл из фотографий. Это имеет несколько преимуществ. Когда вы конвертируете изображение в PDF, оно сжимается. Это экономит место на диске. Кроме того, когда вы помещаете коллекцию изображений в один PDF-документ, изображения сохраняются в виде коллекции или альбома. Вот некоторые из различных преимуществ преобразования изображений или фотоснимков в PDF-файлы. Если вам интересно, какое программное обеспечение использовать, здесь мы перечислим некоторые методы, включая Google Chrome и MS Office. Они просты в использовании и могут помочь пользователям конвертировать свои изображения онлайн или оффлайн.
Как сделать PDF-файл из одной фотографии?
Решение 1: PDFelement - Настольное PDF-решение
Wondershare PDFelement - Редактор PDF-файлов это программное обеспечение, к которому следует обратиться, если вы ищете настольное программное обеспечение для преобразования PDF. Это надежное решение о том, как создать PDF-файл из фотографий. Это программное обеспечение предлагает комплексные решения, когда дело доходит до создания PDF-файлов из Word, Excel и наоборот. Кроме того, программное обеспечение обладает и другими функциями. Например, это может помочь объединить несколько документов в один PDF-файл. Эта функция используется, когда вы хотите объединить несколько изображений или фотоснимков в один PDF-файл.

![]() Работает на основе ИИ
Работает на основе ИИ
Шаги по использованию этого программного обеспечения следующие:
Шаг 1 Войдите на главный веб-сайт Wondershare PDFelement. Здесь у вас есть возможность подписаться на полное программное обеспечение или загрузить бесплатную пробную версию. Бесплатная версия проста в установке; как только она будет установлена, вы сможете запустить приложение.
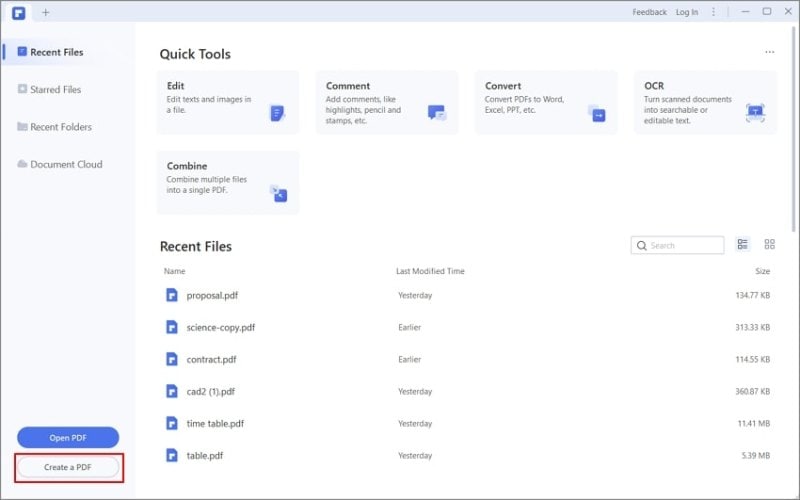
Шаг 2 После запуска программного обеспечения нажмите на кнопку "Создать PDF". Просмотрите локальные папки; загрузите изображения, которые вы хотите преобразовать, выбрав те, которые вы хотите преобразовать.
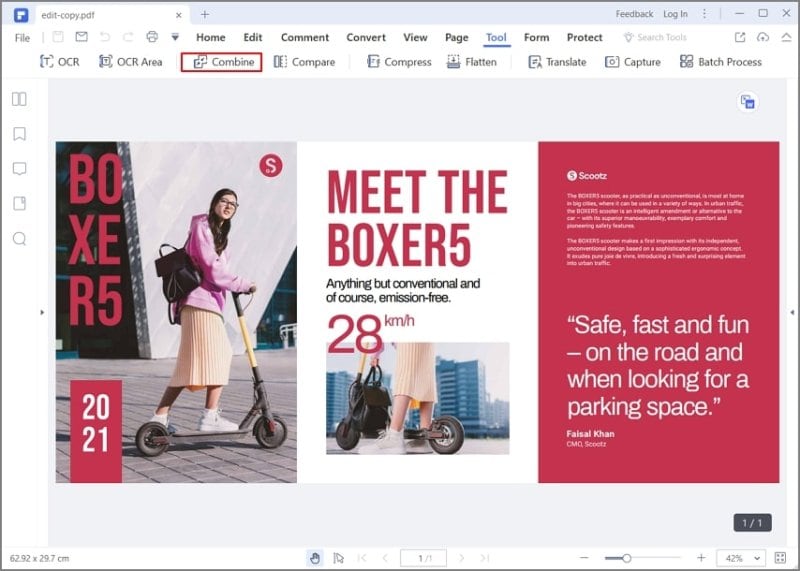
Шаг 3 Если есть несколько изображений, которые вы хотите объединить в PDF, нажмите на "Объединить файлы". Появляется всплывающее окно, которое позволяет пользователям "Добавлять файлы". После того, как все изображения будут добавлены, вы можете нажать на "Далее".
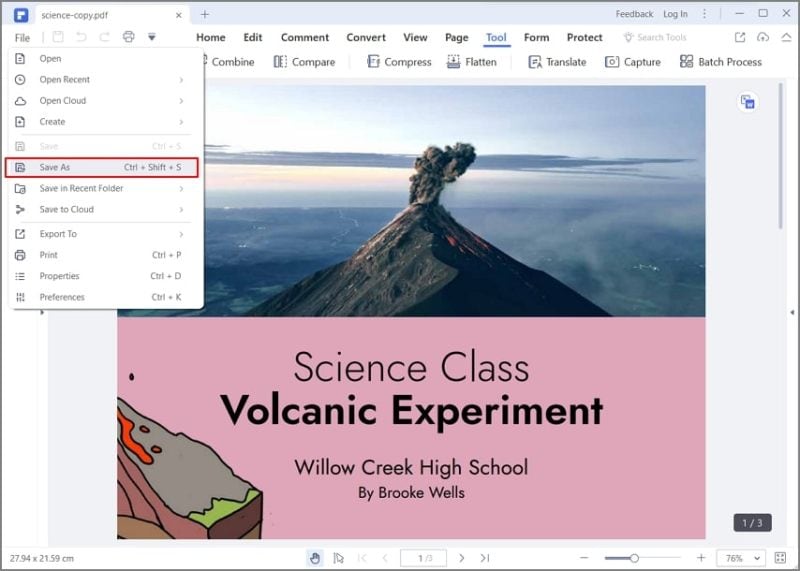
Шаг 4 Это запустит процесс преобразования; все выбранные изображения преобразуются в PDF.

![]() Работает на основе ИИ
Работает на основе ИИ
После завершения описанного выше процесса вы можете выбрать, где вы хотите сохранить PDF-файл. Также легко поделиться документом со своего локального диска по предпочитаемым вами ссылкам.
PDFelement теперь позволяет создавать PDF-файлы из изображений. Перейдите по ссылке, приведенной ниже, чтобы узнать больше о некоторых наиболее уникальных функциях PDFelement.
Решение 2: HiPDF - Онлайн конвертер изображений в PDF
Если вы ищете бесплатное онлайн-решение для конвертации, это одна из надежных платформ. Он предлагает бесплатное преобразование нескольких форматов. В результате, если вы хотите знать как создать PDF-файл из картинок, это можно сделать с помощью следующих шагов:
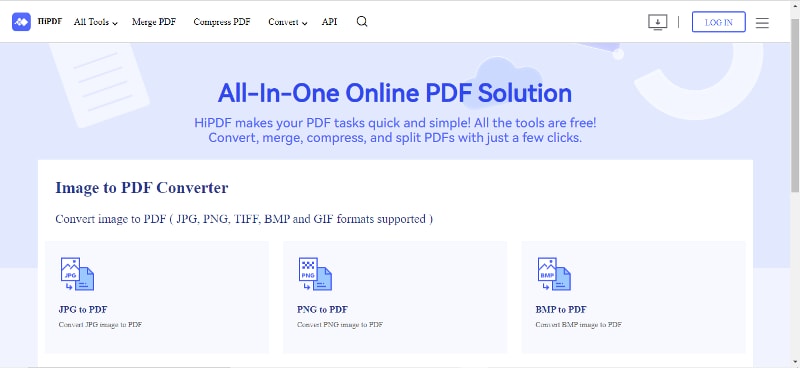
- Конкретная веб-страница для преобразования изображений в PDF - это: https://www.hipdf.com/image-to-pdf. Здесь вы найдете несколько форматов изображений для преобразования, таких как JPG в PDF, PNG в PDF и так далее.
- В зависимости от типа изображений, которые вы хотите преобразовать, нажмите на опцию. Он перенаправит на страницу, куда вам нужно поместить файлы; в качестве альтернативы вы можете нажать на "Выбрать файл".
- Это откроет доступ к вашим локальным дискам и папкам. После того, как вы выберете файлы, они будут готовы к преобразованию. Нажмите функциональную кнопку "Конвертировать", чтобы продолжить.
- Процесс преобразования происходит быстро и плавно; вскоре PDF-файл будет готов к загрузке. Нажмите на "Загрузить"; это загрузит PDF-файл в вашу папку для скачивания.
Этот онлайн-инструмент предлагает множество полезных функций. Независимо от того, какой у вас формат изображения, вы можете преобразовать его в PDF. Он легко объединяет несколько файлов в формат PDF. Однако с помощью бесплатного инструмента существует ограничение на количество файлов, которые вы можете добавить. Кроме того, помните, что эти изображения, а также преобразованный PDF-файл остаются на сервере платформы в течение некоторого времени, прежде чем они будут удалены. Следовательно, если изображения являются частными и конфиденциальными, вы можете захотеть использовать автономные методы или инструменты, такие как PDFelement.
Решение 3: Встроенный PDF-принтер – Microsoft Print to PDF
Это еще одно решение для преобразования изображений в PDF-файлы. Вам не нужно использовать никаких дополнительных инструментов. Встроенная функция печати в MS Office может быть полезна в этом вопросе. Если у вас есть несколько изображений, встроенных в документ, вы можете сохранить их в формате PDF.
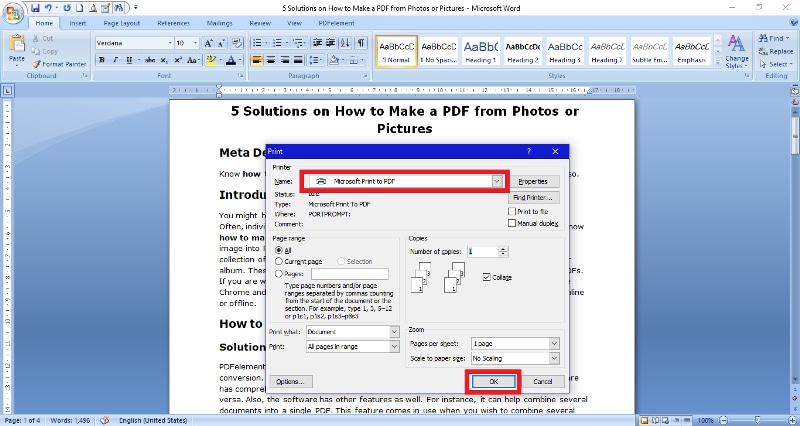
Шаги для этого следующие:
- Начните с открытия документа. Нажмите на кнопку "Файл"; поочередно вы также можете нажать клавиши "Ctrl+P" на вашей клавиатуре.
- Как только откроется функция печати, вы найдете некоторые опции в выпадающем списке.
- Выберите опцию "Microsoft Print to PDF". Когда вы выберете этот параметр, вы найдете другие настройки, такие как количество страниц, которые вы хотите распечатать.
- После создания PDF-файла вы можете распечатать или сохранить документ в папке или на диске по вашему выбору.
Решение 4: Google Chrome – Сохранить в формате PDF
Часто изображения, которые мы хотим сохранить, находятся на странице браузера. В этом случае вы можете воспользоваться удобной функцией, предоставляемой Google Chrome. Это позволяет пользователям сохранять веб-страницы в формате PDF. Шаги по созданию PDF-файла из изображений, найденных в браузере Chrome, следующие:
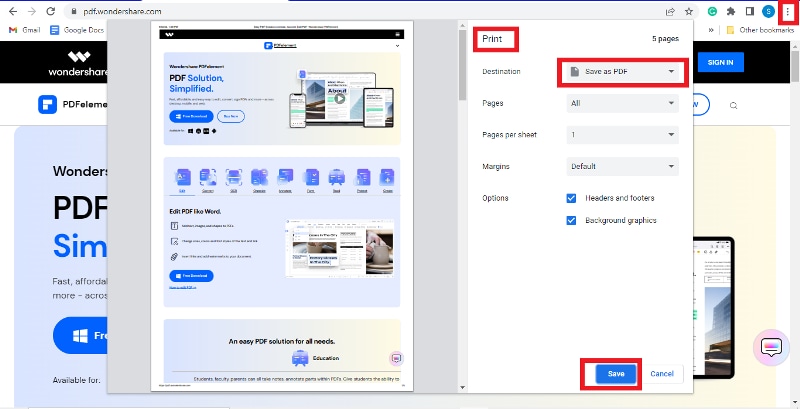
- Откройте Chrome на своем рабочем столе или ноутбуке. Перейдите на веб-сайт или веб-страницу, которую вы хотите сохранить в формате PDF.
- Когда вы окажетесь на веб-странице, нажмите на три точки, расположенные в правом верхнем углу вкладки. Во всплывающем меню вы найдете опцию "Печать".
- При открытии окна печати появляется выпадающее меню. Здесь, в разделе "Пункт назначения", вы найдете опцию "Сохранить как PDF".
Возможно, вы захотите сохранить определенные страницы; которые вы можете указать в поле "Страницы". Если вы хотите изменить ориентацию PDF-файла, например, с альбомной на портретную, вы можете сделать это, нажав на "Макет".
Как создать PDF-файл из картинок с помощью PDFelement?
Среди всех решений для преобразования в PDF PDFelement является наиболее надежным и всеобъемлющим программным обеспечением. По этой причине те, у кого есть требования к массовому преобразованию, могут выбрать загрузку этого программного обеспечения.
О способах создания PDF из картинок вы можете многое сделать с помощью этого программного обеспечения:
Шаг 1 Вы можете начать с загрузки программного обеспечения с официального веб-сайта Wondershare. Существует пробная версия, а также планы на основе подписки, которые можно выбрать. Как только программное обеспечение будет установлено, запустите программу на своем рабочем столе.
Шаг 2 После того, как откроется основной интерфейс программы, выберите опцию в соответствии с вашими требованиями; например, вы можете конвертировать одно изображение в PDF; в противном случае вы также можете объединить несколько изображений в один PDF.
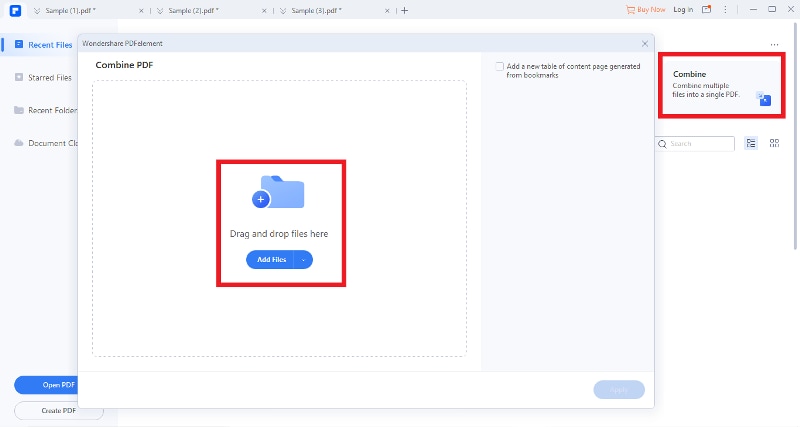
Шаг 3 После того как вы выбрали нужный вам вариант, начните с выбора файлов. Нажмите на "Добавить файлы"; вы можете посетить папку или диск по вашему выбору; нажмите на "Открыть".
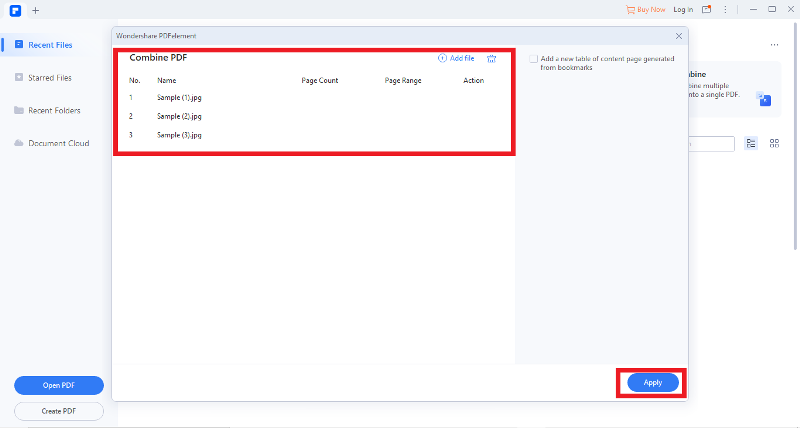
Шаг 4 После того, как вы выбрали файлы для преобразования в PDF, нажмите на "Применить".
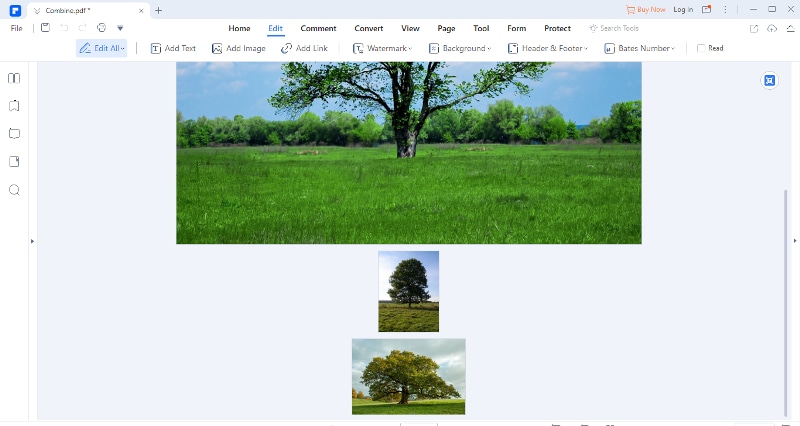
Шаг 5 Все выбранные изображения будут объединены в один PDF-файл.
Существует также возможность редактирования PDF-файла. Для этого перейдите на вкладку "РЕДАКТИРОВАТЬ" в главном интерфейсе программы. Вы можете редактировать изображения, добавленные в PDF-файл. Вы можете выбрать изображения или объекты, которые хотите отредактировать. Это включает в себя изменение размера изображения и так далее. После этого вы можете сохранить объединенный файл в выбранном вами месте. Это может быть любая папка на локальных жестких дисках. Вы также можете отправить то же самое по электронной почте или поделиться им на разных платформах социальных сетей.
Итог
Приведенные выше методы иллюстрируют, как вы можете добавлять изображения в формате PDF. Это особенно полезно, когда вы не хотите редактировать или изменять такие изображения. Вы можете сделать PDF недоступным для редактирования перед тем, как поделиться им; кроме того, это помогает предотвратить копирование ваших изображений другими. Таковы некоторые из нескольких преимуществ преобразования изображений в PDF-файлы. Мы также изучаем различные онлайн-варианты для выполнения такой конвертации.
Когда вы не беспокоитесь о конфиденциальности ваших изображений, простой способ конвертировать изображения в PDF - это использовать онлайн-инструмент. Если вы хотите конвертировать ограниченное количество файлов, это простое решение. Однако, если у вас есть частые требования, вы также можете использовать PDFelement. Это программное приложение может быть полезным автономным инструментом. Это помогает гарантировать, что ваши изображения и данные остаются в безопасности. Когда вы выбираете автономное программное обеспечение, такое как PDFelement, оно гарантирует, что ваши данные останутся на ваших дисках или папках. Для простого преобразования PDF-файлов вы также можете использовать функцию печати в Google Chrome, а также в MS Office.


