PDFelement- Мощный и простой PDF-редактор
Начните с самого простого способа управления PDF-файлами при помощи PDFelement!
Вам не терпится удалить аннотации из ваших переносимых документов (PDF-файлов), но вы не уверены в том, как выполнить этот процесс? Что ж, тогда доступно множество инструментов для извлечения или экспорта комментариев из pdf без ущерба для качества файла.
В то время как PDF - это универсальный формат для обмена важными данными, редактирование или извлечение данных из этих файлов сопряжено с большими трудностями. В других форматах извлечение части информации, такой как комментарии, таблицы и т.д., довольно просто. Просто отредактируйте данные или скопируйте и вставьте. Однако это не относится к переносимым файлам документов.
При обработке извлечения комментариев в формате PDF этот процесс может привести к ошибкам, повлиять на исходное форматирование и порядок, а также серьезно повлиять на общее качество. Но, к счастью, существуют решения, которые помогут вам эффективно удалять или извлекать аннотации из pdf-файлов
Чтобы сэкономить ваше время и усилия, мы перечислили четыре простых, но эффективных решения, с помощью которых вы можете извлекать комментарии в формате pdf за считанные секунды.
В этой статье
Способ 1: PDF Studio - Как экспортировать комментарии в формате PDF в Excel?
PDF Studio - это универсальный и простой в использовании PDF-редактор, который помогает пользователям легко редактировать переносимые документы. Это полнофункциональное программное обеспечение предлагает все функции PDF и совместимо с несколькими операционными системами, такими как Windows, Mac и Linux.
Это удобный инструмент для начинающих, который не требует технических знаний, делая создание PDF-файлов, разметку и редактирование проще, чем когда-либо. Он имеет возможность экспортировать комментарии в различные форматы, такие как XML, который совместим с Microsoft Excel.
Процесс включает в себя две части - экспорт комментариев в формате XML и доступ к XML-файлам в Microsoft Excel. Вот как вы можете использовать PDF Studio для экспорта комментариев в формате pdf в Excel. Следуйте инструкциям, приведенным ниже, чтобы легко выполнить этот процесс.
Процесс 1: Экспорт комментариев с использованием PDF Studio в формате XML
- Прежде всего, запустите инструмент и откройте документ, из которого вы хотите экспортировать комментарии.
- Существует два способа, с помощью которых пользователи могут выполнить этот процесс.
- Нажмите на кнопку "Комментарии" в строке меню и перейдите на панель "Комментарии". Теперь откройте меню экспорта и выберите XML.
- В качестве альтернативы пользователи могут напрямую нажать на Комментарии > Экспортировать комментарии > XML.

- Теперь выберите местоположение, в котором вы хотите сохранить этот XML-файл, и нажмите на кнопку Сохранить, чтобы завершить процесс.
Процесс 2: Откройте XML-файл в Microsoft Excel
- Как только вы закончите экспорт комментариев в XML-файл, закройте окно браузера и откройте Microsoft Excel на своем компьютере.
- Наведите курсор на строку меню, нажмите "Файлы" > "Открыть", а затем перейдите в папку, где вы сохранили XML-документ в предыдущей части. Найдите файл и нажмите, чтобы открыть его.
- На экране появится всплывающее окно с вопросом, как бы вы хотели открыть файл. Установите флажок с надписью "Как XML-таблица" и нажмите на кнопку Ok, чтобы перейти к следующему.
- Затем вы можете найти все комментарии в документе Excel.

Способ 2: PDF Reader Pro - Извлечение комментариев из PDF в файл
С нетерпением ждете возможности извлечь комментарии из pdf? Воспользуйтесь программой PDF Reader Pro и удалите ненужные аннотации, не прилагая особых усилий. Это программное обеспечение премиум-класса для работы с PDF-файлами для iOS, Android, Windows и Mac. PDF Reader Pro широко ценится за его удобный для начинающих интерфейс и хорошо принят более чем 80 миллионами пользователей в более чем 200 странах.
Это универсальное решение для ваших задач, связанных с PDF, будь то разделение страниц, объединение файлов, сжатие PDF-файлов, заполнение форм или извлечение комментариев. Инструменты отвечают вашим требованиям благодаря набору передовых инструментов, которые помогут вам управлять переносимыми документами в несколько кликов.
Здесь описан пошаговый процесс извлечения комментариев из PDF с помощью PDF Reader Pro.
- Сначала загрузите и установите инструмент, следуя инструкциям на экране, а затем запустите его в своей системе, чтобы начать процесс.
- Откройте PDF-файл с комментариями. Переместите курсор на левую панель и нажмите "Аннотация".
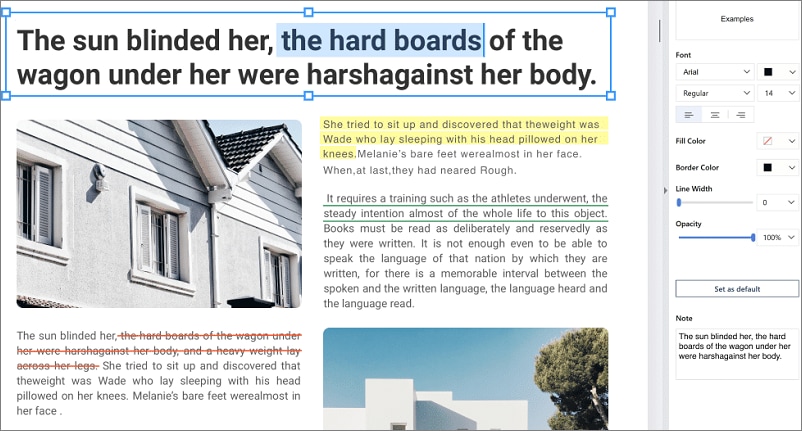
- Там вы можете проверить комментарии или аннотации либо по странице, либо по времени. Нажмите на опцию "Развернуть список", чтобы просмотреть полный список комментариев, добавленных в PDF-файл.
- Теперь найдите кнопку "Экспортировать аннотации" и нажмите "Сохранить", чтобы извлечь комментарии из PDF в файл в формате XPDF.
- Чтобы просмотреть эти комментарии, откройте другой PDF-документ и нажмите "Импортировать аннотации".
Способ 3: Adobe Acrobat DC- Извлечение комментариев из PDF в электронную таблицу Excel
Еще одним эффективным решением для извлечения комментариев в формате pdf является использование Adobe Acrobat DC. Это ведущее в отрасли PDF-решение, которое не требует специального представления. Этот инструмент обладает множеством функций, связанных с PDF, включая объединение PDF-файлов, извлечение аннотаций, разделение страниц, уменьшение размера PDF и многое другое. Этот инструмент чрезвычайно надежен, прост в использовании и совместим с несколькими системами, такими как Mac, Windows и другими.
Ниже приведены пошаговые инструкции по экспорту комментариев в формате PDF в электронную таблицу Excel.
- Чтобы начать процесс, откройте программное обеспечение и получите доступ к PDF-файлу, из которого вы хотите извлечь комментарии.
- Теперь перейдите в раздел комментариев в правой части PDF-документа.

- После этого вам нужно выбрать комментарии, которые вы хотите экспортировать в электронную таблицу Excel.
- Переместите курсор на вкладку "Параметры" и нажмите на опцию "Экспортировать выбранное в файл данных".
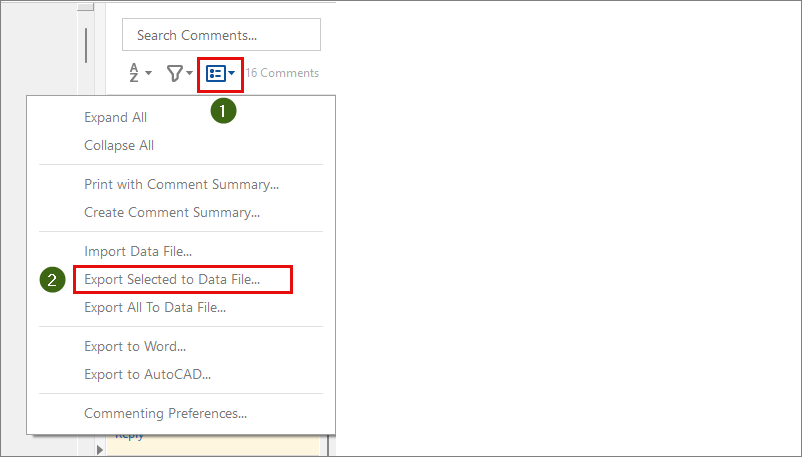
- Затем на экране появится диалоговое окно экспорта комментариев, в котором вам нужно добавить имя файла и нажать кнопку Сохранить.
- Теперь закройте окно браузера и запустите Microsoft Excel на вашем ПК.
- Нажмите на диалоговое окно "Открыть" и выберите файл, в который вы экспортировали комментарии в формате PDF.
- Как только вы найдете файл, нажмите на кнопку Открыть, и выбранные комментарии будут импортированы в файл Excel.
- Затем вы найдете все комментарии в упорядоченном виде в электронной таблице Excel.
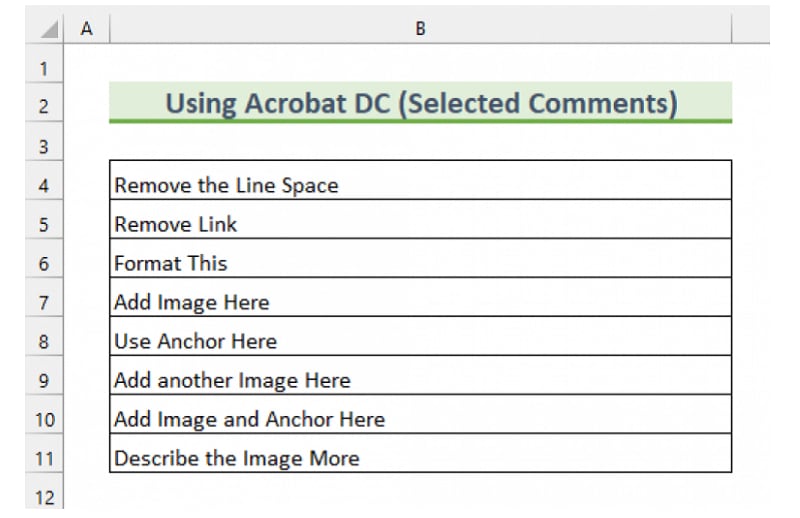
Хотя Adobe Acrobat помогает пользователям легко управлять своими PDF-файлами, единственным недостатком, который ограничивает людей в использовании этого программного обеспечения, является высокая плата за подписку. Adobe Acrobat, несомненно, является дорогостоящим решением для работы с PDF, что делает его непригодным для пользователей с ограниченным бюджетом.
Способ 4: PDFelement - Извлекать аннотации, такие как комментарии и выделенный текст, из PDF
Все еще ищете способ извлечь комментарии из PDF? Не ищите дальше и загружайте Wondershare PDFelement - Редактор PDF-файловв свою систему. Это универсальное решение для всех ваших задач, связанных с PDF, и позволяет вам работать с портативными документами как профессионалу.
Этот инструмент быстр, доступен по цене и прост в использовании. Он разработан с учетом потребностей начинающих и продвинутых профессионалов; следовательно, инструмент поставляется с интуитивно понятным интерфейсом и множеством функций для удобства всех типов пользователей. Самое лучшее в PDFelement - это его совместимость, поскольку он работает на настольных компьютерах, мобильных устройствах и в Интернете и доступен для Windows, Android, iOS и macOS.
Еще одна вещь, которая делает этот инструмент достойным того, чтобы его попробовать, - это его доступная цена. Вы будете рады узнать, что PDFelement является экономичной альтернативой широко разрекламированному Adobe Acrobat и предлагает все необходимые функции за половину цены. Это мультиплатформенное PDF-решение предлагает облачное хранилище объемом 2 ГБ, так что вы можете работать, не влияя на скорость вашей системы.
Здесь упоминается пошаговое руководство по извлечению аннотаций в формате PDF с помощью Wondershare PDFelement. Следуйте руководству и выполняйте работу с легкостью.

![]() Работает на основе ИИ
Работает на основе ИИ
Шаг 1 Загрузите файл
Чтобы начать процесс, сначала вам необходимо загрузить инструмент в свою систему и установить его, следуя инструкциям на экране. Этот инструмент можно скачать бесплатно, и его установка занимает несколько секунд.
Запустите PDFelement в вашей системе и нажмите на опцию "Открыть PDF", доступную на левой панели.

Откроется новое окно, в котором вы сможете просмотреть нужный pdf-файл с аннотациями. Выберите документ и нажмите "Открыть", чтобы импортировать файл в интерфейсе.
Шаг 2 Извлеките комментарии
Теперь переместите курсор на левую панель и нажмите на третий символ, обозначающий "Комментарии". Затем он покажет все комментарии на экране.
Теперь из выпадающего меню выберите опцию "Экспортировать комментарий", и копия файла будет сохранена в нужном вам месте в формате FDF или XFDF.

![]() Работает на основе ИИ
Работает на основе ИИ
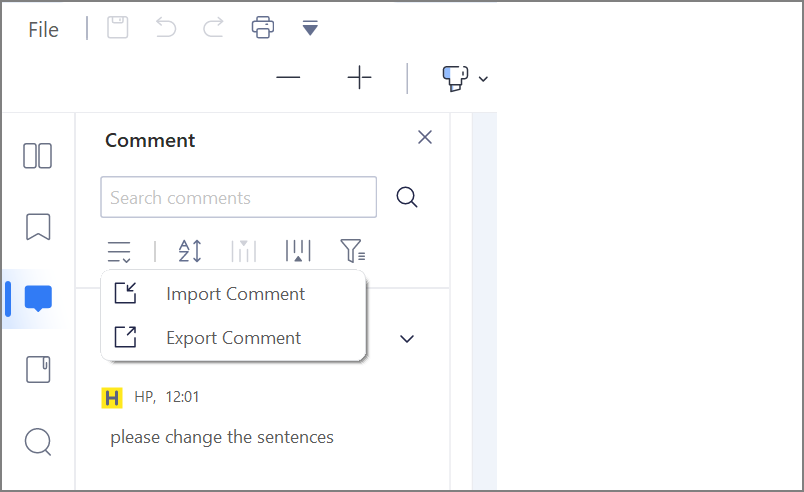
Шаг 3 Просмотр комментариев
Поскольку файл комментариев сохранен в формате FDF, для его открытия вам потребуется какое-либо другое программное обеспечение, например Microsoft Excel. Импортируйте данные из файла FDF и нажмите открыть, чтобы просмотреть все комментарии в упорядоченном виде.
Способ 5: Экспортируйте только аннотированные страницы из PDF с помощью PDFelement
Помимо извлечения аннотаций, таких как комментарии и выделенный текст, из PDF, вы можете легко экспортировать только страницы, содержащие аннотации.

![]() Работает на основе ИИ
Работает на основе ИИ
Шаг 1 Прокомментируйте свой PDF-файл
Перейдите в режим "Комментарий" PDFelement и прокомментируйте свой PDF-файл с помощью различных инструментов, таких как выделение, карандаш, подчеркивание, Type Writer и т.д.
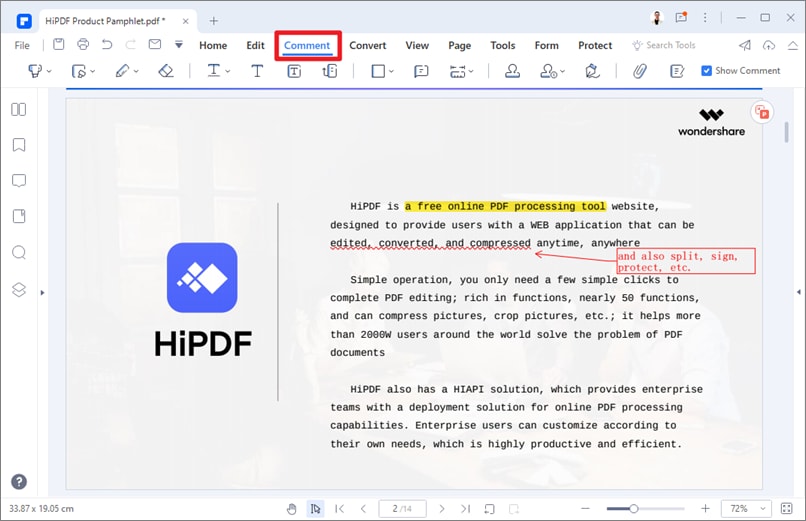
Шаг 2 Экспортируйте только страницы с аннотациями
Затем выберите функцию "Создавать заметки", и, таким образом, вы создаете PDF-файл, содержащий только страницы с комментариями.
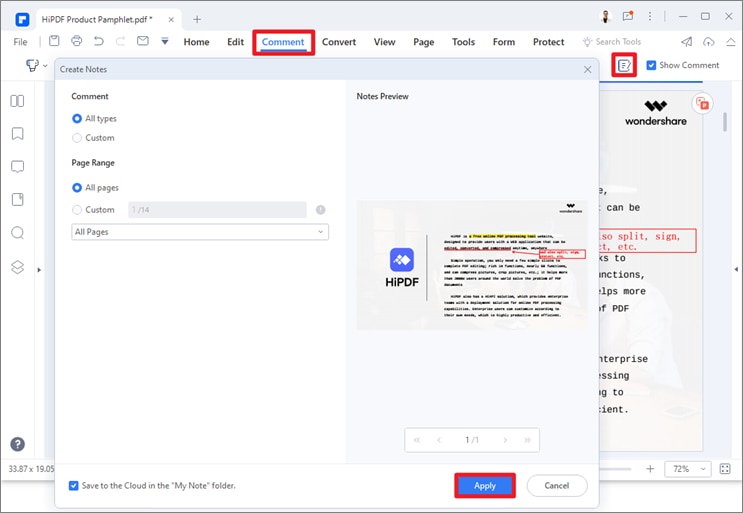
Лучший в мире PDF-редактор теперь доступен для всех. Нажмите на ссылку ниже, чтобы узнать больше.
Советы: Отлично PDF Annotator - Комментируйте, выделяйте и добавляйте примечания и штампы с помощью PDFelement

PDFelement творит чудеса, когда дело доходит до аннотаций. Он позволяет добавлять текст, стикеры, исправления, фигуры, подписи, штампы и рисунки всего за несколько кликов.
- Добавить Комментарии

![]() Работает на основе ИИ
Работает на основе ИИ
Добавление комментариев или стикеров с помощью PDFelement - это трехэтапный процесс. Все, что вам нужно сделать, это открыть PDF-файл, добавить комментарии и сохранить отредактированный документ.
- Разметка текста
В дополнение к комментариям этот инструмент позволяет выделять текст и настраивать внешний вид, чтобы убедиться, что все добавленные вами инструкции хорошо видны другим. Вы также можете зачеркнуть или подчеркнуть текст, чтобы сделать его более заметным.
- Измерительные инструменты
PDFelement также поставляется с некоторыми измерительными инструментами, которые помогают пользователям выделять размеры в PDF-документе, облегчая читателю понимание чертежа.
- Форма и ластик
Вы также можете добавлять различные формы с помощью этого инструмента, чтобы придать документу творческий вид. Кроме того, вы можете использовать ластик для удаления нежелательных фигур, которые вы добавили по ошибке.
- Штампы
Штампы типа "Одобрено" или "Отклонено" - лучший способ привлечь внимание к документу. Вы можете использовать любое изображение в качестве штампа, чтобы повысить общую эффективность файла.
Итак, вот некоторые из практических способов экспортировать комментарии из PDF. Мы надеемся, что руководство поможет вам извлечь или экспортировать ценные комментарии в нужное место. Хотя перечисленные выше методы являются проверенными, мы по-прежнему рекомендуем вам использовать Wondershare PDFelement, поскольку он доступен по цене и удобен в использовании. Скачайте инструмент прямо сейчас и извлекайте комментарии из переносимого документа одним движением пальцев.


