Microsoft OneDrive - это облачная служба хранения файлов от производителя Windows и Office. Вы можете легко загружать файлы в OneDrive и получать к ним доступ из любого места, благодаря кроссплатформенному дизайну, ведь программа работает на любых ОС. OneDrive интегрирован в другое программное обеспечение Microsoft в качестве Программного обеспечения как услуги (SaaS) в экосистеме Microsoft 365, которая содержит различные инструменты в полностью облачной среде. Как только Вы загрузите папку в OneDrive или даже один файл, Вы сможете выполнить множество других действий. Процесс загрузки файла в OneDrive подробно описан в разделах ниже.
Как Загрузить Файл в OneDrive
Загрузчик OneDrive интегрирован с помощью файлового проводника в Windows, что означает, что Вы можете загрузить документы в OneDrive прямо с Вашего компьютера, как только Вы установите программу. Вы также можете использовать его в браузере, используя учетную запись Microsoft, если Вы работаете не на компьютере Windows. В этом и заключается преимущество наличия кроссплатформенных возможностей.
Если Вы хотите сохранить файл или загрузить папку в OneDrive на компьютере, следуйте процессу, описанному ниже:
1. Откройте Проводник и нажмите значок OneDrive на панели слева.
2. Вы можете либо переключаться между этим окном и окном проводника файлов, или просто привязать его на боковую панель.
3. При использовании метода переключения, используйте сочетание клавиш Alt+Tab, чтобы переключиться в окно Проводника, где и находится Ваш файл, а затем скопируйте его. Переключитесь в окно с папкой OneDrive и вставьте там файл.

4. Если Вы используете метод бокового окна, просто перетащите файл из местоположения в Проводнике в OneDrive и бросьте его там.
Чтобы использовать браузер, войдите в свою учетную запись Microsoft на сайте OneDrive, и следуйте инструкциям ниже.
1. По умолчанию откроется просмотр папки Мои Файлы. Вы можете добавить подпапку или загрузить файл непосредственно в расположение по умолчанию.

2. Чтобы загрузить файл или папку в OneDrive, используйте кнопку «Загрузить», чтобы выбрать соответствующую опцию.
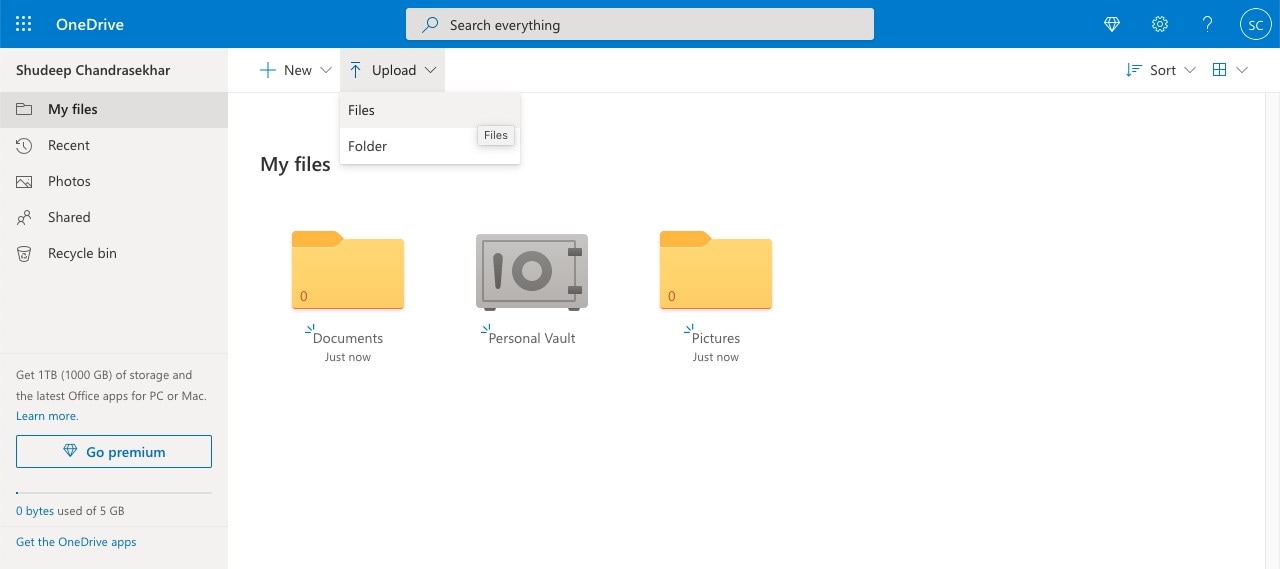
3. В диалоговом окне Проводника выберите файл(ы) или папку, и нажмите OK, чтобы загрузить выбранное в OneDrive.
Примечание: Вы можете загружать и большие файлы в OneDrive, но помните об ограничении места хранилища. В бесплатном плане доступно всего 5Гб, но если у Вас много больших файлов, особенно видео и других медиа файлов, Вам может потребоваться обновление плана до 1Тб или выше.
Расширенные действия после загрузки файлов в OneDrive
После того, как Вы закончите загрузку файлов в OneDrive, есть еще несколько действий, которые Вы можете выполнить:
● Просмотр и редактирование - Просто нажмите на файл, чтобы открыть его в новой вкладке, используя соответствующее облачное приложение, например Word для Office 365 (Word Online) и так далее.
● Когда Вы выберите файл, нажав на круг в верхнем правом углу, Вы увидите несколько вариантов в верхней панели инструментов:

● Открыть онлайн или оффлайн - Выберите между вариантами Word Online
● Поделиться - Отправить ссылку с конкретными разрешениями - просмотр, редактирование и т.д.
● Скачать - Сохранить облачный файл на свой жесткий диск
● Удалить - Удалите файл из облака
● Перенести в - Изменить местоположение папки в OneDrive
● Копировать в - Создать копию в другом месте OneDrive
● Переименовать - Изменить имя файла
● Встраивание - Сгенерировать HTML-код для встраивания файла на веб-странице
● История - Проверьте более старые версии и восстановите или загрузить их
OneDrive дает гибкость при использовании приложений Windows как оффлайн, так и онлайн. Это означает, что Вы сможете работать практически из любой точки мира, независимо от того, какая у Вас ОС - Windows, Mac, Linux или другая. Эта функция идеальна для всех типов удаленной работы, включая работу из дома. Пользователи смогут совместно работать с файлами, комментариями и использовать все связанные приложения, доступные в учетной записи Microsoft 365.
Как Загружать Файлы с Использованием Wondershare PDFelement Cloud
Прекрасная альтернатива дорогим программам - использование Wondershare PDFelement Cloud, специализированного облачного хранения и электронной службы подписи документов PDF. Большинство компаний используют PDF для официальной документации, а функция электронной подписи делает программу более привлекательной для бизнес-пользователей, благодаря безопасности и удобству, а также наличия двух услуг в одном месте. Если Вы ищете идеальную облачную службу для хранения PDF и управления рабочими процессами с помощью подписей - для Вас это идеальный инструмент.

Wondershare PDFelement Cloud
Облачное хранилище премиум-класса объемом 100 ГБ.
Высококачественная электронная подпись.
Совместная онлайн-аннотация.
Простой и быстрый обмен файлами.
Как Загрузить Файл в PDFelement Cloud
1. Создайте бесплатную учетную запись Wondershare PDFelement Cloud или используйте существующий Wondershare ID, чтобы войти в систему. Это могут быть Ваши учетные данные от регистрации в PDFelement, Filmora или любом другом программном обеспечении от Wondershare.
2. На вкладке «Главная», которая открывается по умолчанию, Вы увидите кнопку, на которой написано Загрузка файлов. Нажмите на нее.
3. Теперь перейдите к Вашей локальной папке, где хранится файл и выберите его для загрузки. Нажмите OK или Открыть в зависимости от того, используете ли Вы Windows или Mac.
4. В Недавних Документах Вы сможете увидеть Ваш загруженный файл PDF.
Что я могу сделать с загруженными файлами в PDFelement Cloud?
Как только Ваши файлы будут загружены в облако, Вы сможете получить к ним доступ с любого компьютера при наличии подключения к интернету с помощью современного браузера. Если Вам необходимо выполнить различные действия с одним из файлов, Вы можете использовать один из параметров, описанных ниже, после нажатия на три горизонтальные точки напротив имени файла:

● Открыть и просмотреть - Вы можете использовать эту опцию для предварительного просмотра файла и посмотреть, необходимо ли выполнять какие-либо изменения.
● Скачать для редактирования - Эта опция предназначена для сохранения файлов на жесткий диск, чтобы потом их можно было отредактировать.
● Переименовать и удалить - Эти параметры позволяют полностью изменить имя файла или удалить файл из облака. Это полезная функция, если Вы хотите освободить место для хранения.
● Функция подписи 1: Отправить для подписи - Если Вам нужно, чтобы несколько человек подписали один документ, Вы можете использовать эту опцию.
● Функция подписи 2: Пакетное редактирование - Если Вам нужны отдельные подписи от многих людей на нескольких копиях документа, используйте этот вариант.
● Информационная панель - Используйте этот тип просмотра, чтобы увидеть, какие документы ожидают подписания от других пользователей, а какие были завершены.
Wondershare PDFelement Cloud на компьютере
В версии PDFelement Pro DC на Windows, которая является редактором PDF от Wondershare, доступны как функция облачного хранения, так и электронная подпись. После скачивания и установки PDFelement Pro DC на компьютер с Windows, Вы можете выполнить следующие действия:
Wondershare PDFelement Pro
Упростите свой рабочий процесс с помощью Облака документов для PDFelement.

Возможности для компьютеров

PDFelement предлагает ряд PDF решений, которыми Вы можете воспользоваться:
● Редактирование - Вы можете редактировать все элементы в PDF файле, включая текст, изображения, ссылки и т.д.
● Преобразование - Преобразование в PDF и из PDF в другие типы файлов - поддерживаются сотни типов файлов, преобразование очень быстрое и точное.
● Аннотации - Размечайте свой файлы вместе с другими пользователями.
● Формы - Заполняйте, создавайте и преобразовывайте формы PDF; Вы также можете извлечь формы и подписать их.
● Организация - Комбинируйте и разделяйте файлы PDF, перемещайте страницы и делайте все необходимое, чтобы упорядочить Ваши файлы.
● OCR - Функция распознавания текста позволяет конвертировать отсканированные PDF в редактируемые PDF файлы.
● Пакетная обработка - Выполняйте несколько операций с целой партией файлов, быстро и точно.
Облачные возможности
Эти функции интегрированы в PDFelement Pro DC:
● Загрузить в облако - В приложении PDFelement на компьютере, нажмите на значок «Поделиться» и выберите «Wondershare Cloud», чтобы загрузить текущий файл в Wondershare Cloud Document. Сервис откроется в новой вкладке браузера.
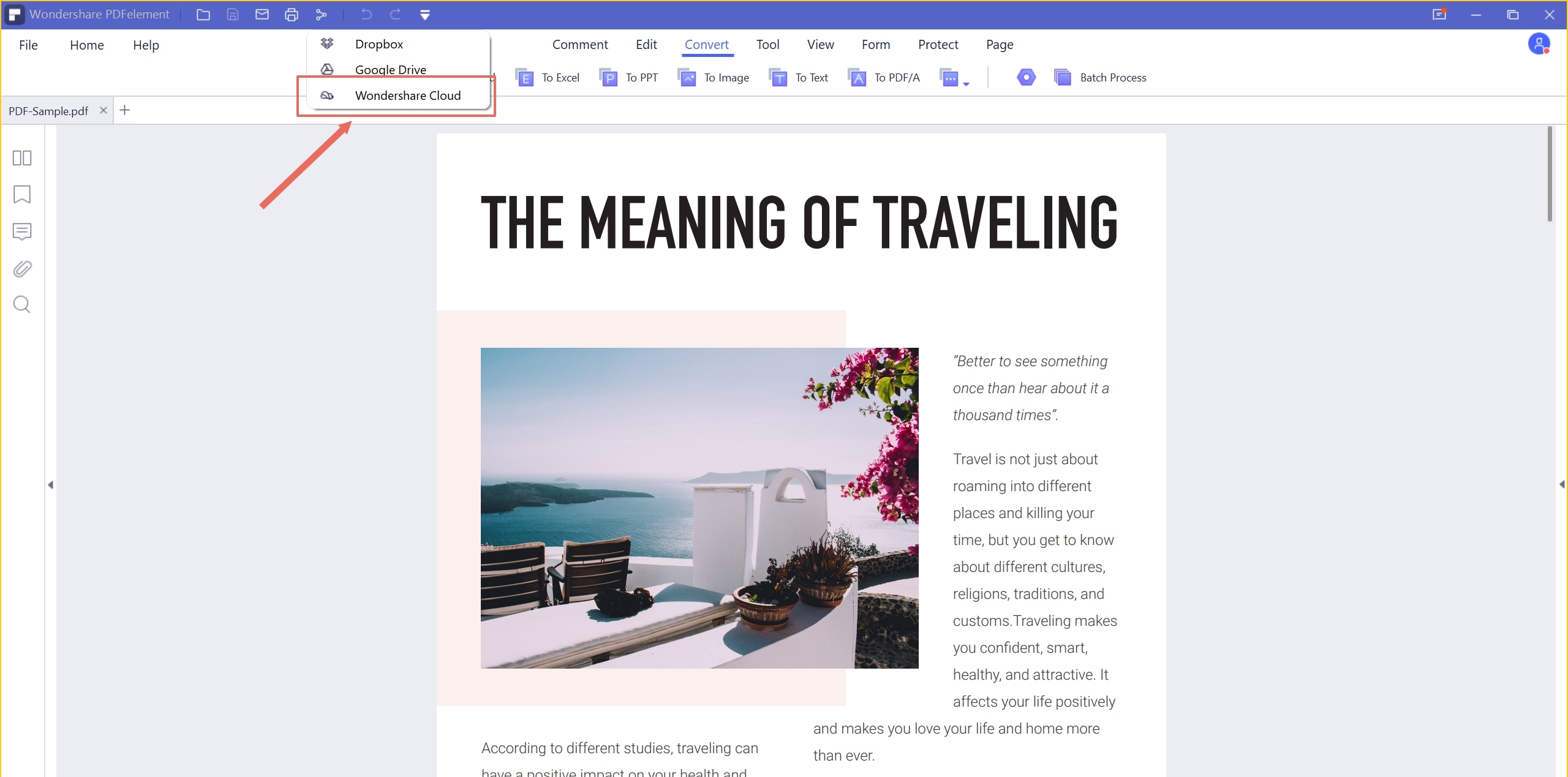
● Скачать из облака - Чтобы отредактировать файл, Вы можете нажать Открыть в меню Файл и выбрать Wondershare Cloud, чтобы открыть облако в новой вкладке браузера. Отсюда Вы сможете проконтролировать процесс скачивания, чтобы сохранить файл на жестком диске и открыть его в PDFelement.

● Отправить для подписания - Нажмите на кнопку Электронной Подписи под вкладкой Защита, чтобы запустить браузер и перейти на вкладку Подписать Wondershare PDFelement Cloud. Здесь Вы можете нажать Инициировать под одним из параметров отправки, и подготовить текущий файл для отправки для подписи.

Заключение
Как Вы сами убедились, процесс загрузки в OneDrive достаточно прост, и программа дает Вам возможность пользоваться множеством других инструментов, которые Вы можете использовать для выполнения различных действий. Однако облачное хранилище может дорого стоить, поэтому, если Вы работаете преимущественно с PDF, и у Вас есть много подписанных документов в рамках Вашей работы, то лучше выбрать Wondershare PDFelement Cloud. Вариант пакетной обработки в PDFelement Pro DC дает Вам дополнительную возможность обработки документов PDF, как показано выше. Это просто, доступно, а также гораздо удобнее при работе с PDF файлами.
