Если вам нужно выделить необходимую информацию, добавление текстового поля в Google Docs может вам пригодиться, и вы сможете легко перемещать текстовое поле по документу. Однако в Документах Google нет прямого способа выполнить эту задачу, Поэтому здесь представлено подробное руководство о том, как добавить текстовое поле в Google Docs..
Как добавить текстовое поле в Google Docs
Шаг 1. Откройте инструмент рисования
Чтобы добавить текстовое поле в Google Docs, нужно нажать кнопку "Вставка" > "Рисунок" > "+ Новый" на панели инструментов.

Шаг 2. Добавьте текстовое поле
Теперь вы можете нажать на кнопку "Текст" и перетащить мышь, чтобы добавить нужное вам текстовое поле. Затем вы можете вставить содержимое в поле.
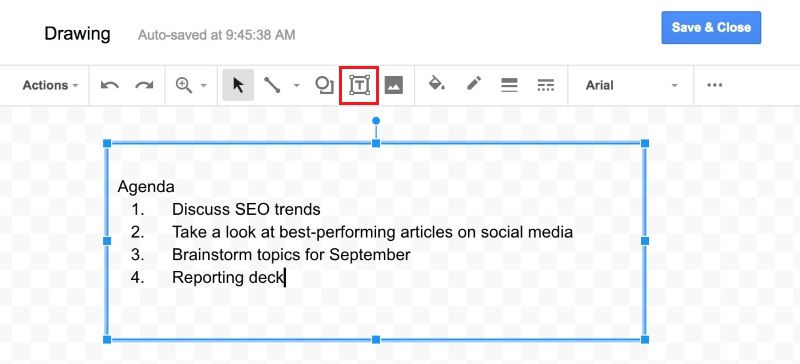
Шаг 3. Настройка текстового поля
После добавления текстового поля можно также изменить стиль текстового поля, например, цвет, фон и шрифт. После завершения настройки стилей можно нажать кнопку "Сохранить и закрыть". Наконец, текстовое поле может быть добавлено в Google Docs.

Мощный редактор PDF-файлов
Как правило, добавлять и редактировать текст в текстовом редакторе довольно просто, а в PDF - сложно. Однако существует мощный редактор PDF, позволяющий редактировать PDF-файлы так же легко и удобно, как Google Docs или Word, - это Wondershare PDFelement - Редактор PDF-файлов. Он обладает расширенными возможностями, которые позволяют вам легче, быстрее и эффективнее взаимодействовать с PDF-файлами. Этот инструмент содержит важные вещи, которые могут понадобиться для редактирования, просмотра, сравнения, подписи, защиты и преобразования PDF-файлов. PDFelement - это большой аннотатор, конвертер и редактор PDF, который работает как в Windows, так и в Mac. Он применяется различными людьми, например, студентами и бизнесменами, чтобы делать заметки и легко конвертировать файлы.

![]() Работает на основе ИИ
Работает на основе ИИ
- Создание PDF - Эта функция позволяет конвертировать файлы любого формата в PDF и наоборот на любом устройстве.
- Редактирование PDF - Он позволяет редактировать любой PDF-файл, не используя исходный файл.
- Аннотирование PDF - Он позволяет размечать и редактировать PDF-файлы с помощью инструментов комментирования. Вы можете получить доступ к пометкам и просмотреть комментарии для редактирования.
- Подписание PDF - Вы можете создавать рабочие процессы подписи и отправлять файлы другим людям для утверждения подписи.
- PDF-формы - Он также позволяет создавать заполняемые формы с помощью пары щелчков мыши.
Как добавлять и редактировать текст в PDF
Шаг 1. Откройте файл PDF
Запустите PDFelement и загрузите документ PDF, нажав кнопку "Открыть PDF...".

![]() Работает на основе ИИ
Работает на основе ИИ

Шаг 2. Добавление текста в PDF
Чтобы добавить текст в PDF, необходимо перейти на вкладку "Правка" и выбрать опцию "Добавить текст". Затем вы можете нарисовать текстовое поле для добавления текста.

Шаг 3. Редактирование текста
После добавления текста вы также можете редактировать его в "Режиме строки" или "Режиме абзаца". Для этого нажмите кнопку "Правка" в верхнем меню, а затем нажмите кнопку "Редактировать текст и объект изображения". Вы также можете изменить тип, цвет и размер шрифта, щелкнув по тексту правой кнопкой мыши.




Василий Лебедев
Главный редактор