Документация является неотъемлемой частью любого проекта, требующего подробного описания. Пусть это будет офис или проект в университете, мы видели людей, готовящих подробные отчеты и документы, которые объясняют полную идею или работу проекта на словах. Однако эти документы разработаны профессионально, что требует форматирования документов. Поскольку эти документы могут содержать табличную информацию, вы можете посмотреть, чтобы повернуть таблицу по ней.
Форматирование документов может показаться утомительным и длительным, однако выполнить его довольно просто. Эта статья будет посвящена тому, как повернуть таблицу в Word и перенести таблицу в Excel.
Содержание:
Часть 1. Как повернуть направление текста в Word
Различные методы могут быть применены для вращения таблиц в Microsoft Word. Будучи программным обеспечением для обработки текстов, очевидно, что платформа имеет множество опций для форматирования и редактирования документов. Пользователи, желающие изменить ориентацию текста в документе, чтобы он выглядел лучше, должны рассмотреть возможность выбора платформы. Следующие шаги содержат четкие инструкции о том, как легко вращать таблицу в Word.
Шаг 1: Выберите таблицу
Вам необходимо запустить Microsoft Word и импортировать документ, содержащий таблицу. После открытия выберите полную таблицу, щелкнув значок в “верхнем левом” углу таблицы или с помощью курсора.
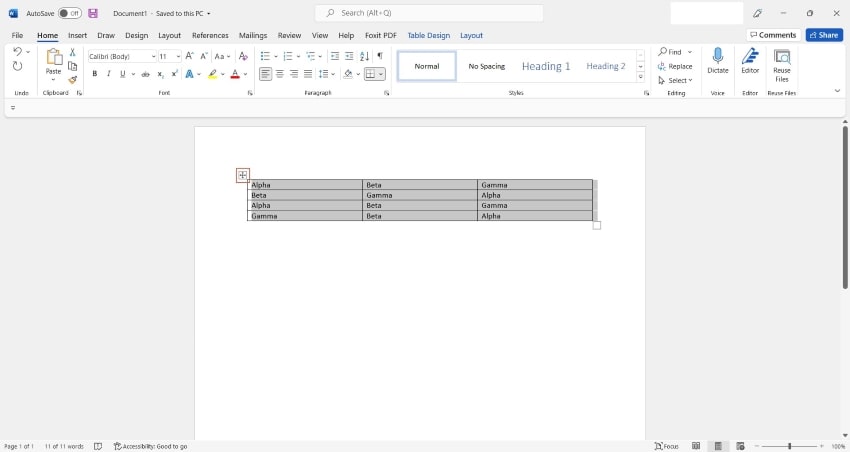
Шаг 2: Доступ к опции Компоновки
После выбора вам нужно нажать на синюю опцию "Макет", которая появляется в самой дальней части самого верхнего меню. Это открывает различные параметры, которые можно выполнять в разных таблицах.
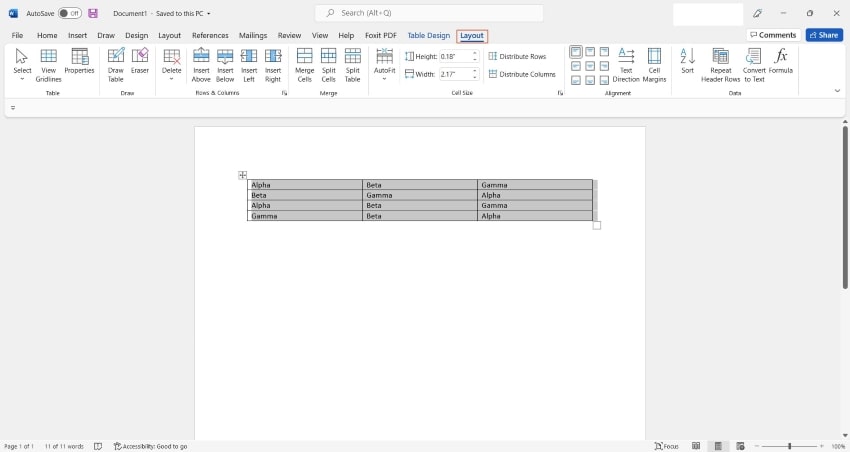
Шаг 3: Измените направление текста
В следующем меню вы можете найти опцию “Направление текста” в разделе "Выравнивание”. Нажимайте на кнопку до тех пор, пока ваш стол не приблизится к нужному направлению.
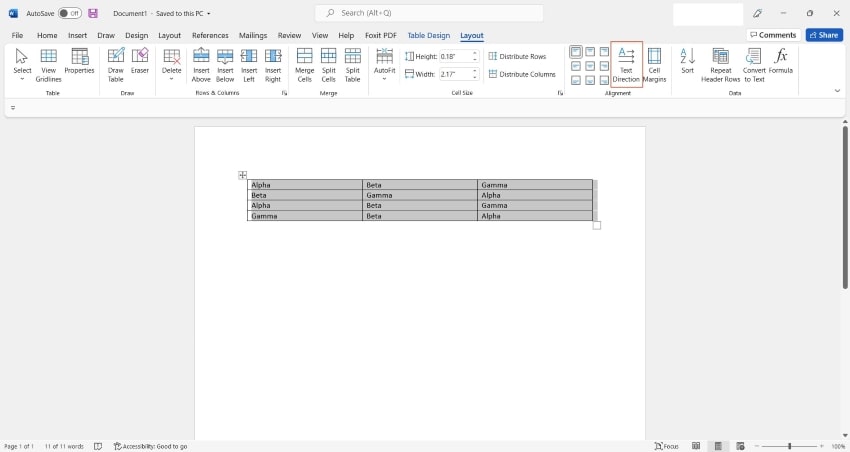
Часть 2. Преобразование таблицы в изображение для поворота таблицы
Как уже говорилось, для поворота таблицы в Microsoft Word могут оказаться полезными многочисленные методы. Вместо того, чтобы использовать таблицу как таблицу, вы также можете преобразовать ее в изображение. Для этого целесообразно использовать Microsoft Excel. В других случаях, если кому-то нужно скопировать таблицу для своего документа Excel и использовать ее в отчете по проекту, следующие шаги окажутся весьма плодотворными.
Шаг 1: Доступ к таблице в Excel
Откройте Microsoft Excel на своем устройстве и получите доступ к документу, содержащему таблицу. Выберите полную таблицу и скопируйте с помощью сочетания клавиш “CTRL +C” или мыши. Вставьте таблицу в один и тот же документ Excel. При вставке таблицы вам необходимо выбрать опцию “Изображение” в разделе "Параметры вставки”.
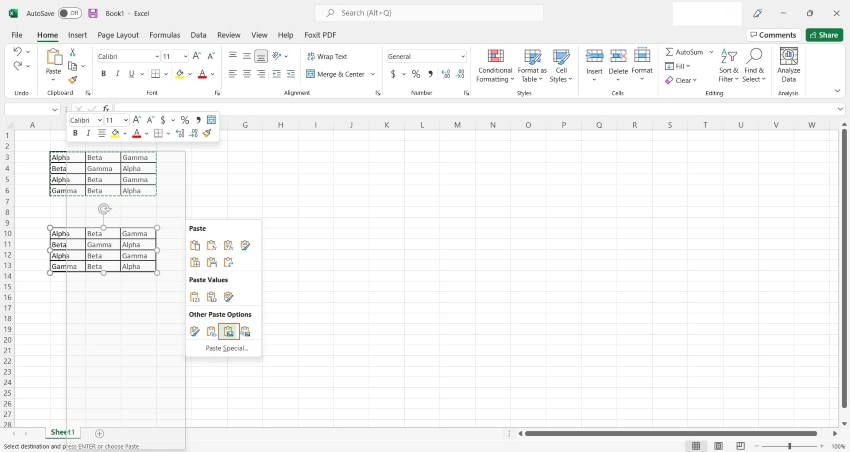
Шаг 2: Вставьте изображение в Word
После этого вам необходимо перенести вставленное изображение в документ Word. Выполните этот процесс с помощью простой процедуры копирования и вставки.
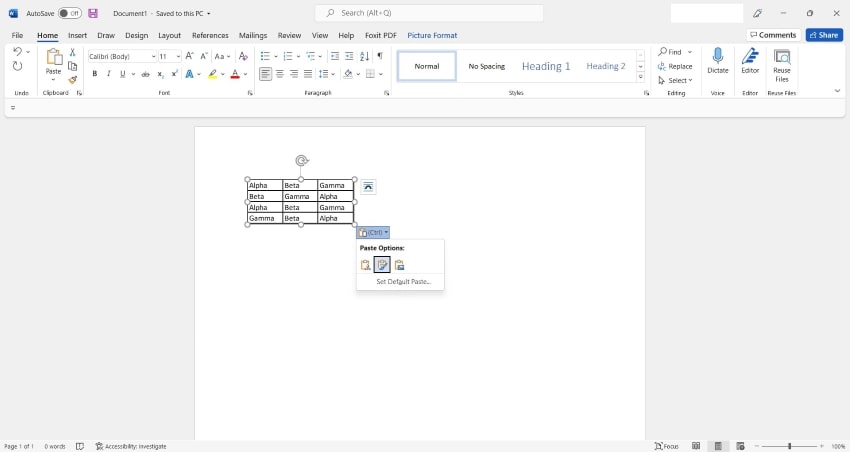
Шаг 3: Поверните изображение в Word
Как только изображение будет вставлено в документ, нажмите на изображение и откройте “Формат изображения” в самом верхнем меню. Откройте значок “Повернуть объекты”, расположенный в разделе “Упорядочить”. Выберите любой из вариантов поворота в раскрывающемся меню. Вы также можете настроить пользовательский угол поворота с помощью дополнительных опций.
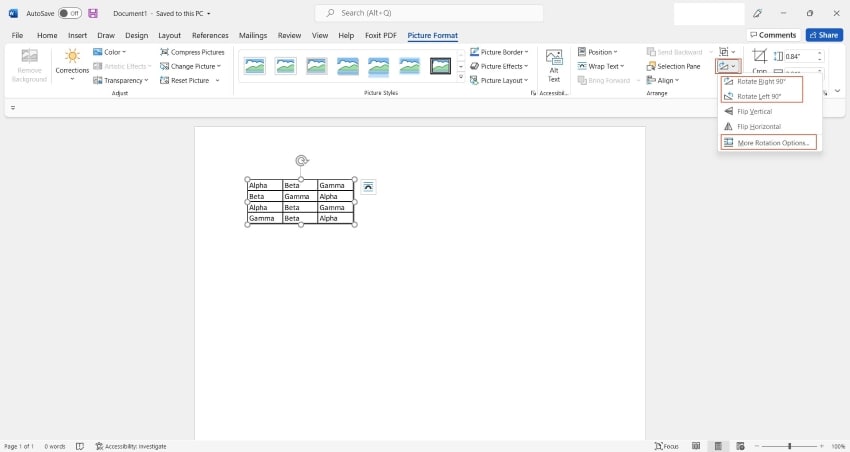
Часть 3. Повернуть таблицу от строк к столбцам
Microsoft Excel — еще один удобный инструмент, который может предоставить дополнительные возможности для управления электронными таблицами и табличными данными. Если вам не терпится повернуть таблицу от строк к столбцам, опция транспонирования таблицы в Excel окажется весьма удобной. Вам необходимо выполнить приведенные ниже действия, чтобы перенести таблицу в Excel и скопировать ее в Word.
Шаг 1: Импортируйте документ и скопируйте таблицу
Вам необходимо открыть Microsoft Excel и импортировать документ, содержащий таблицу. После открытия выберите и скопируйте полную таблицу.
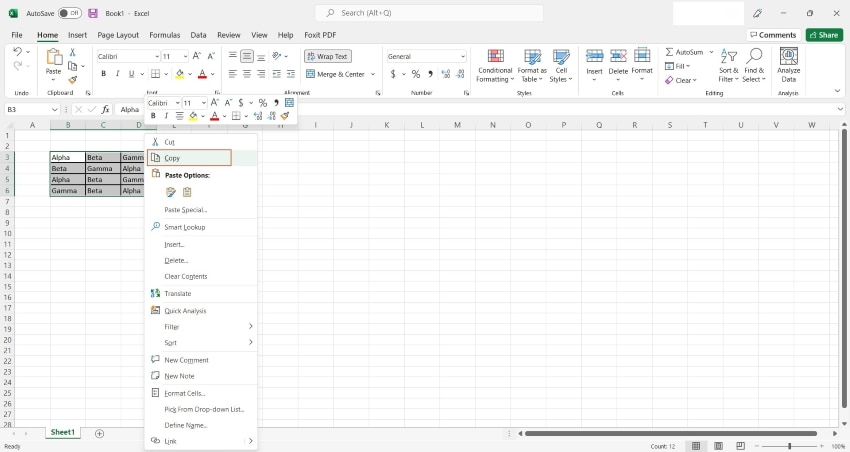
Шаг 2: Вставка с транспонированием
Вставьте его в тот же файл Excel. Однако при вставке обязательно выберите опцию “Транспонировать” в разделе “Параметры вставки”.
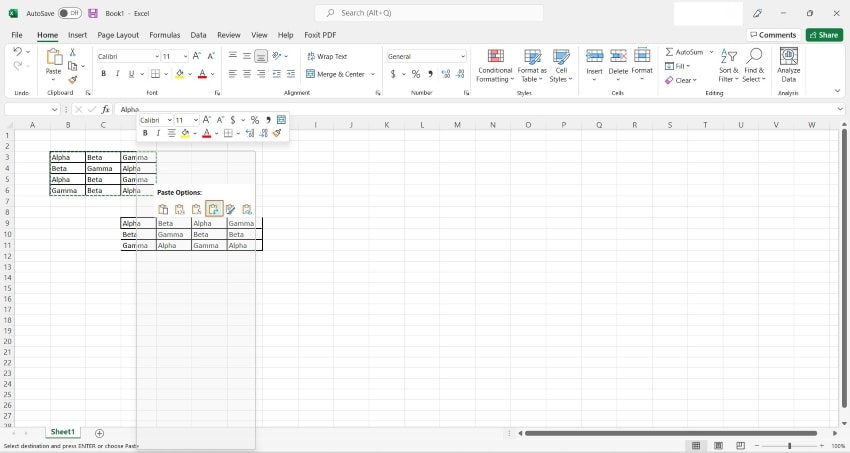
Шаг 3:Копирование в Word
После этого скопируйте вращающуюся таблицу и успешно вставьте ее в свой документ Word.
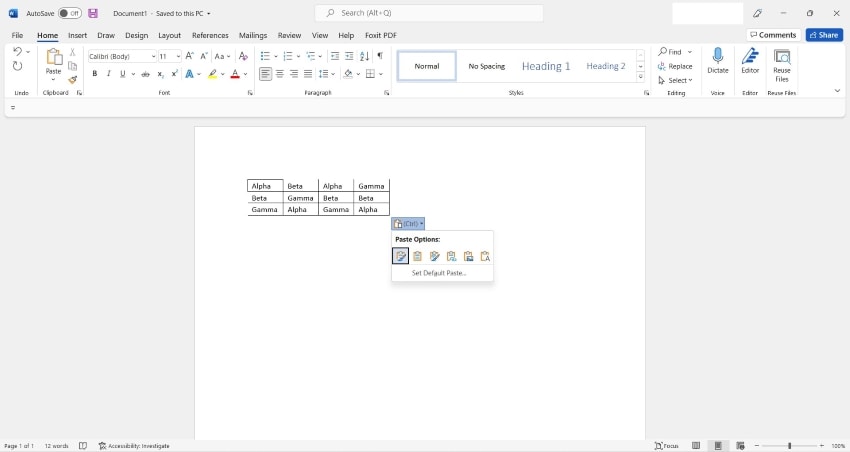
Часть 4. Преимущества формата PDF
Любой, кто загружает, загружает или распространяет документы онлайн, должен был в какой-то момент использовать PDF. Если вы работаете в офисе, практически невозможно избежать использования PDF-файлов, потому что это то, что используют большинство офисов из-за его преимуществ. PDF предлагает беспрецедентное преимущество, независимо от того, под каким углом вы на него смотрите. Для начала, PDF безопасен благодаря отличным функциям безопасности, связанным с ним. Например, PDF-файл не может быть просто отредактирован кем-либо, в отличие от документов Word. Эта функция имеет большой смысл, особенно если вы публикуете юридические документы или такие вещи, как исследовательские работы, и передаете их через Интернет. Кроме того, они не заражены троянами или вирусами.
Еще одним важным качеством PDF-файлов является то, что их можно просматривать в большинстве браузеров. Независимо от браузера, нажатие на ссылку PDF легко откроет документ, и это одна из причин, по которой многие люди его используют.
Часть 5. Универсальное решение для работы с PDF
Всплеск популярности PDF-файлов также можно объяснить появлением редакторов PDF. Теперь очень легко работать с PDF-файлами и конвертировать их в другие форматы файлов и из них. Одним из таких редакторов PDF, которые сделали это возможным, является Wondershare PDFelement - Редактор PDF-файлов. Это универсальный редактор PDF, который дает пользователям возможность с легкостью делать со своими PDF-файлами все, что они хотят. Когда вы говорите о редакторе PDF, многие люди думают об Adobe, но, к сожалению, он дорогой и недоступный для многих людей. Однако с PDFelement у вас есть первоклассный редактор, обладающий всеми функциями и качеством Adobe, но в то же время более дорогой, чем Adobe, что делает его наиболее экономичным редактором PDF на сегодняшний день. Давайте познакомимся с особенностями PDFelement.

Wondershare PDFelement - Интеллектуальные PDF-решения, упрощенные с помощью искусственного интеллекта.
Преобразование стопок бумажных документов в цифровой формат с помощью функции распознавания текста для лучшего архивирования.
Различные бесплатные PDF-шаблоны, включая открытки с пожеланиями на день рождения, поздравительные открытки, PDF-планировщики, резюме и т.д.
Редактируйте PDF-файлы, как в Word, и легко делитесь ими по электронной почте, с помощью ссылок или QR-кодов.
ИИ-Ассистент (на базе ChatGPT) напишет, отредактирует и переведет ваш контент, чтобы сделать его прекрасным и особенным.
PDFelement дает вам полный контроль над вашим PDF-файлом. Это означает, что вы всегда можете многое сделать с вашим PDF-файлом. Вы можете создавать PDF-файлы с нуля, а также конвертировать их в другие форматы документов, такие как Word, Excel и другие. Вы также можете преобразовать отсканированные PDF-файлы в редактируемые и доступные для поиска с помощью ведущей в отрасли функции распознавания текста, а также многих других функций.
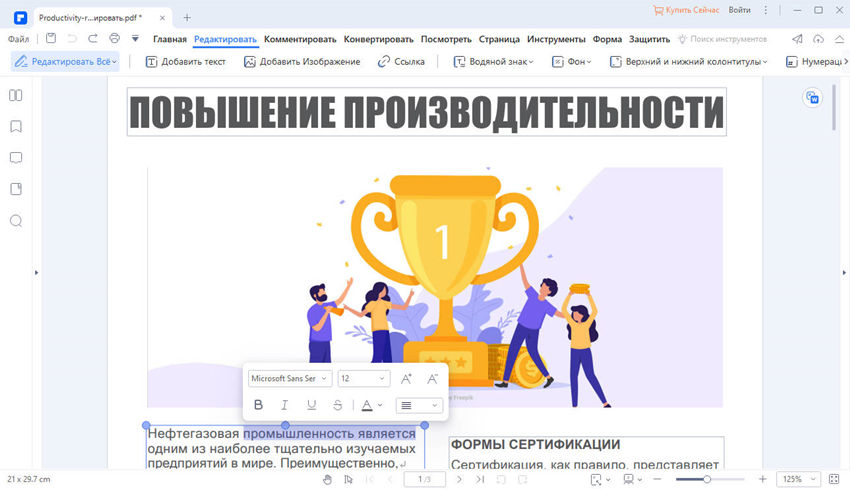
Другие функции PDFelement включают:
1. Защита паролем: Если вы не хотите несанкционированного доступа к вашему документу, то вам нужно применить защиту паролем, и PDFelement предоставляет вам такую возможность. Это полезно, когда конфиденциальные документы передаются через Интернет, чтобы защитить их от похитителей данных.
2. Слияние и разделение: Вы хотите объединить разные PDF-файлы или разделить PDF-документ? Тогда PDFelement может вам помочь. Вы можете комбинировать различные форматы файлов, такие как Word, Excel и PDF, а также разделять большие PDF-файлы на любое количество, которое вы хотите.
3. Цифровая подпись: Это одна из наиболее важных функций, необходимых в редакторе PDF, и, к счастью, вы можете получить ее с помощью PDFelement. Обычно это требуется, когда вы собираетесь добавить некоторую аутентичность в свой PDF-документ. Что PDFelement сделает для вас, так это поможет вам создать персонализированную зашифрованную цифровую подпись. Благодаря этому вы можете легко подписать свой PDF-документ в электронном виде, и он хорошо принят.
4. Цифровая подпись: Это одна из наиболее важных функций, необходимых в редакторе PDF, и, к счастью, вы можете получить ее с помощью PDFelement. Обычно это требуется, когда вы собираетесь добавить некоторую аутентичность в свой PDF-документ. Что PDFelement сделает для вас, так это поможет вам создать персонализированную зашифрованную цифровую подпись. Благодаря этому вы можете легко подписать свой PDF-документ в электронном виде, и он хорошо принят.

Итоговые слова
Поворот таблиц - важная процедура форматирования, если вы разрабатываете профессиональный документ. Такие параметры рассматриваются для того, чтобы ваш текст и данные были выровнены и ориентированы. Microsoft Word является подходящей платформой для этой цели; однако пользователям требуется руководство для поворота таблицы в нем. В этой статье представлены все соответствующие методы, адаптированные для поворота таблицы в Word.

![]() Работает на основе ИИ
Работает на основе ИИ


