Релевантный контент
У пользователей всегда есть возможность вставить содержимое текстового документа в другой. Казалось бы, вставить один документ Word в другой совсем не сложно, но есть более удобный способ решения этой задачи, чем простое копирование и вставка. В word теперь есть специальная функция, которая позволит вам вставить один документ Word в другой. Хотите узнать, как вставить один документ Word в другой?
Вставка одного документа Word в другой
Чтобы вставить один документ Word в другой, необходимо выполнить следующие действия.
- Сначала откройте документ, в который будет вставлен существующий файл.
- Разместите курсор в том месте, куда будет вставлен файл.
- Перейдите во вкладку «Вставка» > раздел «Текст» > «Объект» и выберите «Текст из файла».

- Откройте свою папку и выберите файл, который вы собираетесь вставить.
- Затем дважды щелкните по файлу и убедитесь, что документ добавлен.
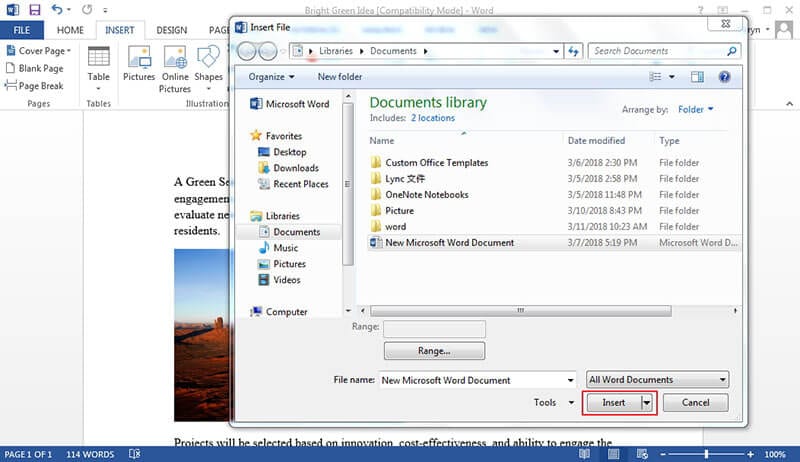
Важно отметить, что некоторые действия по вставке одного документа Word в другой могут отличаться в зависимости от версии word. Тем не менее, эти различия минимальны, особенно в новых версиях word, так что вам не о чем беспокоиться.
Преимущества PDF-документов
Нет никаких сомнений в том, что ни одному формату документов не удалось превзойти PDF. PDF - это популярный формат, который обладает широким спектром приложений и функций, делающих максимально удобной отправку файлов данного формата другим пользователям.
Невозможно переоценить преимущества использования PDF вместо word. PDF обладает большим количеством полезных функций. Например, высокий уровень безопасности: PDF позволяет защищать содержимое файла
от несанкционированного доступа с помощью пароля. В офисной среде распространено совместное использование важных документов несколькими пользователями. Для этого обычно используются именно PDF-файлы, т.к. данный формат обеспечивает необходимую защиту.
Также важно отметить, что в PDF легко интегрировать изображения, гиперссылки и другие нетекстовые элементы. Вот почему PDF-документы имеют правильную структуру и легко читаются. Также нельзя не отметить фактор размера. PDF сжимает документы, чтобы они занимали меньше места. Это особенно оценят те, у кого не так много свободного места на устройстве.
Еще одним преимуществом PDF является его способность сохранять формат документа. Возможность сохранять форматирование неизменным при передаче файлов другим пользователям может быть очень важна. Форматирование файлов других типов часто меняется при совместном использовании, но при работе с PDF вы можете быть уверены, что документ сохранится в исходном виде.
Говоря о PDF, важно помнить, что для работы с файлами данного формата необходимо специальное программное обеспечение, а именно PDF-редактор. В мире существует много PDF-редакторов , но PDFelement выделяется из их числа. В этом PDF-редакторе есть все необходимые функции для работы с файлами данного типа.
PDFelement - это универсальный PDF-редактор, цель которого - предоставить профессионалам решение всех рабочих задач, связанных с PDF, по разумной цене. С его помощью вы можете с легкостью создавать, редактировать и конвертировать PDF-файлы. Это отличный вариант для людей, работающих с PDF. Профессионалы считают его лучшим программным обеспечением для работы с файлами данного типа. С помощью PDFelement можно конвертировать файлы в различные форматы (word, изображения, RTF, HTML) и обратно. В результате этих преобразований пользователь получает оригинальные PDF-файлы, которые могут быть прочитаны любыми PDF-ридерами.

Программа обладает продуманным пользовательским интерфейсом. Все основные разделы и подразделы организованы интуитивно понятным образом. Инструменты программы хорошо маркированы и понятны для пользователей. Функция перетаскивания еще больше упрощает использование программы.
Высокое качество исполнения делает PDFelement лучшей альтернативой Adobe. PDFelement позволяет профессионалам, которые не могут позволить себе продукты Adobe из-за их высокой стоимости, получить функционал уровня Adobe по гораздо более низкой цене. Прочитайте больше статей по использованию PDFelement.
Вставка документа Word в PDF
Шаг 1: Откройте PDF-файл
Нажмите на кнопку «Открыть файл», чтобы выбрать необходимый файл и открыть его в PDFelement.

Шаг 2: Перейдите во вкладку "Комментарии".
Выберите область, чтобы добавить вложение. Перейдите на вкладку «Комментарии» и нажмите кнопку «Добавить вложение» на панели инструментов.

Шаг 3: Выберите файл для вставки Word в PDF
Нажмите кнопку «Добавить вложение». На экране появится всплывающее окно, в котором вы сможете выбрать документ Word для вставки. Нажмите «Открыть» для завершения.





