С увеличением количества ссылок на внешние файлы PDF, вложение PDF становится очень легко потерять из виду и понять, какой из файлов принадлежит какому. Поэтому очень важно прикрепить другой документ внутри вашего PDF-документа. Когда пользователь достигает этой части документа, он/она автоматически видит вложение, щелкает по нему и продолжает читать. Больше никаких внешних ссылок и никакой путаницы. Теперь Wondershare PDFelement - Редактор PDF-файлов - это редактор PDF, который поддерживает прикрепление файлов PDF и многие другие функции.

![]() Работает на основе ИИ
Работает на основе ИИ
Шаги по Прикреплению Файлов PDF
Шаг 1: Откройте Файл PDF
После установки PDFelement на рабочем столе будет создан ярлык, и, дважды щелкнув по нему, вы получите доступ к PDFelement. Кроме того, вы можете запустить PDFelement из меню "Пуск" Windows. После запуска PDFelement нажмите "Открыть файл" и перейдите к файлу, к которому вы хотите добавить вложения.

Шаг 2: Прикрепите Файл PDF
После того, как файл будет открыт, щелкните вкладку "Комментарий", затем нажмите кнопку "Добавить вложение" на панели инструментов. Щелкните место, куда вы хотите добавить это вложение, и выберите документ в всплывающем окне, нажмите "Открыть", чтобы поместить вложение в свой PDF-файл. Вы можете прикрепить изображение к PDF или прикрепить PDF к PDF.

Шаг 3. Настройте Вложение и Сохраните
Вы можете установить свойства вложения PDF, щелкнув вложение правой кнопкой мыши, включая информацию и внешний вид вложения в соответствии с вашими потребностями, и затем сохранить. Нажмите кнопку "Использовать по умолчанию", тогда те же свойства будут применены при следующем вложении PDF-файла.

![]() Работает на основе ИИ
Работает на основе ИИ

Шаг 4. Как Открыть Вложения в PDF
Есть два способа открыть вложения из файла PDF. Один из способов - щелкнуть правой кнопкой мыши метку вложения на странице PDF, а затем нажать кнопку "Открыть вложение", чтобы открыть это конкретное вложение. Второй способ - нажать кнопку вложения на левой панели инструментов и дважды щелкнуть нужное вложение, чтобы открыть его.
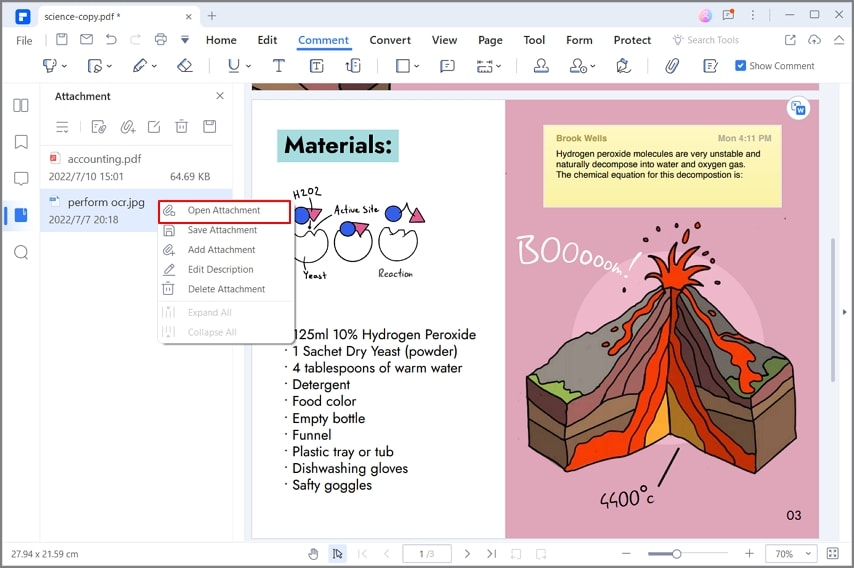
PDFelement позволяет вам прикреплять не только PDF-файлы. В любое время вам доступны документы внутри вашего PDF-файла, и больше нет "Обратитесь к PDF-файлу с именем ...". Вы просто прикрепляете столько документов, сколько вам нужно, и они объединяются в один файл, который можно открывать, редактировать и публиковать, как и любой другой PDF-файл. Кроме того, вы также можете добавлять комментарии к вложениям, описывающие, о чем идет речь, и давать дальнейшие инструкции, как в Microsoft Word. Комментарии также можно использовать для просмотра PDF-документов и предоставления ответа. Если вы хотите встроить видео в PDF, вы можете обратиться к этой статье.

![]() Работает на основе ИИ
Работает на основе ИИ
Другие функции PDFelement включают заполнение форм на основе XFA, редактирование объектов на основе графики, редактирование отсканированных и неотсканированных файлов PDF с целью изменения текста, добавления водяных знаков и так далее, извлечение данных из форм, преобразование файлов PDF в другие документы, подписание PDF-документов, пакетный процесс PDF-файлов, т.е. работа с несколькими PDF-файлами, как если бы это был один PDF-файл, что устраняет некоторые избыточные процессы в PDF-файлах и многое другое.



Василий Лебедев
Главный редактор