Иногда, чтобы сделать набор текста в документе более красивым, поворот текста является одним из лучших способов достижения этой цели. В Документах Google можно перевернуть текст справа налево. В Google Docs существует множество вариантов, из которых вы можете выбрать подходящий. Таким образом, в этой статье представлено пошаговое руководство о том, как повернуть текст в Google Docs легко и просто.
Как повернуть текст в Google Docs
Чтобы повернуть текст в Google Docs, необходимо добавить текстовое поле, а затем перевернуть текст на любой угол. Для выполнения этой задачи можно выполнить следующие действия.
Шаг 1. Откройте документ в Google Docs
Откройте Google Docs в браузере и загрузите свой документ на эту платформу.

Шаг 2. Вставка текстового поля
Выберите вкладку "Вставка" на панели инструментов, а затем выберите опцию "Рисунок" > "+ Новый", чтобы вставить текстовое поле.

Шаг 3. Поверните текстовое поле
Теперь появится окно рисования, в котором нужно добавить текстовое поле. После того как вы введете текст в поле, вы можете повернуть текстовое поле с помощью мыши. Наконец, нужно нажать кнопку "Сохранить и закрыть".
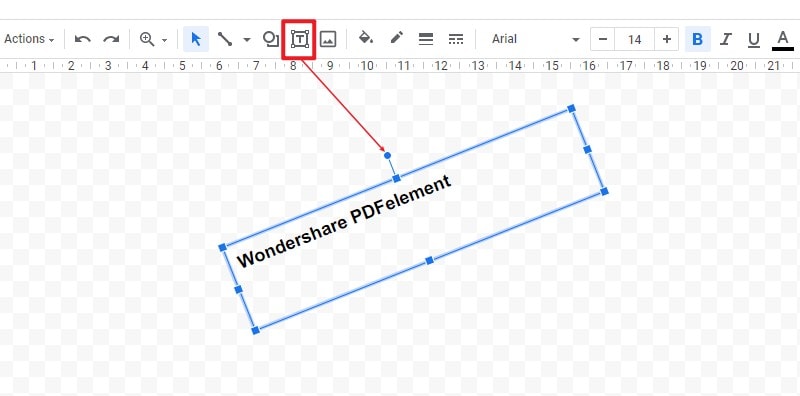
Лучшее программное обеспечение для работы с PDF
Работать с документами в Google Docs довольно просто, но документы PDF трудно редактировать без использования сторонних инструментов. Поэтому в этой статье мы представим вам один из видов программного обеспечения для работы с PDF, Wondershare PDFelement - Редактор PDF-файлов, упрощает редактирование PDF-документов. Это лучший инструмент для редактирования PDF-файлов, который обладает рядом функций, позволяющих эффективно работать с PDF-документами. Ниже перечислены основные возможности PDFelement.

![]() Работает на основе ИИ
Работает на основе ИИ
- Вы можете добавить подтверждающие электронные подписи для того, чтобы получатели могли проверить подлинность и целостность документа.
- Вы можете регулировать доступ к файлам PDF, устанавливая пароли или разрешения для ограничения копирования, печати или изменения.
- Создайте PDF-файл, который каждый сможет прочитать на любом устройстве и в любой программе для чтения PDF.
- Редактируйте PDF-файлы, не обращаясь к исходным файлам, легко и быстро.
- Полностью удалите конфиденциальную информацию, включая конкретные иллюстрации и текст из ваших PDF-файлов.
- PDFelement позволяет конвертировать любой PDF-файл в формат MS office без изменения формата.
- Получите необходимый вклад в ваш документ и дайте читателям возможность комментировать и дорабатывать ваш PDF-документ.
Как редактировать текст в PDF
Одним из главных преимуществ использования PDF-файла является то, что формат остается неизменным, и читатель не может внести в него никаких изменений. Но что делать, если хочется внести изменения? PDFelement поможет вам редактировать текст в PDF-документах.

![]() Работает на основе ИИ
Работает на основе ИИ
Шаг 1. Откройте файл PDF с помощью PDFelement
Запустите PDFelement на компьютере с операционной системой Windows и импортируйте PDF-файл, который вы хотите отредактировать. Затем нажмите "Открыть PDF", загрузите PDF-файл и приступайте к редактированию текста.

Шаг 2. Редактирование текста PDF
Нажмите кнопку "Редактировать" > значок "Текст". Затем вы можете выбрать текст, который хотите изменить, и набрать текст для замены. Вы также можете изменить стиль шрифта, тип из строки редактирования текста.
Шаг 3. Добавление текста в PDF
Кроме редактирования текста PDF, если вам нужно добавить некоторые тексты в PDF, вы также можете нажать кнопку "Добавить текст" и перетащить мышь в то место, где вы хотите добавить текст и нарисовать рамку. Выберите текст, который вы хотите удалить, и нажмите на клавишу "Delete" или "Backspace" на клавиатуре.

![]() Работает на основе ИИ
Работает на основе ИИ

Существует несколько текстовых редакторов PDF, но PDFelement является лучшим из них и позволяет редактировать и удалять текст в файле. Вы также можете легко выравнивать текст, выделять курсив или полужирный шрифт и изменять размер шрифта. Вы также можете удалять или добавлять изображения в PDF-документ так же, как и добавлять или удалять текст. Особенность функции OCR в PDFelement заключается в том, что вы можете редактировать текст в отсканированных PDF-файлах или PDF-файлах на основе изображений.



Василий Лебедев
Главный редактор