Заполняемые формы популярны во всем мире. Подобные файлы помогают выполнить сразу несколько задач. Например, проведение опроса или сбор информации. Пользователям доступно множество способов создания заполняемых форм.
В этой статье
Как создать заполняемые формы
Прочитайте статью и получите 6 методов для создания заполняемых форм.
Способ 1. Создание заполняемой формы Microsoft Word
Многие пользователи не знакомы с данным методом, ведь в Microsoft Word доступно множество скрытых инструментов. Не нужно скачивать дополнения, всего одна функция в программе позволит вам добавить формы. Необходимо активировать инструмент, выполнив следующие действия;
Шаг 1: Выберите опцию "Файл" в документе Word, а затем нажмите "Параметры".
Шаг 2: Далее вам нужно нажать на кнопку "Настроить ленту" и поставить галочку в поле "Инструменты разработчика" для активации.
Шаг 3: Появится новая вкладка в вашем документе word - Developer.
Шаг 4: Пришло время для выполнения основной задачи. Вам нужно создать форму, закодировав все необходимые данные и вопросы, которые вы хотите включить. Вы можете спроектировать форму в соответствии с вашими предпочтениями. Microsoft Word также позволяет использовать шаблоны. Нажмите на "Файл", а затем "Просмотреть" для поиска шаблонов форм.
Шаг 5: После кодирования формы, выполнить защиту. Нажмите на "Разработчик" и далее "Ограничить редактирование", функция позволит ограничить доступ и внесение нежелательных изменений .
Шаг 6: Кроме того, вам нужно добавить поля формы, щелкнув на элемент управления обычного текста и разместив элемент в области для ответа. Здесь появится выпадающие списки, флажки, изображения и многое другое.
Шаг 7: В конце, вам необходимо нажать на кнопку "Сохранить" и поделиться формой.
Wondershare PDFelement
Интуитивно понятные и мощные инструменты PDF упрощают работу с файлами.

Способ 2. Создайте заполняемую PDF-форму
В случае, если вы планируете создать заполняемую pdf-форму, убедитесь, что вы используете лучшее программное обеспечение, доступное на рынке. PDFelement - наиболее подходящий инструмент для работы с PDF-файлами. Инструмент поддерживает множество функций. С быстрым переносом PDF вам не нужно беспокоиться об изменениях в виде файла. PDFelement предоставляет пользователям комфортную площадку для работы. Доступно бесчисленное количество инструменты. Независимо от того, хотите ли вы создать юридический документ или заполняемую форму, PDFelement - лучший выбор. Вы можете добавить защиту и подпись к своему PDF-файлу за секунды. Ниже представлены инструкции по созданию заполняемой формы pdf с использованием PDFelement;
Шаг 1: Загрузите и запустите PDFelement. Нажмите на опцию "Открыть файлы" и выберите PDF-файл, который вы хотите отредактировать.

Шаг 2: После открытия формы, пользователям доступны два способа для создания заполняемого файла. Предположим, что pdf-файл уже содержит строки, таблицы и поля. В таком случае вам нужно перейти к форме, а затем Переместить > Повторно распознать форму. Ваша форма в формате PDF будет автоматически изменена.

Шаг 3: В случае, если в pdf-файле нет таблиц, полей и строк, вам необходимо заполнить файл вручную. Начните с кнопки "Форма" > "Добавить текст", установите флажок "Добавить" или "Добавить поле со списком", чтобы добавить поле в нужное место. Вам нужно дважды щелкнуть по вновь добавленным полям, далее появится окно свойств. Выполните настройку в соответствии с вашими требованиями.

Способ 3. Создайте заполняемые формы Google
Выполните следующие действия, чтобы создать заполняемые формы Google;
Шаг 1: Начните с входа в свою учетную запись Gmail и нажмите на Диск. Активируйте кнопку "Создать" и выберите опцию "Форма", откроется новая вкладка.
Шаг 2: Укажите название вашей формы и выберите один из шаблонов, доступных на экране.
Шаг 3: В поле "Название вопроса" введите вопрос. Теперь нажмите на "Тип вопроса", откроется выпадающее меню. Здесь необходимо ввести некоторую информацию о типе ответов, которые вам необходимо получить. Вы можете выбрать "Несколько вариантов", "Текст" или "Текст абзаца".
Шаг 4: В случае, если вам необходимо получить ответ на определенный вопрос, используйте функцию "Обязательный ответ".
Шаг 5: После того, как вы внесли все изменения в заполняемую форму, нажмите "Готово". Google предоставляет огромное количество вариантов для создания заполняемой формы.
Шаг 6: Наконец, вам нужно нажать на кнопку "Отправить форму" и скопировать ссылку.
Способ 4. Создайте заполняемую форму для записей
JotForm также позволяет создавать заполняемую pdf-форму. Ниже представлены шаги по созданию файла;
Шаг 1: Первый шаг - создание бесплатной учетной записи JotForm. Важно понять, планируете ли вы создавать форму с нуля или хотите использовать существующую форму. Загрузите свою форму в JotForm.
Шаг 2: JotForm предоставляет множество инструментов для настройки вашей формы, вы можете добавить: логотипы компаний, номера страниц, изображения брендов и многое другое.
Шаг 3: После редактирования вы можете автоматически отправлять копии формы нужным вам людям. Попробуйте сохранить копию заполняемой формы.
Wondershare PDFelement
Интуитивно понятные и мощные инструменты PDF упрощают работу с файлами.

Способ 5. Создайте заполняемую форму Excel
Ниже представлены шаги по созданию форм в Excel;
Шаг 1: Сначала переведите имена столбцов в таблицу и перейдите в раздел "Вставить таблицу" и убедитесь, что флажок "У моих таблиц есть заголовки" установлен.
Шаг 2: Для добавления функциональности создания формы, необходимо перейти к "Файл", затем к "Параметры" и "Настроить ленту". Выберите "Команду" на ленте и в форме выпадающего списка. Теперь перейдите на "Новую вкладку".
Шаг 3: На новой вкладке выберите "Новую группу" и нажмите на кнопку "Добавить". Здесь также появляется возможность переименовать "Новую вкладку".
Шаг 4: Далее выберите свою таблицу и "Форму" на вкладке "Новая форма". Откроется новое окно, здесь необходимо ввести данные. Добавьте записи и нажмите "Сохранить" для каждой из них, после чего форма будет готова для вашего использования.
Способ 6. Создайте заполняемую форму PowerPoint
Вы никогда не задумывались о том, что вы можете использовать PowerPoint для создания формы? Используйте инструкцию ниже;
Шаг 1: Вначале нужно открыть презентацию PowerPoint и выбрать слайд.
Шаг 2: Перейдите на вкладку "Вставка" и выберите "Формы". В случае, если вы не можете просмотреть форму выбора, вам необходимо связаться с администратором вашей организации, чтобы включить функцию.
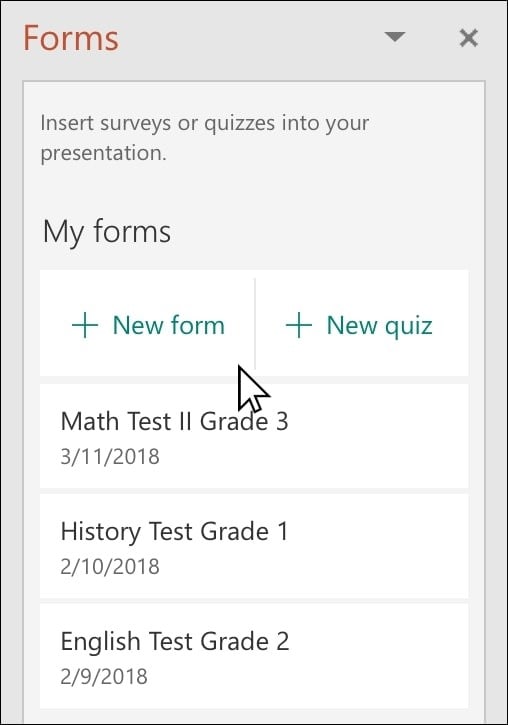
Шаг 3: После того, как вы выбрали опцию "Формы", откроется новая панель, в разделе "Мои формы" вам нужно нажать на "+Новая форма".
Шаг 4: Откроется новое окно с пустой формой, вы можете изменить название и внести необходимые правки. После внесения изменений форма появится на слайде PowerPoint и будет видна в верхней части списка "Мои формы" под опцией "+Новая форма".
Заключение
В руководстве упоминается множество методов создания заполняемых форм. Тем не менее, вам нужно выбрать наиболее подходящий вариант для вас. В случае с заполняемыми формами в формате pdf, PDFelement поддерживает все необходимые инструменты.

Wondershare PDFelement - Лучший PDF-редактор
5,481,435 человек уже скачали.
Мощное автоматическое распознавание форм поможет облегчает работу.
Извлекайте данные легко, эффективно и точно с помощью функции извлечения данных формы.
Конвертируйте несколько документов в цифровой формат с помощью распознавания текста для лучшего архивирования.
Редактируйте свои документы без потери шрифтов и использования форматирования.
Совершенно новый дизайн приложения предоставляет удобный интерфейс для работы.


