После создания PDF-файла вы можете заметить, что в документе необходимо добавить некоторые важные моменты, отсутствующие в документе. Это может быть сложно, если у вас нет соответствующего программного обеспечения для редактирования и вставки текста в существующий PDF-файл. Или вы хотите добавить несколько текстов в формате PDF для реализации содержимого. В этой статье объясняется, как добавить текст в PDF с помощью Wondershare PDFelement - Редактор PDF-файлов, универсального решения для PDF. После открытия PDFelement нажмите кнопку "Открыть файлы", чтобы открыть PDF-документ, нажмите кнопку "Изменить", вы можете начать печатать, либо редактировать текст, либо добавлять новый текст по мере необходимости.
Как добавить текст в PDF в Windows?
Шаг 1. Импортируйте PDF-файл в текстовый редактор PDF
Прежде чем делать что-либо еще, вам необходимо загрузить PDFelement на свой компьютер и установить его. После установки вы можете запустить программу. Благодаря простому в использовании интерфейсу вы можете просто перетащить свой документ в программу или нажать на кнопку "Открыть файлы". Это будет направлено в папку компьютера, вы можете выполнить поиск и выбрать PDF-файл для редактирования. Выбрав его, нажмите на кнопку "Открыть".


Wondershare PDFelement - Интеллектуальные PDF-решения, упрощенные с помощью искусственного интеллекта.
Преобразование стопок бумажных документов в цифровой формат с помощью функции распознавания текста для лучшего архивирования.
Различные бесплатные PDF-шаблоны, включая открытки с пожеланиями на день рождения, поздравительные открытки, PDF-планировщики, резюме и т.д.
Редактируйте PDF-файлы, как в Word, и легко делитесь ими по электронной почте, с помощью ссылок или QR-кодов.
ИИ-Ассистент (на базе ChatGPT) напишет, отредактирует и переведет ваш контент, чтобы сделать его прекрасным и особенным.
Шаг 2. Добавьте текст в PDF-файл
Как только вы открыли PDF-файл, нажмите на вкладку "Редактировать". Оттуда наведите курсор на поле, в которое вы хотите вставить текст. Нажмите на это поле, и оно будет выбрано. После двойного щелчка вы сможете вставлять текст в PDF-документы.

Шаг 3. Вставить текстовое поле в PDF
Если вы хотите добавить новое текстовое поле в PDF-файл, вам нужно нажать кнопку "Добавить текст". Затем щелкните в любом месте документа, чтобы вставить текстовое поле и ввести содержимое. Как только вы закончите, вы можете сохранить изменения.
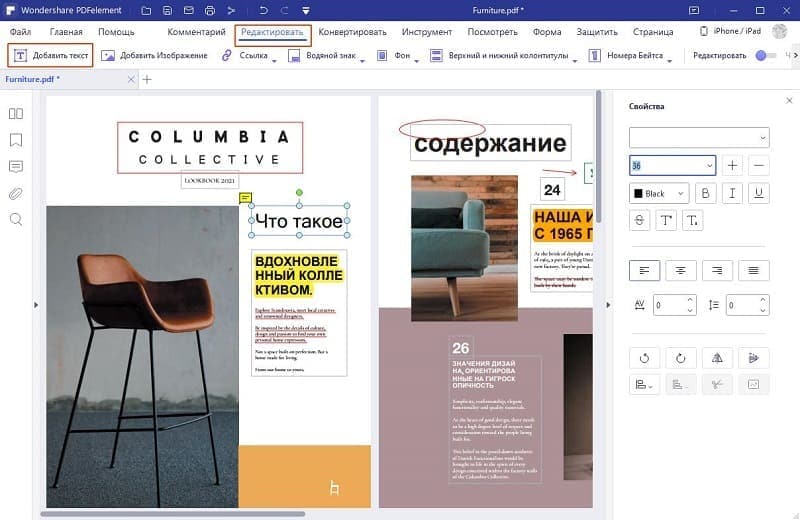

![]() Работает на основе ИИ
Работает на основе ИИ
Помимо редактирования PDF-файлов, PDF element позволяет также легко аннотировать PDF-документы. Вы можете выделять, делать пометки, добавлять заметки, перейдя на вкладку "Комментарировать", чтобы выбрать любой из инструментов для аннотирования. Затем нажмите "Ctrl" + "S", чтобы сохранить документ и применить изменения.
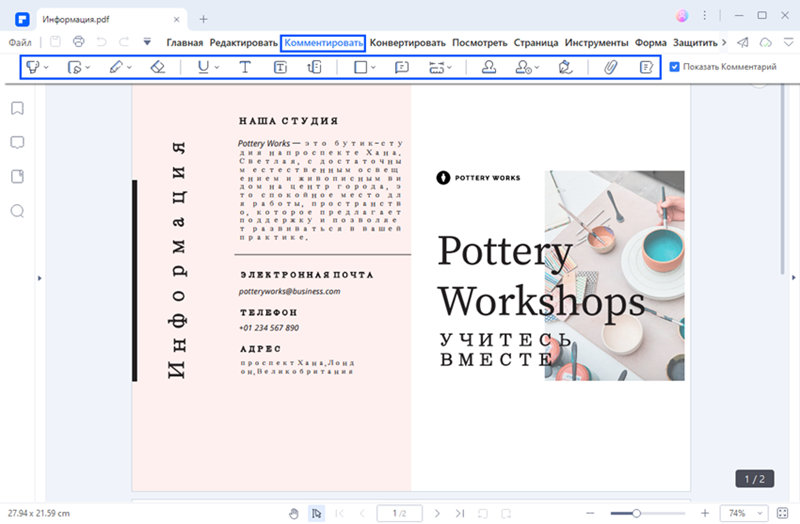
Как добавить текст в PDF онлайн?
Для добавления текста в PDF может быть реализовано множество способов. Несмотря на это, важно выбирать такие способы, которые являются всеобъемлющими и простыми в исполнении. Имея это в виду, пользователи могут рассмотреть метод, который объясняет, как добавлять текст в PDF онлайн. PDF известен своим впечатляющим онлайн-интерфейсом и широкими возможностями по сравнению с другими онлайн-платформами.
Шаг 1: Вам необходимо зайти на официальный веб-сайт HiPDF через свой браузер и открыть его инструмент “Редактировать PDF”.

Шаг 2: После этого импортируйте файл с устройства, нажав "Выбрать файл" или перетащив файл в интерфейс. Как только файл будет добавлен в Hi PDF, он откроется на новом экране.

Шаг 3: Пользователь может выбрать опцию "Добавить текст", чтобы добавить текст в текстовое поле, отображаемое на экране. Пользователь может выбрать стиль шрифта, цвет и установить размер текстового поля по своему усмотрению. После добавления нажмите "Применить", чтобы сохранить изменения в файле. Как только изменения будут применены, нажмите "Загрузить", чтобы загрузить отредактированный PDF-файл.
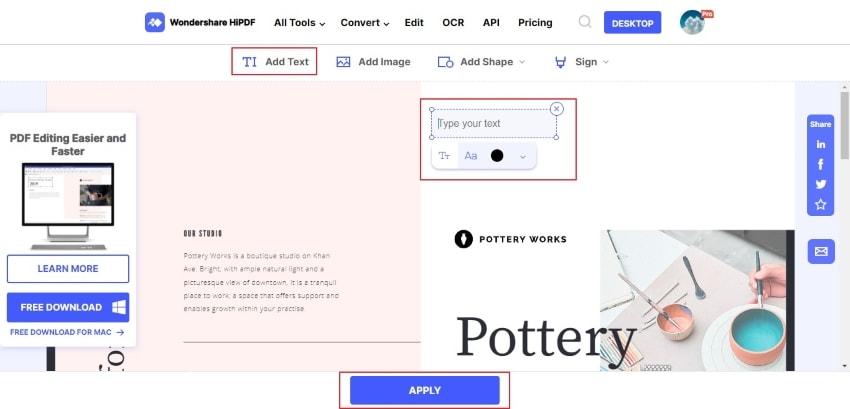
Как добавить текст в PDF на Mac?
Хотя онлайн-решения достаточно эффективны, для них требуется работающее подключение к Интернету. В таких случаях предпочтительнее использовать автономный редактор. PDFelement для Mac представляет собой опытное автономное решение, которое может добавлять текст в PDF-файлы. Платформа известна своими широкими возможностями в уникальном и интригующем пользовательском интерфейсе.
Шаг 1. Загрузите и установите PDFelement на свой Mac и запустите его. В разделе "Открыть файл" вы можете открыть PDF-документ, который хотите отредактировать.

Шаг 2. Поскольку PDF-файл успешно импортирован на платформу, вам необходимо нажать кнопку "Текст". На открывшейся после этого панели инструментов нажмите кнопку "Добавить текст", чтобы добавить новый текст в PDF-документ. Нажмите в любом месте документа, чтобы создать текстовое поле. На экране должно появиться поле. Установите шрифт, размер, макет и цвет текста, добавляемого в PDF-файл.

Шаг 3. Когда вы добавляете текст в их PDF-документ, им необходимо навести курсор на вкладку "Файл", чтобы выбрать "Сохранить" или "Сохранить как..." из выпадающего меню.


![]() Работает на основе ИИ
Работает на основе ИИ
Универсальный текстовый редактор PDF–файлов — PDFelement
PDFelement известен тем, что предоставляет отличный интерфейс инструментов для работы. Будучи универсальным менеджером PDF, PDFelement, несомненно, упоминается как универсальное решение для всех видов редактирования PDF-файла. Несмотря на то, что это текстовый редактор, на платформе предоставляется множество других функций. Пользователи могут не только редактировать текст в своих документах, но и работать с изображениями и ссылками в файле.
Наряду с функциями редактирования, в платформе есть много других примечательных опций. Это позволяет пользователям комментировать свои документы с помощью фигур, комментариев и заметок разного цвета. Кроме того, PDFelement также предоставляет возможность заполнения форм на платформе. Пользователи могут не только заполнять формы, но и создавать новые, чтобы делиться ими.

Если мы рассмотрим функции, предлагаемые в PDFelement, можно будет обсудить исчерпывающий список. Изучая некоторые из его наиболее замечательных функций, этот универсальный текстовый редактор PDF предлагает пользователям сканировать изображения с помощью инструмента распознавания текста. Пользователи могут конвертировать изображения в PDF-файлы и легко редактировать их на всей платформе. Это действительно делает PDFelement одним из лучших вариантов добавления текста в PDF и выполнения нескольких заметных изменений в PDF-документах.

![]() Работает на основе ИИ
Работает на основе ИИ


