Пытаетесь узнать,как изменить ориентацию страницы PDF с альбомной на портретную? Не волнуйся - мы тебя обратили. Эта статья поможет вам понять, как использовать Wondershare PDFelement - Редактор PDF-файлов легко изменить ориентацию PDF -файлов в двух распространенных сценариях.
С помощью PDFelement вы можете легко создавать, конвертировать, редактировать, распознавать или аннотировать PDF-файлы. Доступны как PDFelement для Windows, так и Mac. Вы можете скачать любую версию для установки на свой компьютер.
Часть 1. Как изменить ориентацию PDF с помощью функции Поворота в PDFelement
Если вы получаете PDF-документ со смесью альбомных и портретных страниц, вы можете использовать PDF-редактор такой как PDFelement, чтобы изменить PDF-страницы с портретной на альбомную или наоборот с помощью функции Страница, который поможет вам сделать все страницы согласованными в 3 простых шага!
Шаг 1. Откройте PDF-файл
Запустите PDFelement и откройте PDF-файл, который вы хотите отредактировать. Нажмите на кнопку "Открыть файл" в главном интерфейсе или перетащите PDF-файл в окно программы, чтобы открыть его.

Шаг 2. Щелкните правой кнопкой мыши и найдите пункт "Повернуть"
После того, как вы откроете PDF-файл, вы сможете увидеть свой файл, отображаемый в интерфейсе. Вам просто нужно щелкнуть правой кнопкой мыши, чтобы увидеть опции "Повернуть влево" и "Повернуть вправо". Нажмите, чтобы повернуть страницы PDF.
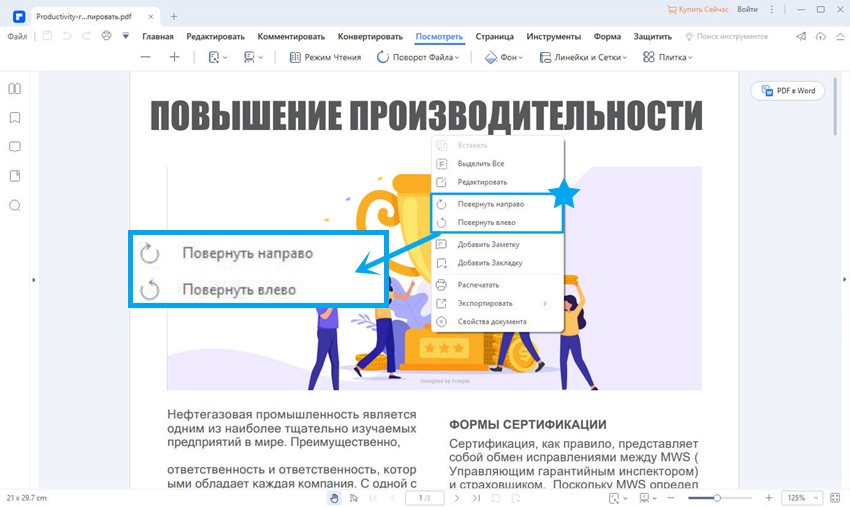
Шаг 3. Измените ориентацию PDF-файла и сохраните
После щелчка правой кнопкой мыши по кнопке "Повернуть" ориентация страницы PDF немедленно изменится. Если вам нужно сохранить, нажмите "Файл" > "Сохранить" в левом верхнем углу.
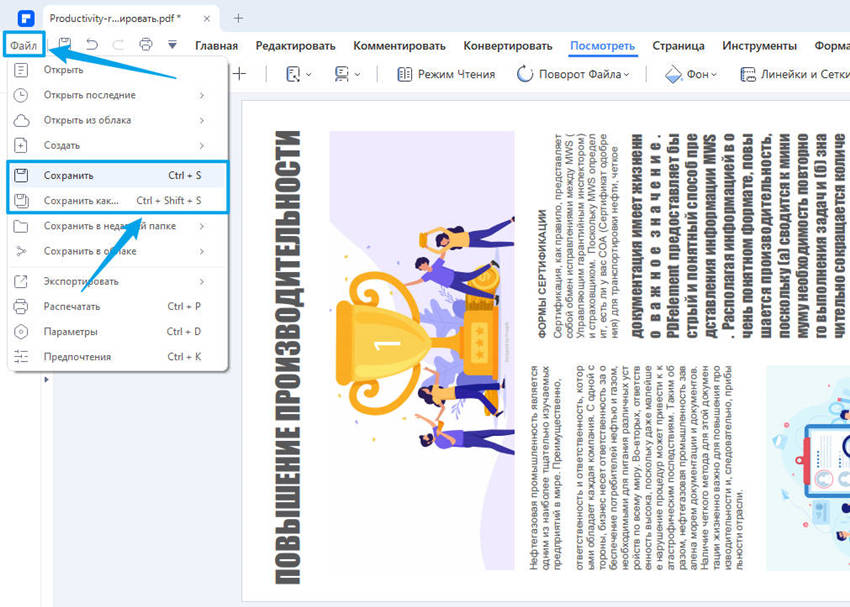
Примечание: Этот метод подходит для поворота одной страницы PDF, если вам нужно повернуть несколько страниц PDF, вам нужно ознакомиться со вторым методом в статье ниже.

![]() Работает на основе ИИ
Работает на основе ИИ
Часть 2. Как изменить ориентацию PDF с помощью функции Страница в PDFelement
Когда вам нужно изменить ориентацию страниц PDF в пакетах, вы также можете изменить ориентацию PDF-страницы непосредственно путем поворота PDF-страниц . В этом случае вы можете выбрать несколько страниц PDF и изменить их ориентацию вместе.
Шаг 1. Откройте PDF-файл, который необходимо изменить
После открытия PDFelement выберите "Открыть файл", точно так же, как операция в первой части, импортируйте PDF-файл, который вам нужен для изменения ориентации.
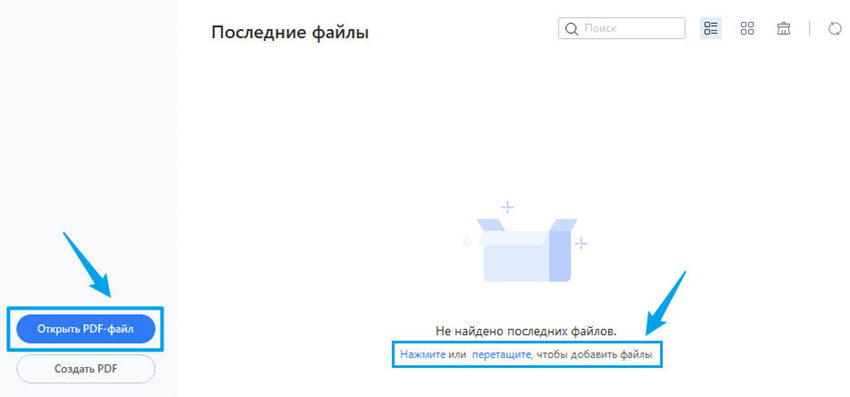
Шаг 2. Выберите Инструмент "Страница"
Перейдите на вкладку "Страница". Выберите одну или несколько страниц. Если вы хотите выбрать несколько страниц, удерживайте нажатой клавишу "ctrl" и щелкните левой кнопкой мыши на выбранных страницах, чтобы выбрать несколько страниц.
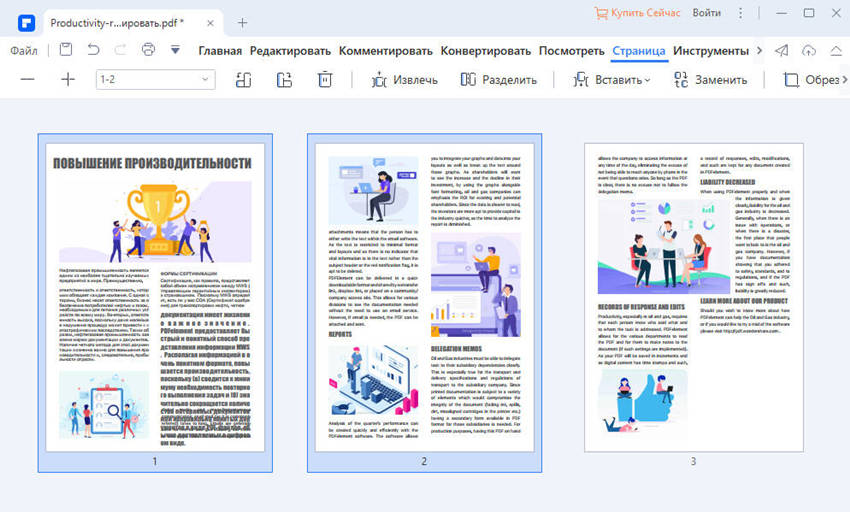
Шаг 3. Поворот страниц PDF в пакетном режиме
После выбора страниц для поворота нажмите кнопку повернуть выше, чтобы поворачивать страницы PDF влево или вправо в пакетном режиме.
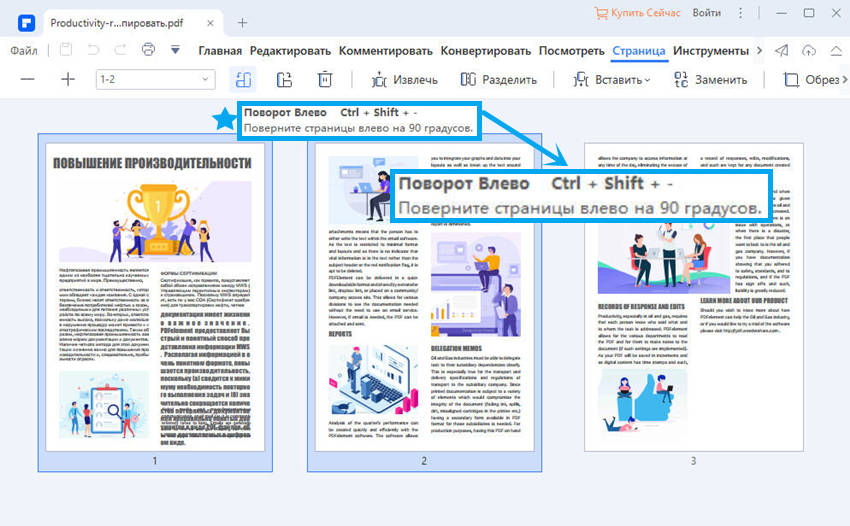

![]() Работает на основе ИИ
Работает на основе ИИ
Часть 3. Видеоурок: Как изменить ориентацию страницы PDF
PDFelement — это лучший инструмент для изменения PDF-страниц с портретной на альбомную или наоборот. Вы можете получить те же самые полные функции, что и такие программы, как Adobe Acrobat DC, по гораздо меньшей цене. В отличие от других PDF-редакторов, PDFelement имеет простой интерфейс, так что вы можете научиться использовать его в течение нескольких минут.

![]() Работает на основе ИИ
Работает на основе ИИ
Советы: Почему портретная ориентация предпочтительнее альбомной для PDF-страниц
Многие документы, в том числе электронные книги, учебные пособия по программному и аппаратному обеспечению, отчеты по проектам или что-либо еще, что в основном предназначено для просмотра на экране, обычно доступны только в вертикальной или портретной ориентации. Таким образом, пользователи могут видеть все содержимое на экране без увеличения масштаба страницы PDF.
PDF-документы в основном создаются из документов Word или других типов файлов, таких как InDesign, где страницы почти всегда настраиваются в портретной ориентации. Наконец, у людей вошло в привычку читать файлы в книжной ориентации, а не в альбомной, потому что их легче читать. Если вы также хотите узнать , как изменить ориентацию страницы документов word, вы можете найти решение здесь.
Мощная функция автоматического распознавания форм позволяет с легкостью обрабатывать формы.
Извлекайте данные легко, эффективно и точно с помощью функции извлечения данных из форм.
Преобразование стопок бумажных документов в цифровой формат с помощью функции распознавания текста для лучшего архивирования.
Редактируйте документы, не изменяя шрифты и форматирование.
Совершенно новый дизайн, позволяющий вам оценить содержащиеся в нем рабочие документы.




Василий Лебедев
Главный редактор