В Интернете доступно множество инструментов для того, чтобы разделить страницы PDF. Вы можете легко это сделать, загрузив бесплатные, платные или онлайн-приложения. Разделение PDF-файла на удивление легко с помощью высоко оцененного PDFelement, который считается лучшим настольным приложением для этой задачи. Здесь представлен лучший разделитель PDF Wondershare PDFelement - Редактор PDF-файлов, который может разделять страницы в Windows.

![]() Работает на основе ИИ
Работает на основе ИИ
Есть много способов разделить страницы PDF. Однако лучшим настольным инструментом для этой цели является PDFelement. Разделить PDF-файл можно всего за несколько кликов. Следуя инструкциям, приведенным ниже, вы легко сможете это сделать.
PDFelement - лучший инструмент для этой цели, поскольку он имеет всеохватывающие функции по сравнению с другими инструментами. Воспользуйтесь им сейчас, и вы сможете использовать его для разделения страниц PDF.
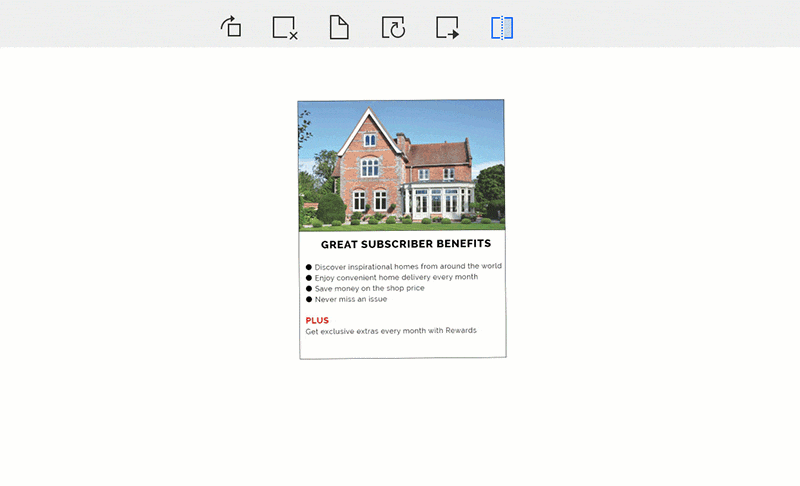
Как Разделить Страницы PDF
Шаг 1: Скачайте и Установите PDFelement
Чтобы получить этот высококачественный редактор PDF, загрузите и установите PDFelement. Установка завершится в считанные минуты, и вы будете готовы к работе с этой программой.

Шаг 2: Разделите PDF
Программа будет активирована автоматически после установки. Откройте файлы PDF, которые предполагается разделить в PDFelement, нажмите кнопку "Разделить" в меню "Страница" и выберите способ разделения страниц. Готово! Получились разделенные страницы по вашим требованиям.

![]() Работает на основе ИИ
Работает на основе ИИ

Способы Разделения PDF
PDFelement, как наиболее подходящий разделитель страниц PDF, предоставляет два способа разделения файлов PDF.
Способ 1: Разделить PDF-файлы по Количеству Страниц
Во всплывающем окне вы можете выбрать "Количество страниц", а затем установить желаемое количество. Например, если вы установите 1, это поможет вам разделить PDF-документ на несколько файлов одинаково, и каждый файл будет иметь только 1 страницу. После процесса он автоматически откроет выходную папку.

![]() Работает на основе ИИ
Работает на основе ИИ
Способ 2: Разделить PDF-файлы по Закладкам
Если вы установили закладки для разных страниц, вы можете использовать этот метод для разделения файлов PDF по закладкам верхнего уровня. Он разделит PDF-документы по закладкам. Если вы еще не добавляли закладки для своего PDF-файла, вы также можете обратиться к этой статье о том, как добавить закладки в PDF.

Как Разделить PDF с помощью Google Chrome
Разделить PDF-файл с помощью Google Chrome на удивление легко. Но прежде всего вы должны убедиться, что плагин для просмотра PDF включен.
Шаг 1: Вы можете открыть файл PDF в Chrome, просто перетащив файл PDF в окно Chrome. PDF-файл откроется в окне Сhrome, и вы увидите, что панель инструментов PDF появится в правом нижнем углу.
Шаг 2: Нажмите на опцию Печать и вы увидите опцию для сохранения файла PDF. Теперь сохраните файл PDF, вы увидите возможность выбора страниц в виде переключателя. Установив переключатель, вы можете выбрать только те страницы, которые вам нужны в выходном PDF-файле.
Шаг 3: Введите количество страниц по отдельности, которое вы хотите в файле PDF, и нажмите "Сохранить файл", чтобы создать новый файл PDF.
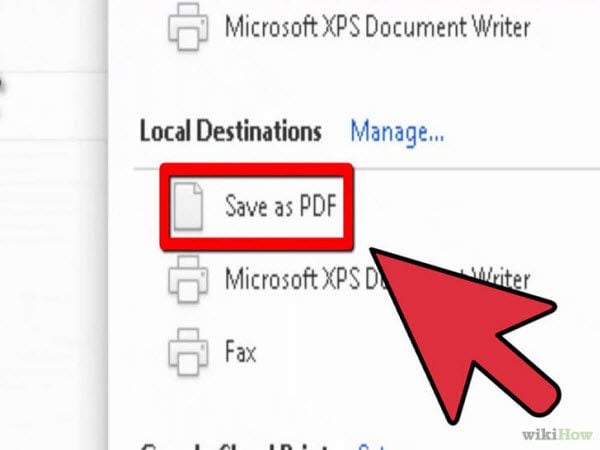



Василий Лебедев
Главный редактор