Официальные документы всегда стремятся к разработке определенного формата для документов, который очень важно соблюдать. Обычно в таких случаях пользователям становится очень трудно поддерживать нужный формат документа. Чтобы справиться с такими ситуациями, вам может понадобиться соответствующее программное обеспечение для обработки текстов. Однако управление документами в Google Docs по-прежнему вызывают определенные трудности. В данной статье вы найдете подробное руководство о том, как разделить страницы в Google Docs.
Как разделить страницы в Google Docs
Google Docs - это очень эффективная платформа обработки текстов, которую можно использовать для создания и управления различными текстовыми документами. При создании текстового документа в Google Docs вы можете использовать множество инструментов, имеющихся в его пакете, для правильного форматирования документа. Разделение страниц в Google Docs - довольно простая задача. Для этого необходимо следовать подробному руководству о том, как сделать отдельные страницы в Google Docs.
Шаг 1. Импортируйте документ
Вам нужно открыть файл с рабочего стола, нажав опцию "Файл" > "Открыть". Вы также можете зайти на свой диск и открыть документ, если он туда импортирован.

Шаг 2. Выберите позицию для разделения
Когда документ открыт, необходимо перейти к определенному месту в документе, где нужно вставить разрыв страницы.
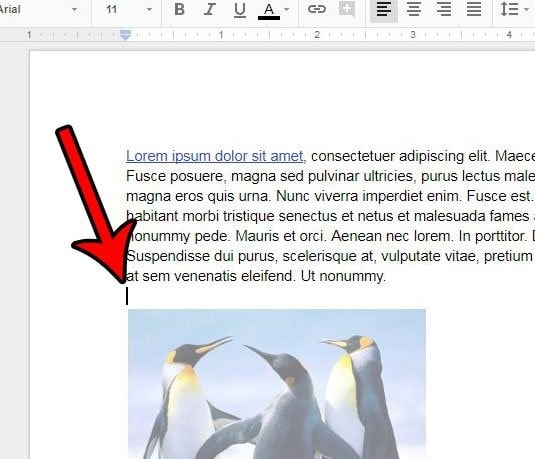
Шаг 3. Разделите страницы
Перейдите на вкладку "Вставка", расположенную на панели инструментов в верхней части окна. Откроется выпадающее меню, и вы сможете выбрать опцию "Разрыв" > "Разрыв страницы" для разделения страниц.
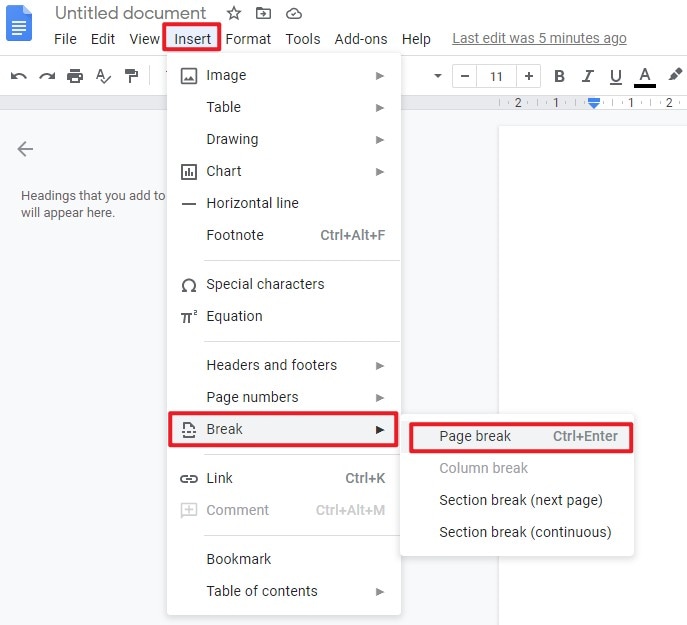
Лучшее программное обеспечение для работы с PDF
Рассматривая проблему отдельных страниц Google Docs, можно особенно подчеркнуть еще одну проблему, связанную с управлением документами. Файлы PDF называют глобальным средством управления файлами, где все официальные документы обычно передаются именно в этом формате. Для таких случаев статья знакомит вас с самой эффективной платформой - Wondershare PDFelement - Редактор PDF-файлов.

Wondershare PDFelement - Интеллектуальные PDF-решения, упрощенные с помощью искусственного интеллекта.
Преобразование стопок бумажных документов в цифровой формат с помощью функции распознавания текста для лучшего архивирования.
Различные бесплатные PDF-шаблоны, включая открытки с пожеланиями на день рождения, поздравительные открытки, PDF-планировщики, резюме и т.д.
Редактируйте PDF-файлы, как в Word, и легко делитесь ими по электронной почте, с помощью ссылок или QR-кодов.
ИИ-Ассистент (на базе ChatGPT) напишет, отредактирует и переведет ваш контент, чтобы сделать его прекрасным и особенным.
В нем реализован интуитивно понятный и качественный набор функций, которые можно использовать для редактирования, управления и защиты файлов PDF. С помощью различных современных функций, доступных в PDFelement, вы можете легко редактировать и конвертировать документы, сохраняя их первоначальное качество.
В дополнение к этим основным возможностям PDFelement предлагает несколько эффективных функций, таких как комментирование, подпись и рецензирование различных PDF-файлов с помощью платформы. Кроме того, он также обеспечивает безопасность и порядок ваших PDF-файлов, поскольку защищает их с помощью пароля и редактирования информации. В целом, PDFelement можно рассматривать как платформу, которая позволит вам управлять вашими PDF-документами в совершенстве.
Как разделить страницы в PDF
Поскольку вам представлено руководство по созданию отдельных страниц в Google Docs, вы также можете ознакомиться с процедурой разделения страниц в PDF-файле. Для этого вы можете использовать PDFelement, что бы легко разделять страницы PDF и сохранять их качество в процессе. Вам необходимо выполнить следующие шаги по разделению страниц в PDF-файле.

![]() Работает на основе ИИ
Работает на основе ИИ
Шаг 1. Откройте файл PDF
Для начала, вам нужно загрузить программу на свой рабочий стол и следовать инструкциям на экране, чтобы с легкостью установить программу. Затем импортируйте PDF-файл, нажав кнопку "Открыть PDF".

Шаг 2. Разделите страницы
Перейдите на вкладку "Страница", расположенную на панели инструментов в верхней части окна, и выберите в подменю пункт "Разделить". Вы можете задать динамику разделения страниц по своему усмотрению.

Шаг 3. Сохраните PDF
После этого необходимо сохранить PDF-документ, нажав кнопку "Сохранить".
В этой статье мы познакомили вас с эффективным методом разделения страниц в Google Docs с пошаговым руководством, которое позволит пользователям без труда выполнить поставленную задачу. В этой статье также рассмотрен PDFelement для помощи в управлении PDF-файлами.



Василий Лебедев
Главный редактор