Как редактировать изображения в Word? Для решения этой задачи не требуется дополнительных инструментов и настроек. Во многих программах, которые можно интегрировать с Word, есть возможность редактирования JPEG-файлов. Важно, что сделать это достаточно просто. Существует несколько одинаково эффективных процессов. О самом простом из них мы расскажем в данной статье: вы узнаете все о том, как редактировать изображение в документе Word.
Часть 1. Как редактировать картинку в Word?
Для начала нужно добавить картинку в Word. Панель инструментов для форматирования изображений появится только после нажатия на изображение. Чтобы добавить картинку, выполните действия, описанные ниже.
1. Вставка картинки в Word
- Шаг 1. Откройте вкладку «Вставить» в верхнем меню Word. Открыв соответствующий раздел, вы сможете начать редактировать фотографии в Word.
- Шаг 2. Нажмите «Изображение», чтобы убедиться, что вы добавили изображение в Word. Выберите необходимое изображение в появившемся диалоговом окне.

2. Удаление фона картинки в Word
Шаг 1. Нажмите «Удалить фон», чтобы убедиться, что фон картинки полностью удален.
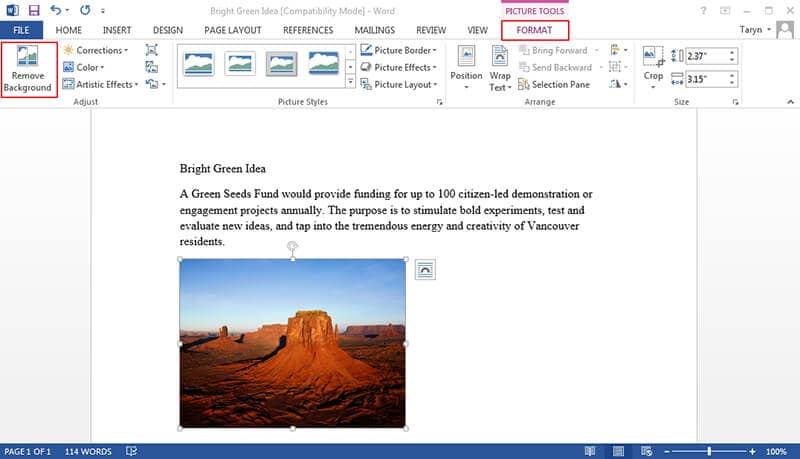
Шаг 2. Отметьте области, которые вы хотите удалить. Освоив этот способ, вы узнаете, как редактировать картинки в Microsoft® Word. Сохраните изменения, чтобы удалить фон и полностью завершить процесс.

3. Внесение изменений в изображение
Следуйте нижеприведенным инструкциям для внесения исправлений в изображение.
- Шаг 1. Нажмите на картинку, чтобы открыть вкладку «Формат».
- Шаг 2. Нажмите «Коррекция», чтобы открыть раскрывающийся список. Вы увидите, как редактировать текст изображения в word.
- Шаг 3. Внесите необходимые изменения и завершите процесс. Также вы узнаете, как редактировать изображения в Word 2007.

4. Художественные эффекты для изображения
Следуйте нижеприведенным инструкциям для добавления эффектов к изображению. Изучив инструкцию, вы узнаете, как редактировать изображение в word.
- Шаг 1. Нажмите на картинку, чтобы увидеть вкладку «Формат».
- Шаг 2. Нажмите на «Художественные эффекты» и выберите из них необходимый.

5. Сжатие картинок в Word
Чтобы сжать изображения в Word, выполните следующие действия:
- Шаг 1. Нажмите на картинку, чтобы появилась вкладка «Формат».
- Шаг 2. Нажмите «Сжать картинку», чтобы завершить процесс.

6. Сбросить изменения для изображения в Word
Для получение результата выполните следующие действия:
- Шаг 1. Откройте панель инструментов «Формат», нажав на добавленное изображение.
- Шаг 2. Нажмите «Сбросить изображение», чтобы сбросить настройки изображения.
- Шаг 3. Для продолжения работы над изображением откройте вкладку «Коррекция».
- Шаг 4. Меняйте яркость, контрастность и резкость изображения в появившемся диалоговом окне. Это даст ответ на вопрос о том, как редактировать изображения в word.

Часть 2. Как отредактировать картинку в PDF-документе?
В этой части мы покажем, как использовать PDFelement для редактирования изображений в файле PDF.

![]() Работает на основе ИИ
Работает на основе ИИ
Шаг 1. Открытие PDF-файла
Нажмите «Открыть файл» для открытия PDF-файла в программе PDFelement.

Шаг 2. Редактирование изображения в PDF-файле
Перейдите во вкладку «Редактировать», чтобы открыть интерфейс редактирования изображений. Вы можете щелкнуть правой кнопкой мыши по изображению, а затем вырезать, копировать, вставлять или поворачивать его. Размер можно скорректировать и «на месте» в соответствии с вашими потребностями.
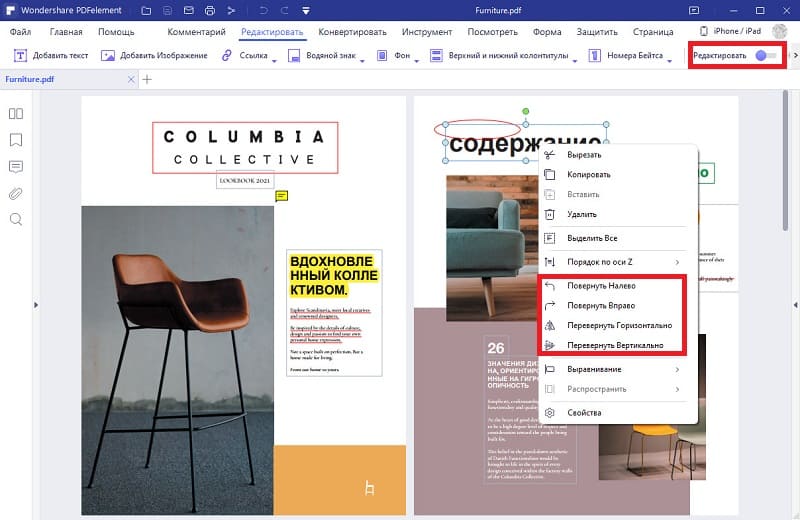
Шаг 3. Сохранение изменений
Завершив редактирование изображений в документе PDF, нажмите «Файл», а затем «Сохранить» для сохранения последних изменений.
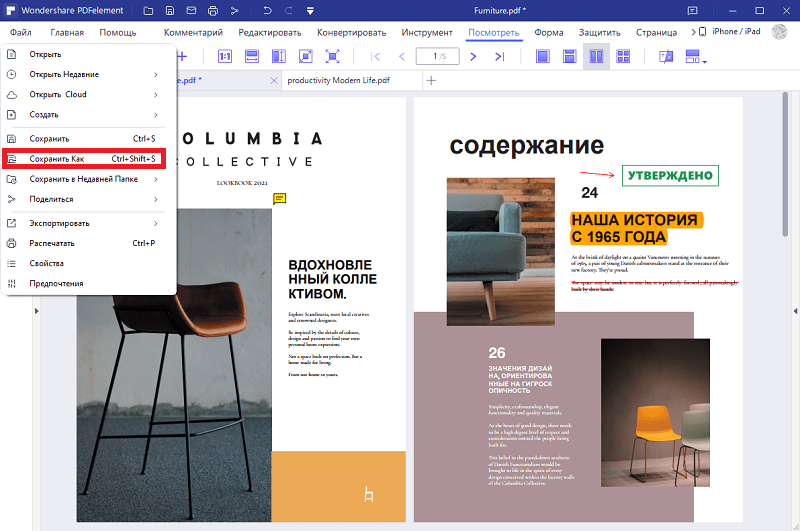

Wondershare PDFelement - Интеллектуальные PDF-решения, упрощенные с помощью искусственного интеллекта.
Преобразование стопок бумажных документов в цифровой формат с помощью функции распознавания текста для лучшего архивирования.
Различные бесплатные PDF-шаблоны, включая открытки с пожеланиями на день рождения, поздравительные открытки, PDF-планировщики, резюме и т.д.
Редактируйте PDF-файлы, как в Word, и легко делитесь ими по электронной почте, с помощью ссылок или QR-кодов.
ИИ-Ассистент (на базе ChatGPT) напишет, отредактирует и переведет ваш контент, чтобы сделать его прекрасным и особенным.
Часть 3. Преимущества формата PDF
PDF — один из форматов, превзошедших Word по всем параметрам. Многие компании постоянно используют документы такого типа. Это безопасный, надежный и популярный формат. Посторонние пользователи не могут редактировать файлы данного типа так же просто, как word-файлы. Пользователи PDF ценят формат за его универсальность и возможности редактирования. PDF-файлы имеют небольшой размер и занимают гораздо меньше места в памяти устройства по сравнению с документами word.
PDFelement это отличный формат, который пользуется большой популярностью. Программа обладает массой преимуществ, включая приятный интерфейс и удобство использования. С помощью этой программы вы можете создавать отличные PDF-документы. Работать с содержимым PDF еще никогда не было так просто, как с помощью этой программы. Ознакомьтесь с полным руководством здесь.
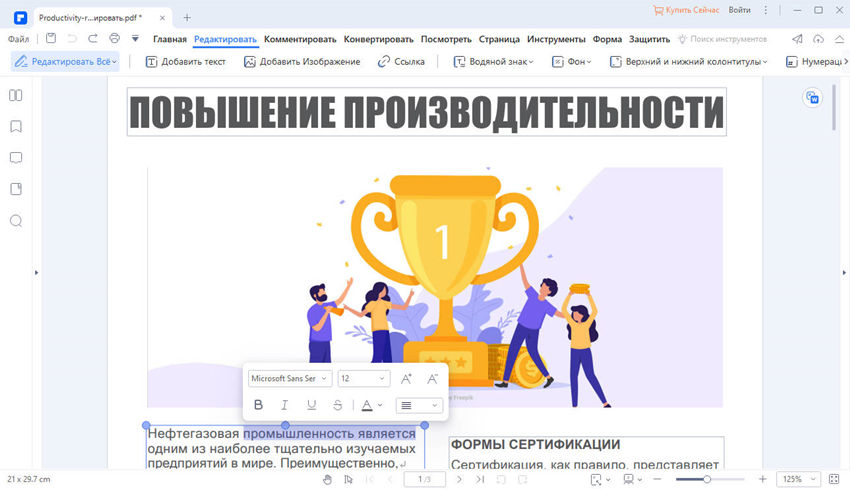
Это очень доступный, безопасный и быстрый в работе инструмент.
- Открывайте, сохраняйте, печатайте и добавляйте разметку в PDF-файлы;
- Используйте пароль для защиты вашего PDF.
- Подписывайте документы, используя цифровую подпись;
- Сделайте текст доступным для редактирования с помощью технологии распознавания текста (OCR)


![]() Работает на основе ИИ
Работает на основе ИИ



Василий Лебедев
Главный редактор