Независимо от того, являетесь ли вы студентом или бизнесменом, вам может потребоваться собрать информацию и статистику, конвертируя PDF-файл в редактируемые документы Word. В этой статье мы предложим самое простое решение о том, как конвертировать PDF в Word с помощью Wondershare PDFelement - Редактор PDF-файлов. Мы также дадим вам несколько отличных рекомендаций по лучшим программам для конвертации PDF в Word, доступных в настоящее время на рынке.
- Часть 1: Как конвертировать PDF в Word на ПК и Mac
- Часть 2: Как конвертировать PDF в Word на мобильных устройствах
- Часть 3: Как конвертировать PDF в документ Word онлайн
- Часть 4: Как конвертировать PDF в Word без использования программного обеспечения
- Часть 5: Конвертация PDF в документ Word - часто задаваемые вопросы
Часть 1: Как конвертировать PDF в Word на ПК и Mac
Wondershare PDFelement - Редактор PDF-файлов — это универсальный редактор и конвертер PDF, который позволяет вам легко конвертировать PDF в Word, а также легко редактировать изображения, текст и страницы в ваших PDF-файлах.

![]() Работает на основе ИИ
Работает на основе ИИ
Шаг 1. Открыть PDFelement
Запустите и откройте PDFelement. Затем нажмите на опцию "Конвертировать PDF" на главном окне.
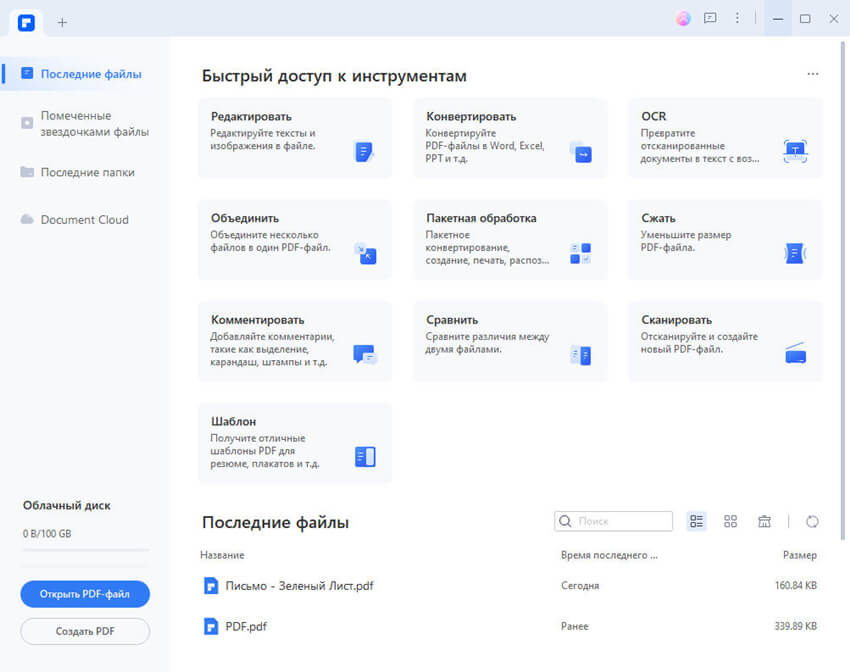
Шаг 2. Конвертировать PDF в документ Word
Теперь появится окно, в котором вам нужно выбрать формат вывода и папку для сохранения конвертированного файла. После завершения этого процесса, нажмите кнопку "Сохранить", и, наконец, PDF-файл будет преобразован в документ Word.
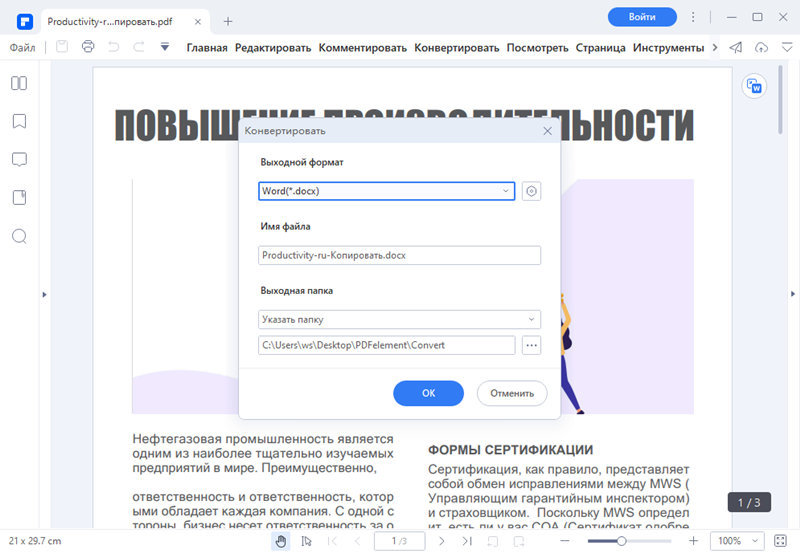
Это довольно просто преобразовать PDF в Word с помощью PDFelement.
Совет: Если вы хотите конвертировать несколько PDF-файлов в Word, нажмите кнопку "Пакетное преобразование PDF", чтобы быстро преобразовать PDF в Word.
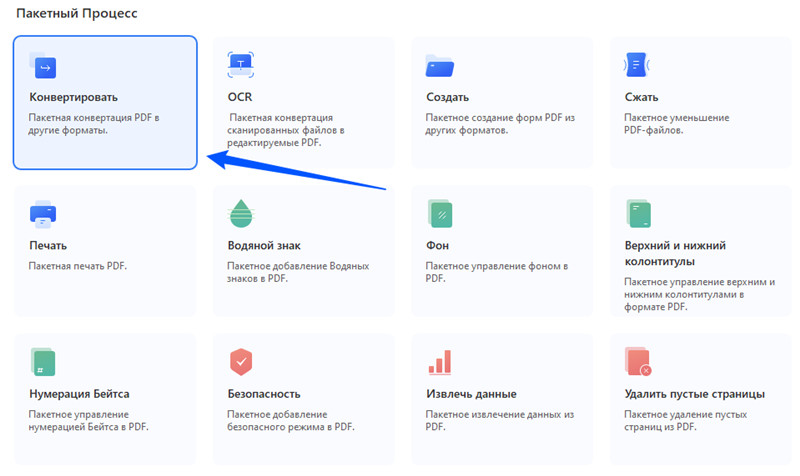
Преимущества конвертации PDF в Word с помощью PDFelement
Пользователи получат множество преимуществ, используя Wondershare PDFelement для конвертации своих PDF-файлов в Word.
- Прежде всего, PDFelement способен конвертировать файлы любого размера, даже самые большие, без каких-либо проблем. Именно поэтому размер ваших документов больше не представляет проблему.
- Во-вторых, PDFelement позволяет проводить пакетную конвертацию. Что это означает? Это означает, что он может конвертировать несколько файлов одновременно, что позволяет сэкономить вам много времени.
- И, наконец, но не менее важно, эта программа работает быстрее, чем любое другое онлайн-средство для конвертации, поэтому может быть весьма полезной.
PDFelement также обладает другими простыми в использовании функциями, которые помогут вам обрабатывать PDF-документы. Это все в одном решении для работы с PDF.

![]() Работает на основе ИИ
Работает на основе ИИ
Десктопное программное обеспечение позволяет пользователям конвертировать PDF-файлы, даже если они не подключены к интернету. Оно может преобразовывать один тип документа в другой, такой как PDF в Word. Но это еще не все, потому что PDFelement поддерживает конвертацию PDF-документов в более чем 13 различных форматов, предоставляя обширные возможности своим пользователям.
Ещё одной высоко ценной функцией, которой обладает PDFelement, является OCR. Эта функция позволяет вам конвертировать отсканированные PDF-файлы в формат Word.
PDFelement также имеет и другие преимущества, которые стоит использовать, такие как разделение или объединение файлов PDF, аннотирование, редактирование форм и текста, оптимизация размера файла, добавление водяных знаков и фонов, ежегодные обновления продукта, извлечение данных из форм, подписание файлов и их защита паролями, извлечение данных из цифровых и отсканированных файлов PDF.
Часть 2: Как конвертировать PDF в Word на мобильных устройствах
Некоторые приложения могут конвертировать PDF-файлы в формат Word, даже если у вас нет доступа к интернету. Независимо от того, используете ли вы iPhone или Android, вам не потребуется подключение к сети для выполнения конвертации.
Конечно, существует множество отличных приложений, зависящих от типа вашего телефона. Прежде чем начать, убедитесь, что вы скачали соответствующее приложение. Давайте сначала рассмотрим, как можно преобразовать PDF-файлы в документы Word как на iPhone, так и на Android.
1. Как конвертировать PDF в Word оффлайн на iPhone?
Вероятно, вам интересно узнать, насколько эффективное приложение PDFelement для iPhone, которое позволяет вам конвертировать PDF в документ Word на iPhone. В качестве первого важного момента, мы хотим подчеркнуть, что это приложение предоставляет вам возможность создавать электронную подпись для использования в ваших PDF-документах. Вы также можете редактировать любой текст в документе, объединять несколько PDF-файлов или даже уменьшать размер файлов.
Вот шаги того, как конвертировать PDF в Word на iPhone или iPad:
Шаг 1. Начните с открытия приложения PDFelement и перейдите к файл, который вы хотите сконвертировать. Нажмите на точки справа, чтобы увидеть дополнительные опции файла.
Шаг 2. Для конвертации вашего документа вам сначала нужно выбрать опцию "Конвертировать", а затем выбрать формат, в который вы хотите конвертировать.

Шаг 3. После того, как вы примете решение, нажмите "Начать", чтобы начать процесс конвертации.
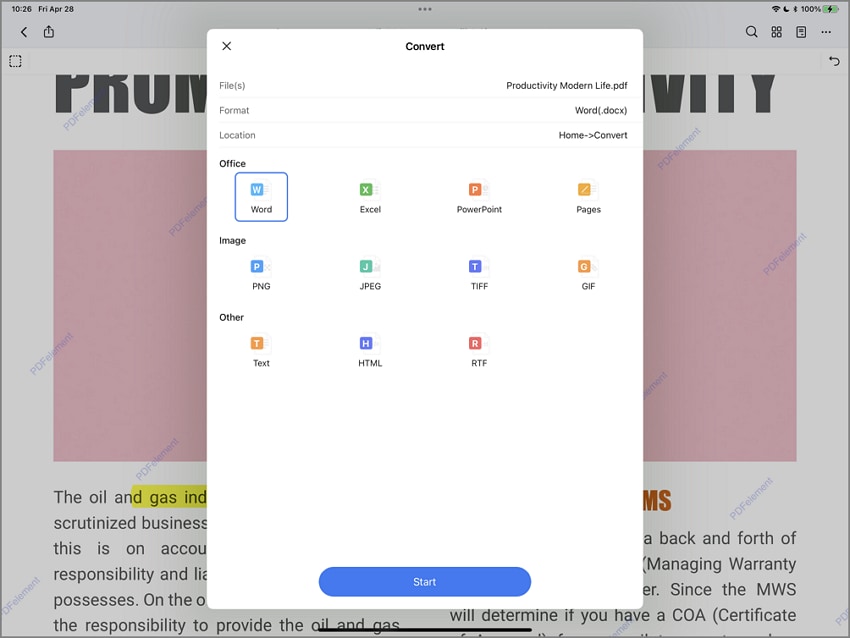
Шаг 4. После завершения процесса конвертации файл можно открыть и использовать.
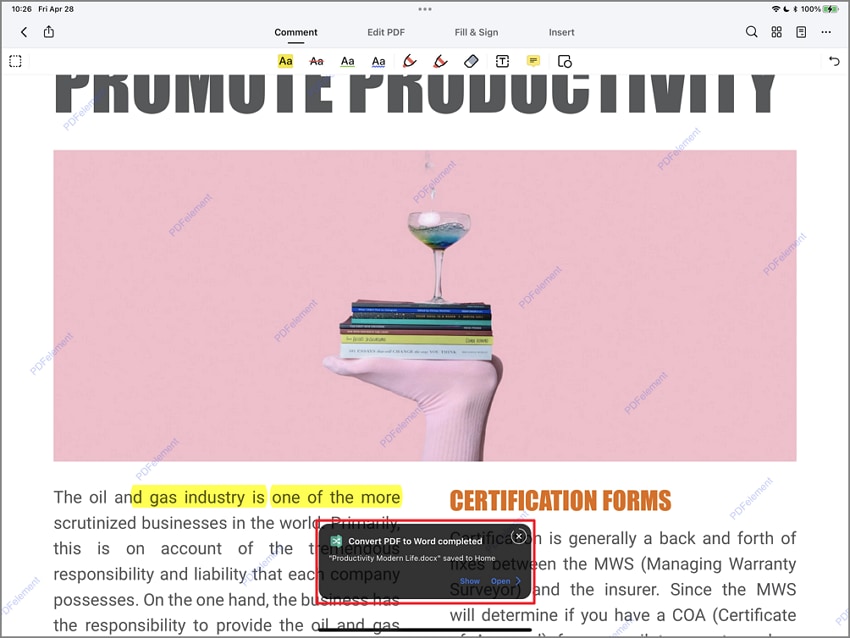
Шаг 5. Кроме того, вы можете отправить свой документ напрямую на компьютер, планшет или смартфон, или на любое другое устройство, которое вам удобно.
2. Как конвертировать PDF в Word оффлайн на Android?
С другой стороны, если у вас есть Android и вы хотите конвертировать PDF в Word оффлайн, вы можете воспользоваться PDF to Word converter. Это приложение поддерживает OCR, поэтому вы можете сделать ваши отсканированные страницы редактируемыми.
Это приложение предлагает преимущество сохранения столбцов, таблиц, списков, абзацев и шрифтов вашего PDF-документа при конвертации в файл Word. Если вы не хотите создавать учетную запись, вы сможете использовать приложение, не предоставляя личной информации. Конечно же, вы можете редактировать полученный файл Word и вносить любые необходимые изменения.
Ниже приведены шаги, которые расскажут вам, как конвертировать ваш документ:
Шаг 1. После открытия приложения "PDF to Word converter" выберите документ, который вы хотите конвертировать. После выбора, приложение начнет процесс конвертации.
Шаг 2. Чтобы убедиться, что PDF-файл успешно конвертирован в документ Word, нажмите на три точки справа. Затем выберите опцию "Открыть".

Часть 3: Как конвертировать PDF в документ Word онлайн
Вот быстрое решение для онлайн-конвертации PDF в Word - HiPDF. HiPDF - это онлайн-решение для работы с PDF, которое поможет вам легко преобразовать PDF в другие форматы документов. Чтобы конвертировать PDF в Word, вы можете перейти на веб-сайт HiPDF и следовать инструкциям ниже.
Шаг 1. Конвертировать PDF в Word онлайн
После входа на веб-сайт HiPDF щелкните на поле "PDF в Word" и загрузите свой PDF-файл на страницу. После завершения загрузки нажмите кнопку.
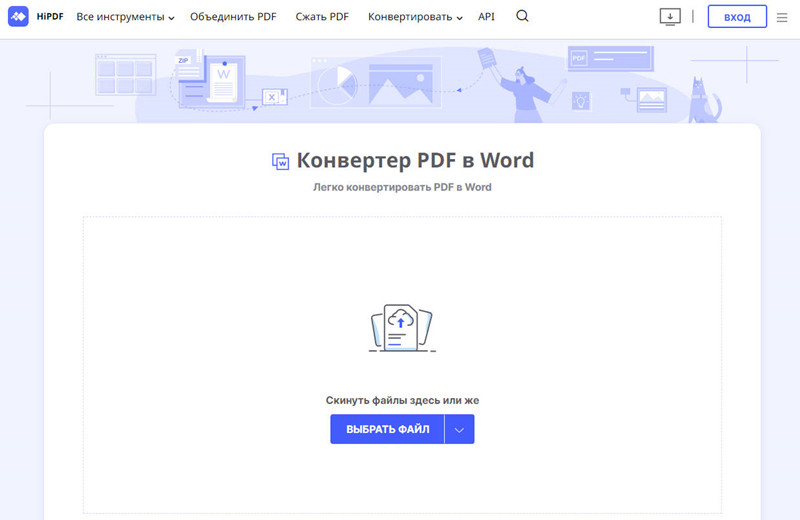
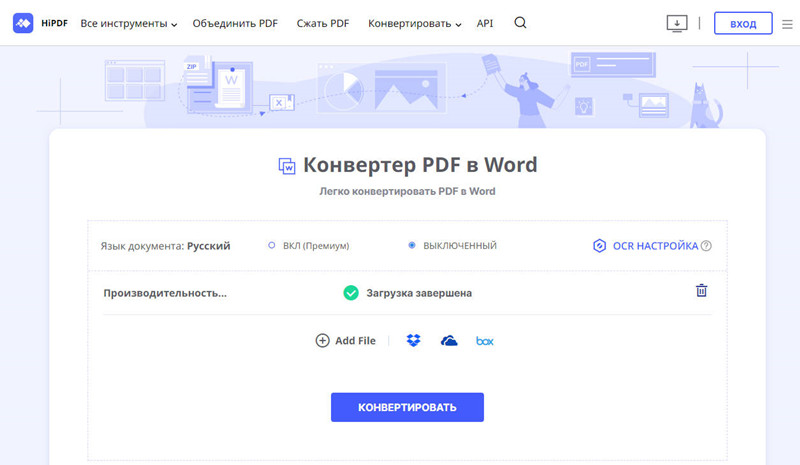
Шаг 2. Скачать сконвертированный файл
После завершения конвертации вы можете нажать кнопку "Скачать", чтобы сохранить сконвертированный PDF.
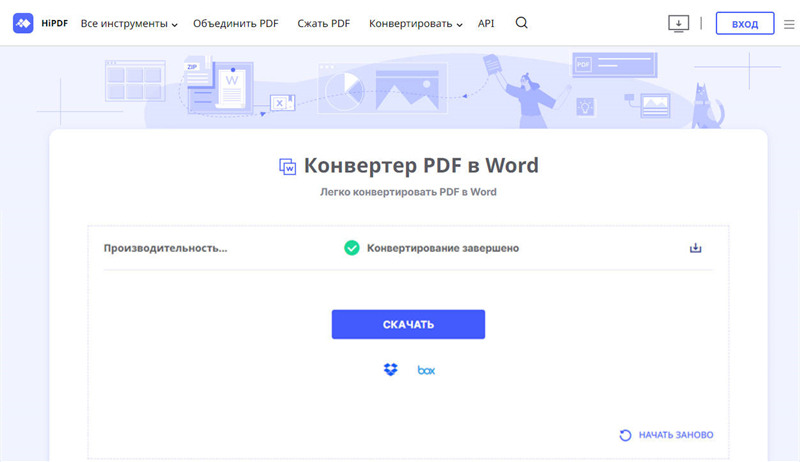
Часть 4: Как конвертировать PDF в Word без использования программного обеспечения
1. Как бесплатно конвертировать PDF в Word с помощью Microsoft Word?
Для конвертации ваших PDF-документов в файлы Word в автономном режиме и без использования программного обеспечения или настольных программ наиболее распространенной альтернативой является Microsoft Office Word.
Шаг 1. Щелкните по файлу PDF, который вы хотите конвертировать. Если вы используете Mac, то у вас, возможно, нет мыши с правой кнопкой. Когда вы откроете файл PDF, нажмите клавишу "Control" и щелкните по имени файла. Затем появится контекстное меню.
Шаг 2. Вам нужно найти опцию "Открыть с" и выбрать её. После этого откроется еще одно меню с вариантами.

Шаг 3. Как только появится это новое меню, щелкните на опцию "Microsoft Word" или "Word", в зависимости от того, как это отображается в вашей операционной системе. После щелчка ваш файл Word откроется, и документ PDF будет сконвертирован в текст.
Шаг 4. После нажатия кнопки "OK" конвертация начнется немедленно. Именно это позволит Microsoft Word сконвертировать ваш файл PDF в ранее выбранный формат. Когда конвертация завершится, вы сможете увидеть результат. Появится сообщение о завершении. Время, необходимое для завершения этой операции, зависит от размера или сложности вашего документа.

Шаг 5. Когда вы закончите работу с вашим документом, откройте его в Word и редактируйте его там. Полученный файл Word может не быть точной копией каждой страницы исходного документа PDF. Это может быть связано с организацией страниц, переносами строк, изображениями в вашем файле или какими-либо другими факторами. Персонализированный характер программы потребует от вас выполнения некоторых ручных настроек.
Если вы загрузили свой PDF из Интернета, вверху документа появится панель с просьбой разрешить редактирование. Когда это произойдет, щелкните, чтобы разрешить редактирование.
Шаг 6. После завершения конвертации вашего PDF следующим шагом будет сохранение. Независимо от того, используете ли вы Windows или Mac, щелкните "Файл", затем "Сохранить как" и выберите местоположение на вашем компьютере. Если вы планируете сохранить этот документ, дайте ему имя и нажмите кнопку "Сохранить".
2. Как бесплатно конвертировать PDF в Word с помощью Google Drive?
Google Drive — это один из самых простых онлайн-конвертеров PDF в Word, здесь приведены шаги.
Шаг 1. Загрузить свой PDF в Google Drive
Войдите в свою учетную запись Google Drive, чтобы загрузить целевой файл PDF.
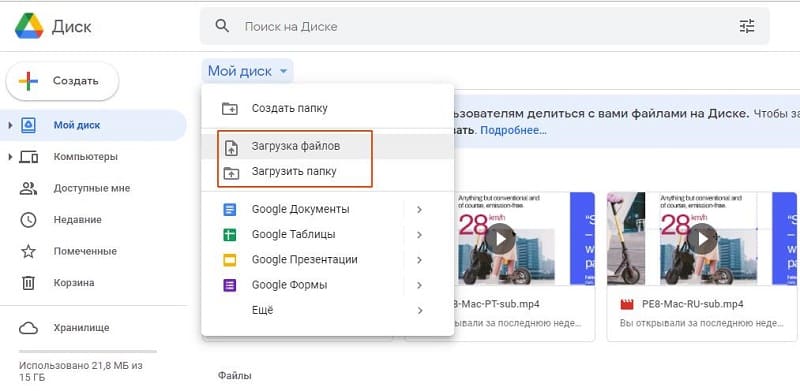
Шаг 2. Открыть его с помощью Google Docs
Щелкните правой кнопкой мыши файл PDF, чтобы выбрать "Открыть с помощью" > "Google Docs".
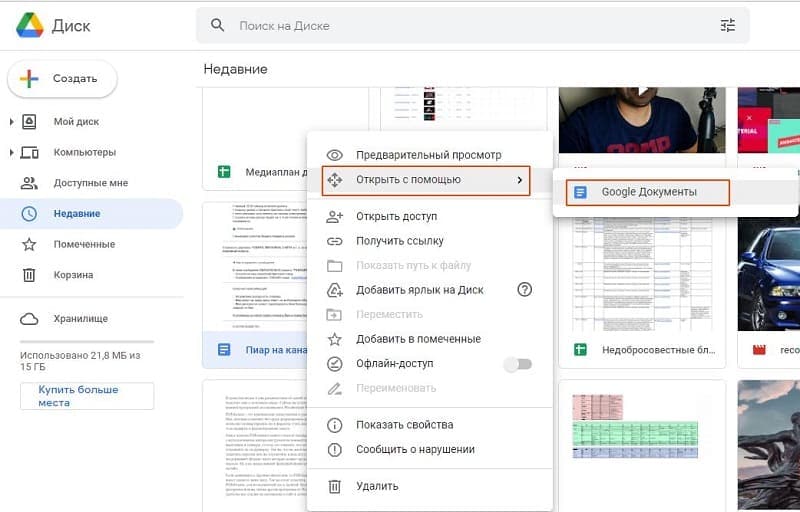
Шаг 3. Конвертировать PDF в DOCX
После того, как файл открыт, вы можете нажать "Файл" > "Скачать" > "Microsoft Word (.docx)" чтобы сохранить его как файл Word на вашем компьютере.
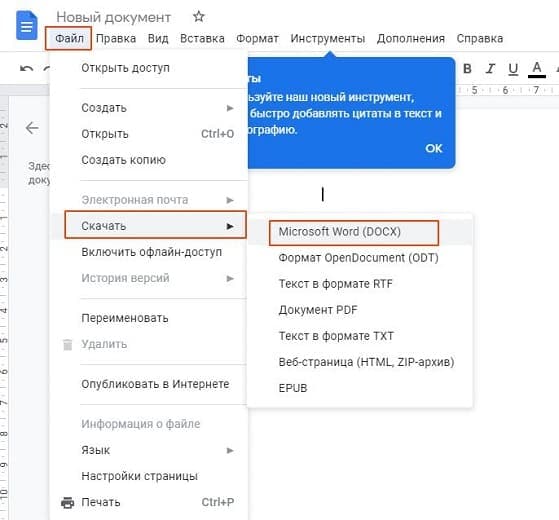
Часть 5: Конвертация PDF в документ Word - часто задаваемые вопросы
1. Как конвертировать PDF в Word оффлайн?
Для того чтобы конвертировать PDF в Word оффлайн, вам необходимо установить программу-конвертер PDF в Word на вашем ПК. Например, вы можете скачать и установить PDFelement. После этого, вы сможете открыть PDF-файл в программе и легко преобразовать его в документ Word. По сравнению с онлайн-конвертером PDF в Word, оффлайн-решение работает быстрее и не имеет ограничений на размер файла.
2. Как конвертировать PDF в Word на Mac?
Для конвертации PDF в Word на Mac вам понадобится конвертер PDF в Word для Mac. PDFelement также имеет версию для Mac, которая поможет вам конвертировать PDF в документ Word на Mac. Узнайте больше о том, как конвертировать PDF в Word на Mac.
3. Как конвертировать PDF в Word без потери форматирования?
Иногда, когда вы конвертируете свой PDF-документ в формат DOC или DOCX, шрифты и форматирование изменяются, что означает, что вам придется заново форматировать документ. Вот некоторые советы по конвертации PDF в Word без потери форматирования.
4. Как конвертировать PDF в Word с помощью Adobe?
Если у вас установлен Acrobat на вашем компьютере, запустите его, откройте PDF-файл, затем нажмите на инструмент "Экспорт PDF" и выберите Microsoft Word в качестве формата экспорта. Нажмите "Экспорт" и сохраните конвертированный файл как файл Doc или Docx.
5. Как конвертировать PDF в документ Word без программного обеспечения?
Если вы не хотите устанавливать новую программу на вашем компьютере, вы можете конвертировать PDF в Word, используя Microsoft Word или Google Docs. Или вы можете воспользоваться онлайн-конвертером PDF в Word, таким как HiPDF.






Василий Лебедев
Главный редактор