Вы можете легко подписывать PDF онлайн бесплатно или используя платную службу, но почти все программы не дают дополнительную выгоду в виде безопасного облачного пространства для хранения документов. У Wondershare есть облако, комбинация 2-в-1, включающая в себя высококачественную облачную среду хранения, а также функцию электронной подписи для бизнес процессов, чтобы Вы могли сократить время до получения подписанных договоров, соглашений и другой юридической документации. Поскольку это облачная служба, Вы можете отправлять документы для подписания, а также подписывать свои собственные документы с любого устройства, независимо от операционной системы. Если на устройстве есть современный браузер и подключение к интернету, то все возможно!
Представляем Вам Wondershare PDFelement Cloud
Эта новая инновационная облачная служба объединила лучшее от обоих миров - облачного хранения и облачного подписания документов. Это означает, что все Ваши важные документы теперь могут надежно храниться, и Вы можете получить к ним доступ из любой точки мира. Отправьте документ для подписи нескольким людям или несколько документов одному человеку для сбора индивидуальных подписей. Используйте шаблоны или создайте свои собственные для будущего использования. В сочетании с премиум редактором PDF от Wondershare - PDFelement Pro, PDFelement Cloud предлагает мощное решение для управления документами для бизнеса всех размеров. DC доступен в рамках бесплатного плана с отправкой 5 документов и 1 Гб облачного хранилища, в то время как платный тариф расширяет лимит отправки документов и увеличивает емкость хранения до 100 Гб.
В следующем разделе давайте рассмотрим, как PDFelement Cloud можно использовать для электронного подписания PDF бесплатно онлайн.

Wondershare PDFelement Cloud
Облачное хранилище премиум-класса объемом 100 ГБ.
Высококачественная электронная подпись.
Совместная онлайн-аннотация.
Простой и быстрый обмен файлами.
Как добавить электронную подпись в PDF с помощью PDFelement Cloud
1. Войдите в аккаунт PDFelement Cloud.
Если Вы уже являетесь клиентом Wondershare, у Вас должен быть Wondershare ID от других продуктов, которые Вы могли использовать. Этот ID можно использовать для входа в PDFelement Cloud.

Кроме того, Вы можете настроить новый ID, который можно использовать с другими продуктами. Обратите внимание, что плата за подписку варьируется в зависимости от продуктов, но для всех можно использовать один ID.
2. Выберите документ с локального устройства хранения и загрузите в DC.
На сайте PDFelement Cloud нажмите на Загрузить файл, чтобы импортировать файлы из локального хранилища или портативное устройство хранения, подключенного к компьютеру.

После импорта, Вы увидите свой файл в разделе Недавние Документы на вкладке Главная или Документ.
3. Выберите Подпись для начала работы.
Существует два варианта подписей: первый вариант - создание нового шаблона, а второй - использование уже доступного. Функция Запроса Подписи может быть использована для получения нескольких электронных подписей от различных пользователей в одном документе. Функция Пакетного Подписания отправит одну копию нескольким пользователям, чтобы они оставили одну подпись на одной копии.

Нажмите кнопку «Инициация» под одним из первых двух вариантов и начните процесс отправки. Первый шаг - добавить документ для подписания. Выберите его из PDFelement Cloud, если Вы загрузили PDF в предыдущем шаге. Если нет, Вы можете импортировать новый документ из Вашего локального хранилища. Вы также можете добавить аутентификацию безопасности для документа. Это означает, что Вам отдельно нужно будет поделиться паролем для подписания документа, чтобы пользователи смогли это сделать. Отправьте пароль каждому пользователю через безопасную среду.
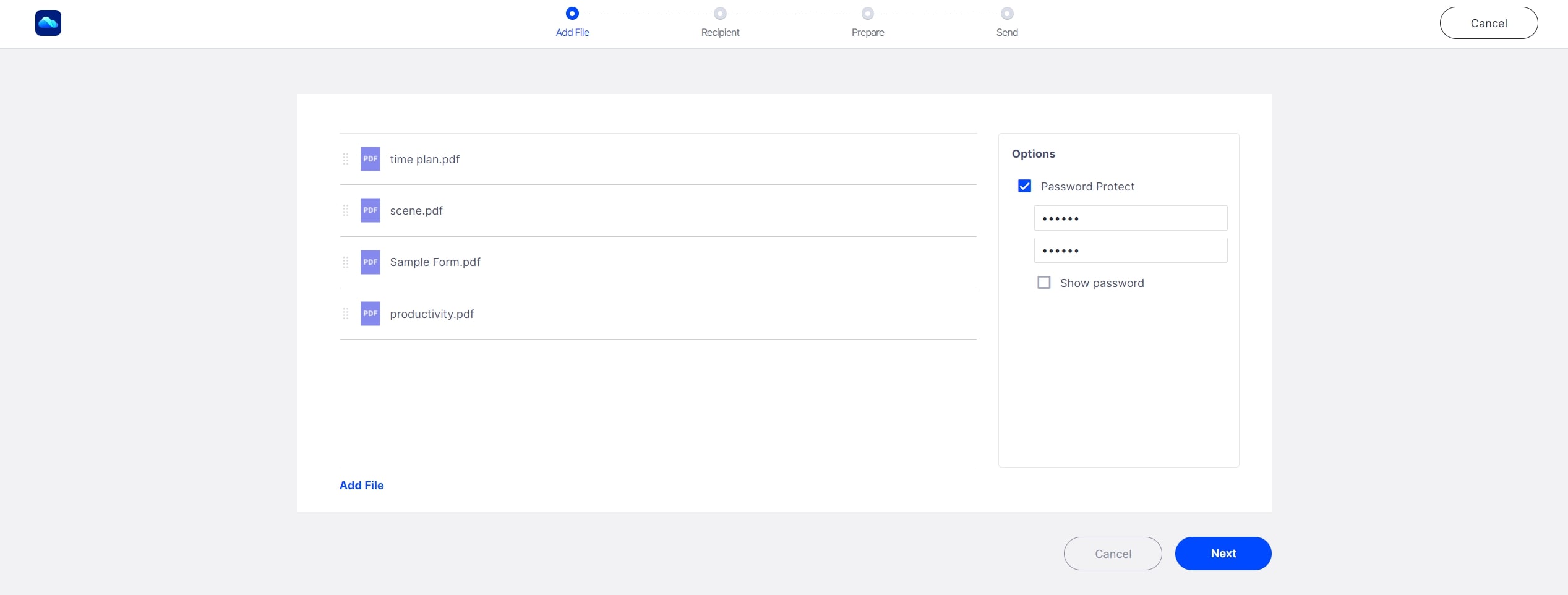
Далее добавьте электронную почту всех пользователей по одному, или через импорт файла CSV. Если Вы являетесь одним из подписантов, Вы можете установить конкретный порядок подписания документа, и выбрать, чтобы Ваш собственный ID был первым или последним в очереди.

4. Отправьте электронное письмо с приглашением подписать документы.
Наконец, выберите каждого подписанта и добавьте для них условия - подпись, добавления даты, должности и т.д.
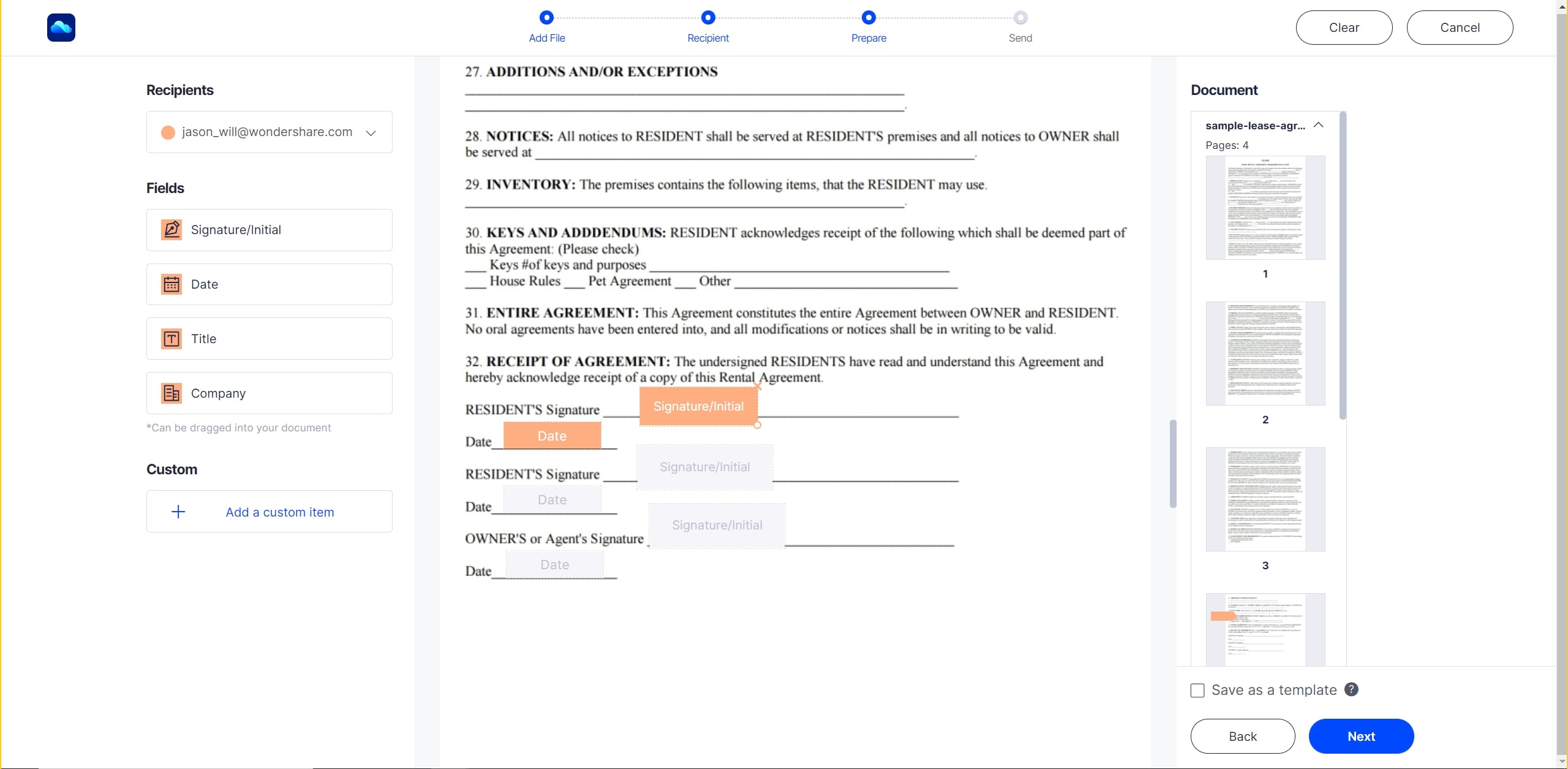
Добавьте адреса электронной почты пользователей, тему письма, и получатели увидят уведомление о получении.
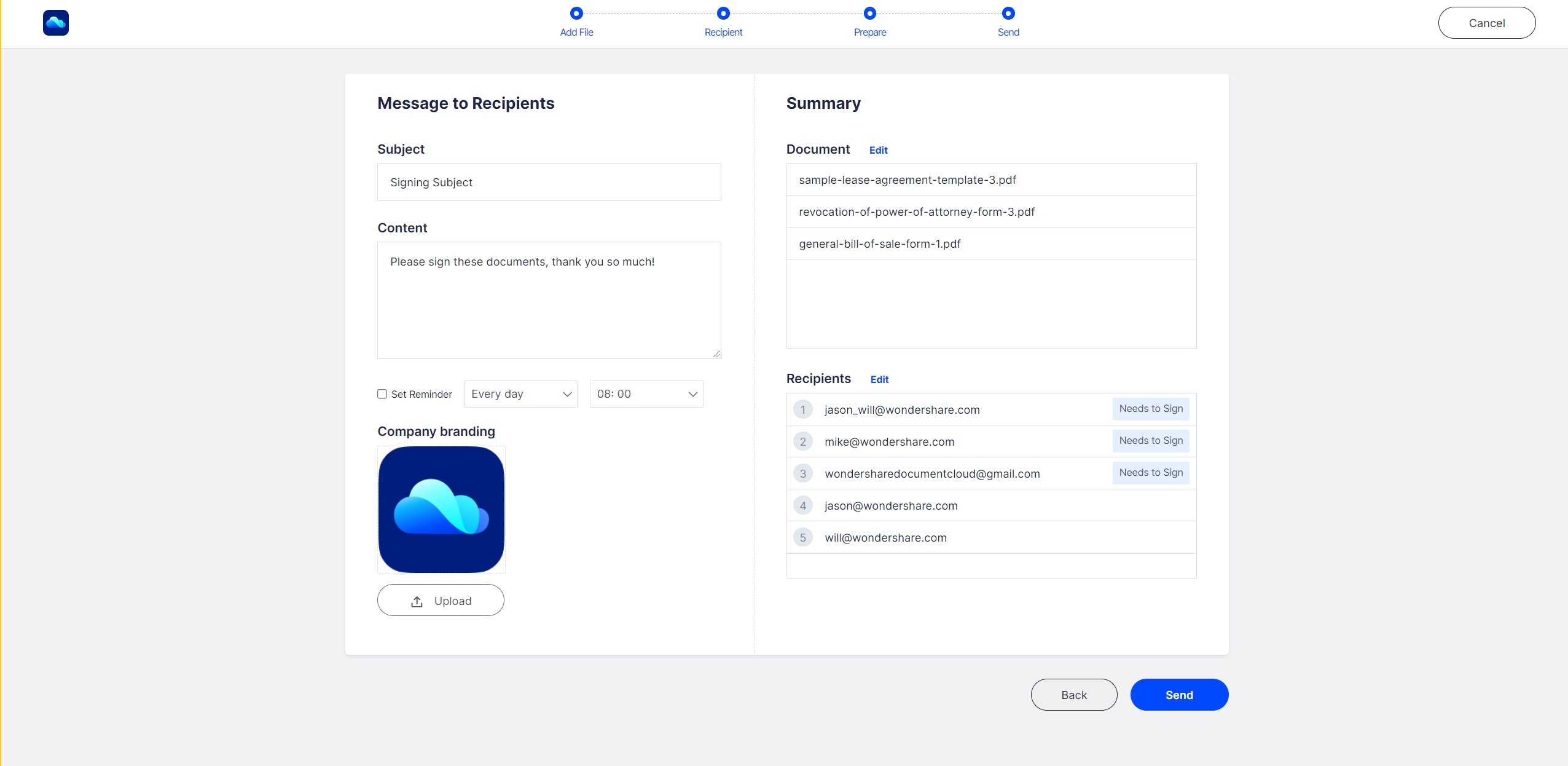
Нажмите на кнопку Отправить для подписи, как только Вы проверите, что все в порядке. Пользователи увидят Ваше сообщение и нужную ссылку в своей почте. Они смогут нажать на ссылку и подписать документ, прежде чем отправить его обратно.

Им не потребуется установка, поскольку эта часть процесса также выполняется онлайн безопасным способом.
5. Отслеживайте статус подписания Вашего документа.
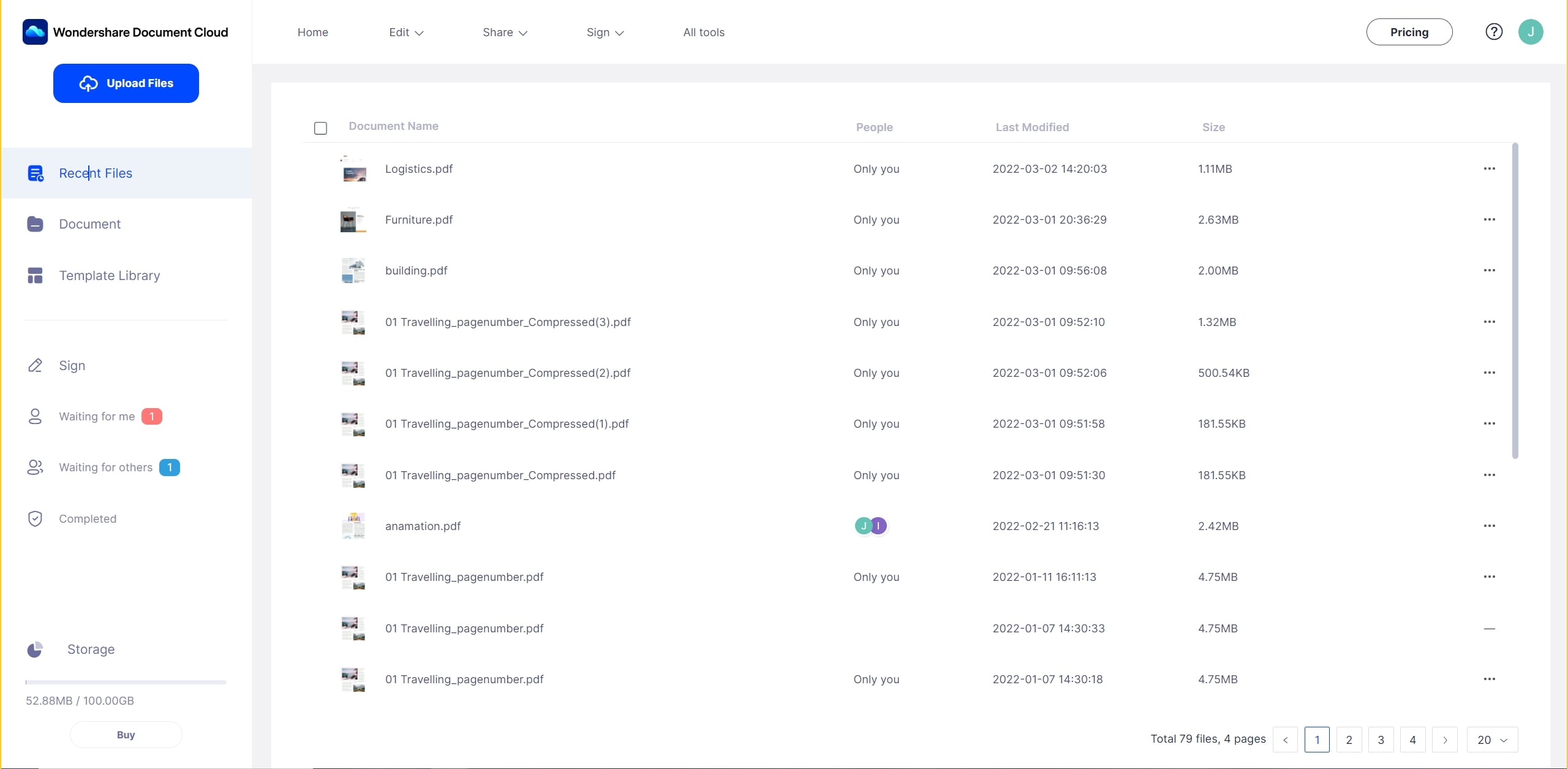
На домашней странице Вы увидите панель, на которой будет информация о том, какие документы все еще находятся в очереди, какие из них требуют Вашей подписи, и какие из них завершены.

После того, как документ был всеми подписан, нажмите на три горизонтальные линии, чтобы увидеть расширенное меню. Нажмите Скачать, чтобы сохранить файлы.
Использование PDFelement Pro DC
PDFelement Pro интегрирован с PDFelement Cloud, чтобы предоставить Вам доступ к онлайн функциям электронной подписи. В качестве автономного PDF редактора PDFelement Pro предлагает полный список инструментов для управления Вашими документами. Его особенности включают в себя: создание PDF, редактирование PDF, преобразование файлов, разметку, безопасность для файлов PDF, работу со страницами (объединение, разделение, добавление и удаление страниц, распознавание символов (OCR), пакетные процессы, управление формами и другие премиальные возможности. Приведенные ниже шаги показывают, как использовать PDFelement и PDFelement Cloud.
1. Запустите PDFelement PRO после установки, и откройте файл для редактирования.
Вы можете отредактировать любой элемент в файле PDF, включая изображения, текст, заголовки и колонтитулы, гиперссылки, водяные знаки и т.д.

Как только Вы закончите редактирование, сохраните файл еще раз.
2. Загрузка файла в PDFelement Cloud
В браузере войдите в PDFelement Cloud и используйте опцию Загрузить файл, чтобы импортировать свой файл в облако.

В версии Wondershare PDFelement Pro DC на Windows Вы можете сделать это непосредственно из интерфейса программного обеспечения:
Примечание: Версия Wondershare PDFelement Pro DC на Windows уже интегрирована с PDFelement Cloud, что означает, что Вы можете напрямую сохранить открытый документ в свой облачный аккаунт.

Проверьте раздел Недавние Документы, чтобы найти свой файл.
3. Используйте PDFelement, чтобы подписать PDF онлайн.
В PDFelement перейдите на вкладку Подписать. Здесь Вы увидите кнопку Электронная подпись. Нажмите на нее. В Mac Вы найдете ее в меню Markup.
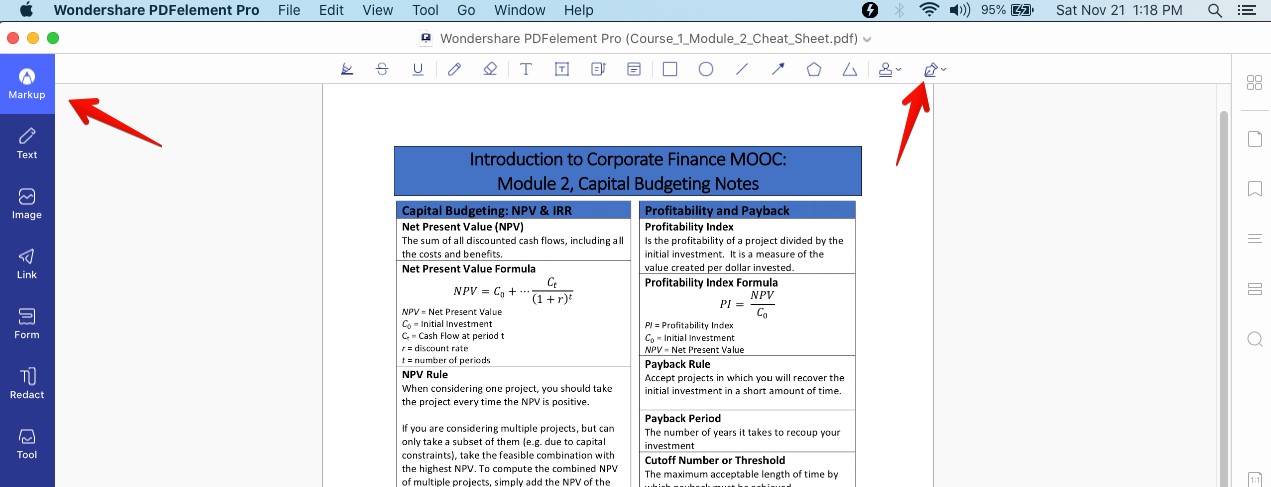
Опять же, на Windows это можно сделать непосредственно из PDFelement, как показано на скриншоте ниже. Просто нажмите на Электронную Подпись на вкладке Защита:

Добавьте файл из Cloud Document, и следуйте процедуре Запроса Подписи или Пакетному Подписанию, как описано в предыдущем разделе.
Wondershare PDFelement Pro
Упростите свой рабочий процесс с помощью Облака документов для PDFelement.

Заключение
Интеграция редактора PDF с облачным хранилищем и онлайн службой электронной подписи - это инновационная идея, которая может сильно повысить производительность Вашей компании. Это позволит Вам быстрее подписывать контракты и соглашения, а также ускорит время до начала проекта и получения прибыли. Одобрения, счета, заказы на покупку - все это может быть подписано онлайн из любой точки мира, предоставляя Вам огромное преимущество над конкурентами. За короткое время Вы сможете ощутить все преимущества наличия этого гибкого решения для управления документами. Всегда под рукой. В любое время. В любом месте.


