Большинство пользователей PDF хотят добавить ссылку на файл PDF чтобы предоставить более подробную информацию о конкретном элементе или связать элемент с соответствующей информацией. В этой статье мы поделимся простыми шагами по добавлению гиперссылки в PDF с помощью Wondershare PDFelement - Редактор PDF-файлов.

![]() Работает на основе ИИ
Работает на основе ИИ
Действия, чтобы добавить ссылку в PDF
Шаг 1. Откройте PDF-файл
дважды щелкните значок быстрого запуска на рабочем столе, чтобы запустить PDFelement. Откройте PDF-документ, нажав кнопку "Открыть файл" на главной странице. Кроме того, вы можете перетащить файл в PDFelement.

Шаг 2. Создание ссылки для PDF
Перейдите на вкладку "Редактировать", нажмите кнопку" Ссылка". А затем выберите область, в которую вы хотите добавить ссылку в PDF-документе. Когда вы отпустите кнопку мыши, появится всплывающее окно, в котором вы можете настроить внешний вид и действие гиперссылки. Затем нажмите кнопку "Установить ссылку", чтобы завершить добавление гиперссылки в PDF-файл.
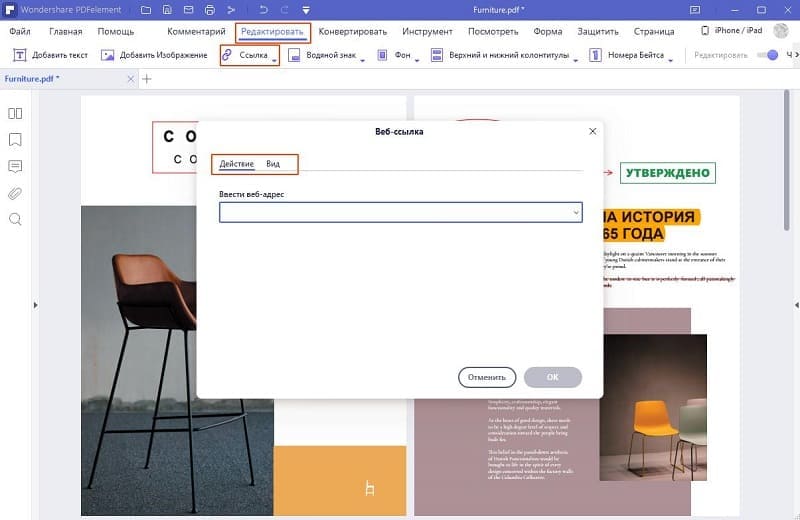
Внешний вид ссылки
- Тип ссылки: Вы можете выбрать установить гиперссылку как видимую или невидимую в PDF-документе.
- Цвет: Вы можете выбрать цвет для поля гиперссылки.
- Стиль выделения: Нет означает, что вы не меняете внешний вид ссылки. Инвертировать означает, что вы можете изменить цвет области ссылки на ее противоположность. Нажать — значит изменить внешний вид рельефного прямоугольника. Контур — это изменение цвета контура этой ссылки на ее противоположность при нажатии на ссылку.
- Стиль линии: Вы можете изменить стиль линии гиперссылки на сплошной, пунктирный или подчеркнутый.
- Толщина линии: Толщина линии может быть установлена как тонкая, средняя или толстая.
Действия ссылки
- Перейдите к просмотру страницы: После выбора этой опции нажмите кнопку "Установить ссылку". Вы получите окно уведомления для настройки якоря и просмотра. Таким образом, вы можете прокрутить область целевой страницы и использовать инструмент масштабирования, чтобы установить предпочтительный вид. Затем нажмите кнопку "Подтвердить" во всплывающем окне, чтобы добавить гиперссылку.
- Перейдите к просмотру страницы: После выбора этой опции введите правильный номер страницы, на которую вы хотите перейти, и нажмите кнопку "Установить ссылку".
- Откройте веб-страницу: Введите URL-адрес веб-страницы в поле для вставки. Это параметр о том, как создать URL-ссылку для PDF-документа.
- Откройте файл: Нажмите кнопку "...", чтобы просмотреть документ на компьютере. Вы можете использовать любой формат документа на вашем компьютере, включая формат PDF. Если вы связались с другим PDF-документом, то при нажатии на ссылку он также откроет связанный PDF-документ в PDFelement. Это метод о том, как создать ссылку, чтобы открыть PDF-файл.
Шаг 3. Сохранить после добавления ссылки в PDF
После вставки гиперссылки в PDF-файл вы можете сохранить PDF-документ напрямую. Или если вы хотите изменить или редактировать PDF, вы можете изменить любой элемент в формате PDF, как вы хотите.
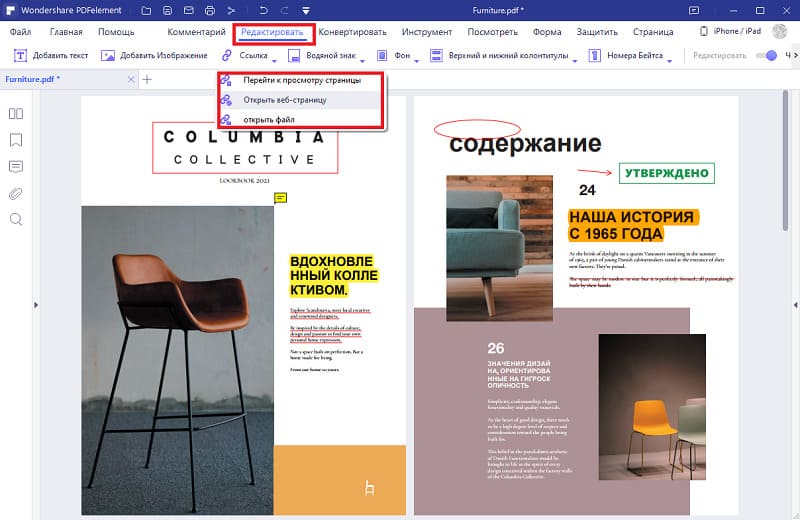

![]() Работает на основе ИИ
Работает на основе ИИ
Добавить гиперссылку в PDF без Acrobat
PDFelement — это лучший способ добавить гиперссылку в PDF-файл без использования Acrobat, так как он не только поддерживает возможность добавления гиперссылок в PDF-файл, но и предоставляет все инструменты, которые вам понадобятся для редактирования PDF-файлов. Начиная с создания новых PDF-файлов и заканчивая редактированием, аннотацией, конвертацией и печатью, все эти функции встроены прямо в один инструмент. И вы также можете добавить верхние и нижние колонтитулы в PDF для более формальной документации, такой как статьи и диссертации.
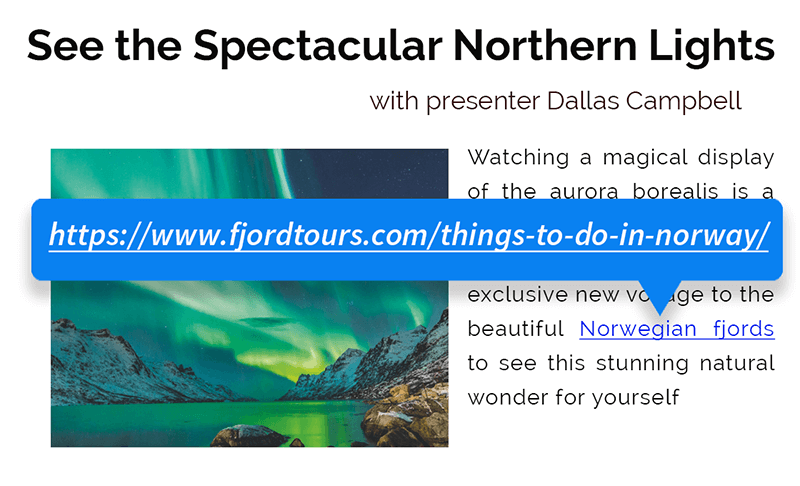

![]() Работает на основе ИИ
Работает на основе ИИ
Видео о том, как добавить гиперссылку в PDF с помощью PDFelement

Wondershare PDFelement - Интеллектуальные PDF-решения, упрощенные с помощью искусственного интеллекта.
Преобразование стопок бумажных документов в цифровой формат с помощью функции распознавания текста для лучшего архивирования.
Различные бесплатные PDF-шаблоны, включая открытки с пожеланиями на день рождения, поздравительные открытки, PDF-планировщики, резюме и т.д.
Редактируйте PDF-файлы, как в Word, и легко делитесь ими по электронной почте, с помощью ссылок или QR-кодов.
ИИ-Ассистент (на базе ChatGPT) напишет, отредактирует и переведет ваш контент, чтобы сделать его прекрасным и особенным.



Василий Лебедев
Главный редактор