В программах для работы с текстом есть стандартный шрифт. Google Docs, как и любой другой текстовый документ, предлагает свой шрифт по умолчанию. Но это еще отнюдь не означает, что вы не можете изменить стиль шрифта и придать документу определенный вид. У вас есть возможность изменить внешний вид документа любым удобным для вас способом с помощью инструментов, предоставляемых платформой. В этой статье мы расскажем вам, как изменить шрифт по умолчанию в Google Docs..
Как изменить шрифт по умолчанию в Google Docs?
Изменение шрифта по умолчанию в Google Docs - довольно простая процедура. Чтобы понять механизм установки шрифта по умолчанию в Google Docs, необходимо ознакомиться с приведенными ниже шагами.
Шаг 1. Выберите стиль шрифта.
Открыв документ в Google Docs, вы можете нажать на кнопку "Обычный текст" и подтвердить в выпадающем окне, что выбранная опция установлена. После этого, если вы открыли новый документ, вам нужно набрать несколько слов и выделить их. И наоборот, если у вас есть написанный документ, вы можете напрямую выделить текст.
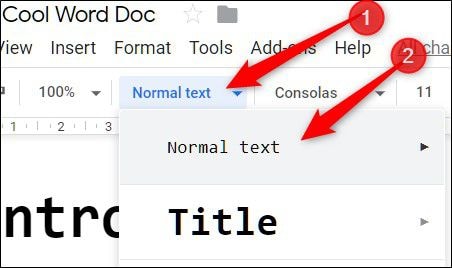
Шаг 2. Измените шрифт по умолчанию.
Вам необходимо перейти на вкладку "Формат", расположенную на панели инструментов сверху. После нажатия на нее и перехода к выпадающему меню, необходимо открыть "Стили абзаца > "Обычный текст" > "Обновить обычный текст для соответствия" в аналогичной хронологии, чтобы изменить стиль шрифта.
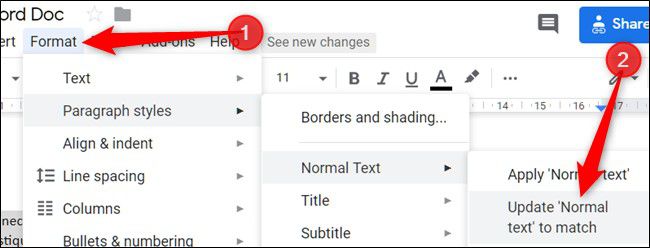
Мощный PDF-редактор.
Как правило, PDF трудно обрабатывать без специальных редакторов PDF. В Windows и других операционных системах появились браузеры, которые могут работать как программы для чтения PDF, однако им все еще не хватает различных функций, которые присутствуют в PDF-редакторах. Wondershare PDFelement - Редактор PDF-файлов от Wondershare является одним из таких PDF-редакторов, который предоставляет вам самые современные возможности для управления и редактирования PDF-файлов. Прежде всего, важно понимать, что в PDFelement есть понятные инструменты редактирования и конвертирования, которые сохраняют первоначальную форму PDF после его конвертирования в некоторые расширения офисных приложений.

Wondershare PDFelement - Интеллектуальные PDF-решения, упрощенные с помощью искусственного интеллекта.
Преобразование стопок бумажных документов в цифровой формат с помощью функции распознавания текста для лучшего архивирования.
Различные бесплатные PDF-шаблоны, включая открытки с пожеланиями на день рождения, поздравительные открытки, PDF-планировщики, резюме и т.д.
Редактируйте PDF-файлы, как в Word, и легко делитесь ими по электронной почте, с помощью ссылок или QR-кодов.
ИИ-Ассистент (на базе ChatGPT) напишет, отредактирует и переведет ваш контент, чтобы сделать его прекрасным и особенным.
Наряду с этим, PDFelement предоставляет возможность комментировать и просматривать документы, не изменяя их в любой другой формат. Имея под рукой такие возможности, любой пользователь может воспользоваться этим PDF-редактором для своих документов. Признавая эти возможности, PDFelement позволяет разрабатывать заполняемые одним щелчком мыши формы, которые можно создавать и обрабатывать с помощью PDFelement.
Кроме того, в нем предусмотрены специальные функции безопасности для тех, кто считает свои документы особо секретными. Для защиты документов PDFelement использует различные протоколы парольной защиты и редактирования информации. Программа также позволяет подтверждать свои документы цифровыми подписями.
Как изменить шрифт в PDF?
Помимо объяснения того, как изменить шрифт в Google Docs, в этой статье вы найдете подробное руководство по изменению шрифтов в PDFelement.
Шаг 1. Откройте файл PDF.
Запустите PDFelement и затем загрузите PDF-файл, нажав на опцию "Открыть файл", чтобы перейти к изменению шрифта.

![]() Работает на основе ИИ
Работает на основе ИИ

Шаг 2. Выберите текст.
Теперь можно перейти к разделу "Редактировать", а затем выделить текст, шрифт которого вы хотите изменить. Это можно сделать, просто выделив текст с помощью мыши или курсора.
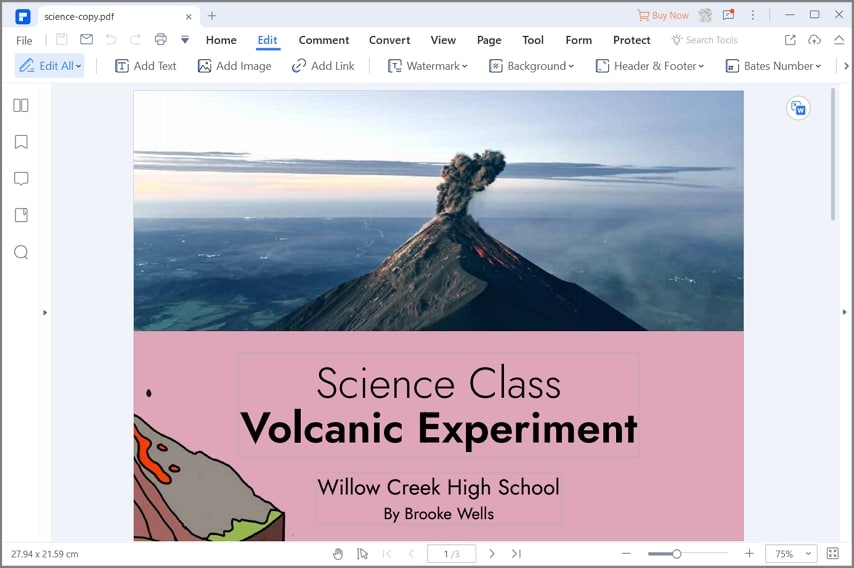
Шаг 3. Измените шрифт.
После выбора шрифта появится небольшое окно, содержащее все важные свойства шрифта, которые можно изменить. С его помощью вы можете выделить жирным шрифтом, курсивом или изменить внешний вид шрифта. Выбрав раздел "Стиль шрифта", вы увидите список различных вариантов, из которых вы можете выбрать шрифт по своему усмотрению. После изменения шрифта можно сохранить документ и завершить процесс.
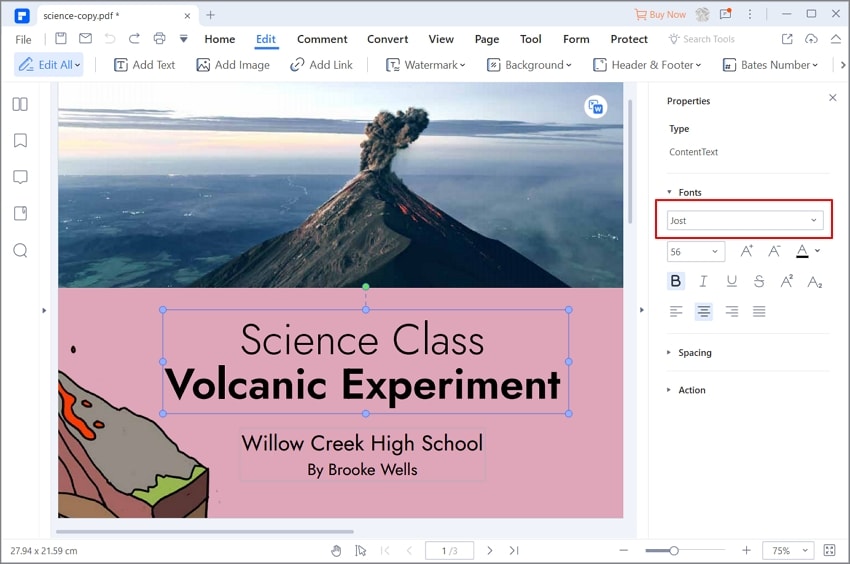



Василий Лебедев
Главный редактор