Верхние колонтитулы - это важная часть профессионального документа, в которую вы можете внести важную информацию. Они могут помочь читателям узнать основную информацию, включая название темы, номер страницы или имя автора. Платформа Word предоставляет такую возможность, и вы можете легко добавлять верхние и нижние колонтитулы в документ без каких-либо трудностей. В системе Google Docs, нет прямой возможности добавлять заголовки, однако существует простой способ добавления заголовков в Google Docs. Эта статья содержит руководство о том как добавить заголовок Google Docs.
Как добавить заголовок в Google Docs
Процесс добавления заголовка в Google Docs, возможно, не так прост, но его можно осуществить с помощью нескольких шагов. Чтобы понять, как добавить заголовок в Google Docs, вам нужно следовать приведенным ниже шагам, которые помогут внести последний штрих в профессиональный документ, который вы хотите создать.
Шаг 1. Войдите в опцию "Вставка"
После открытия документа, в который вы хотите добавить заголовок, вы можете перейти на вкладку "Вставка", чтобы продолжить работу.
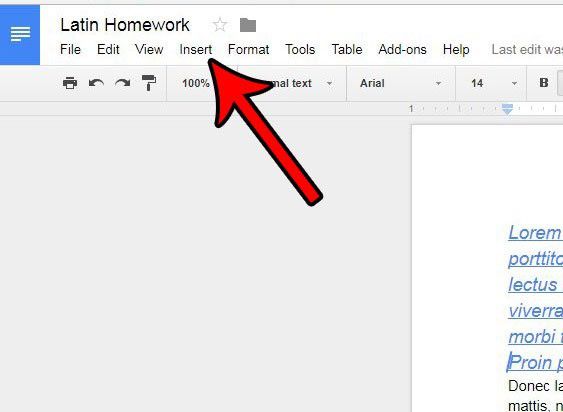
Шаг 2. Добавьте заголовок
Перейдя на вкладку и открыв перед собой выпадающее меню, нужно нажать на пункт меню "Заголовок", чтобы добавить заголовок к документу. Вы можете ввести заголовок по своему усмотрению.
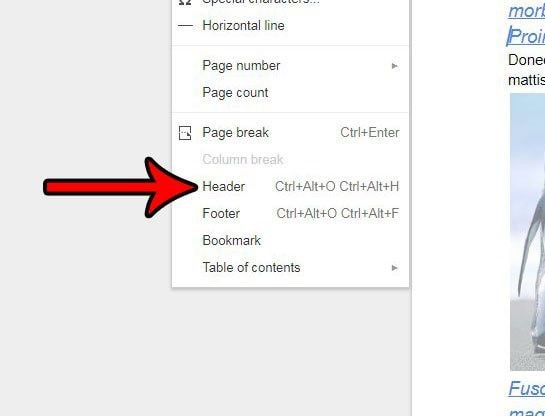
Шаг 3. Сохраните заголовок в документе
Вы успешно добавили заголовок в свой документ; однако у вас есть возможность показать заголовок в определенном количестве. С помощью параметра "Различные заголовки/ колонтитулы первой страницы" у вас есть возможность показать заголовок только на первой странице или во всем документе. На этом процедура вставки заголовка в Google Docs завершена.
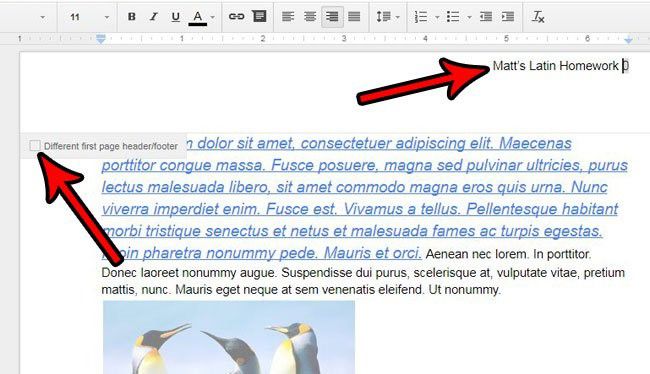
Лучшее программное обеспечение для работы с PDF
С документами довольно легко работать, если они оформлены и отправлены в текстовом редакторе. Однако если вы когда-нибудь столкнетесь с файлом PDF и попытаетесь отредактировать его без специального редактора PDF, это окажется самой сложной задачей, с которой вы, возможно, работали при форматировании документов. На рынке представлено несколько PDF-редакторов, поэтому есть довольно много вариантов, которые можно выбрать. Wondershare PDFelement - Редактор PDF-файлов - один из лучших редакторов PDF, который предоставляет вам возможность редактировать и конвертировать PDF-файлы без изменения их исходной версии. Вы можете сохранить качество, присущее исходному PDF-документу, который был вам передан.

![]() Работает на основе ИИ
Работает на основе ИИ
Наряду с этим, PDFelement обеспечивает быстрый способ комментирования и просмотра PDF-файлов, присланных вашим другом или коллегой, путем их просмотра. Он предоставляет вам некоторые инструменты для комментирования PDF-файлов без изменения их формата. Кроме того, вы даже можете создавать заполняемые формы и обрабатывать их с помощью платформы. PDFelement обеспечивает надежную систему защиты PDF-файлов. Вы можете защитить PDF-файлы паролями, отредактировать информацию или защитить PDF-файлы с помощью электронных подписей.
Как добавить верхний и нижний колонтитул в PDF
Помимо того, что вы узнаете, как вставить заголовок в Google Docs, вы можете добавить верхние и нижние колонтитулы в PDF с помощью PDFelement. Чтобы разобраться в этом процессе, необходимо выполнить описанные ниже действия.
Шаг 1. Импортируйте файл PDF
Запустите PDFelement и импортируйте PDF-документ, нажав кнопку "Открыть PDF..."

![]() Работает на основе ИИ
Работает на основе ИИ

Шаг 2. Добавьте верхний или нижний колонтитул в PDF
После этого необходимо перейти на вкладку "Правка", чтобы войти в функцию редактирования PDFelement. Выберите опцию "Верхний и нижний колонтитулы" из подменю, которое откроется после выбора вкладки.

Шаг 3. Измените настройки
В новом окне, открывшемся после выбора опции " Новый верхний и нижний колонтитул" в разделе, вы можете изменить текст и связанные с ним стиль и цвет по своему усмотрению. Наряду с этим, вы также можете изменять их положение с помощью макросов. Вы даже можете определить их диапазон по всему документу. Завершите процесс и сохраните файл.
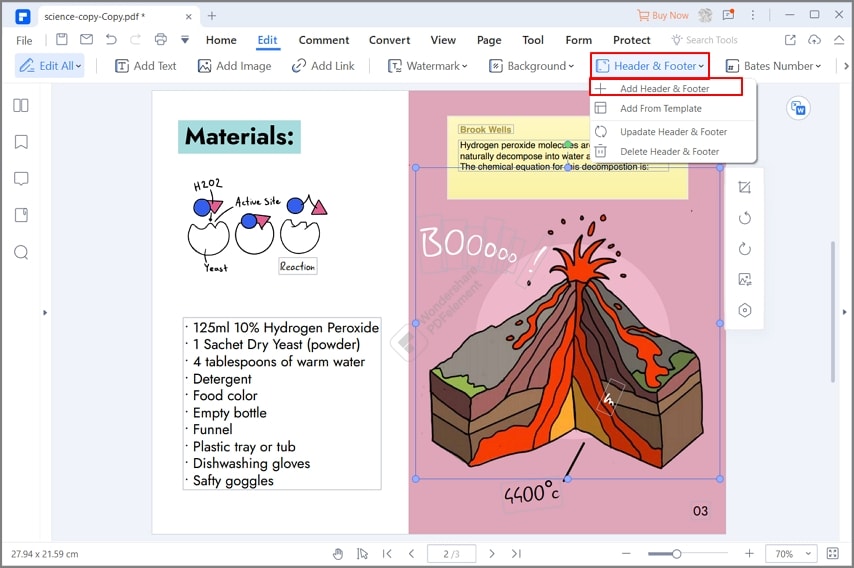
В этой статье представлено руководство о том, как вставить верхний колонтитул в Google Docs, а также объяснены особенности добавления верхнего или нижнего колонтитула в PDF-элементе. Вы можете следовать этому руководству, чтобы ознакомиться с этим процессом.



Василий Лебедев
Главный редактор