Удостоверение документов обычно рассматривается многими авторами, поскольку существуют различные угрозы незаконного копирования написанных статей. Для таких случаев наиболее оптимальным вариантом авторизации является добавление водяных знаков к файлам. С этой точки зрения, Google Docs стал впечатляющей платформой для работы с текстом, которая позволяет объединять людей более эффективным образом. В этой статье мы расскажем вам о том, как добавить водяной знак в Google Docs , следуя простому и понятному руководству, объясняющему все необходимые шаги.
Как добавить водяной знак в Google Docs?
Если мы пройдемся по опциям и функциям, которые предоставляет Google Docs своим пользователям, мы не сможем найти ни одной из опций, касающихся создания водяных знаков для файлов. Поэтому в данной статье мы предлагаем руководство, которое объяснит вам метод добавления водяного знака в Google Docs.
Шаг 1. Вставьте изображение водяного знака.
Если вы хотите добавить изображение в качестве водяного знака, вы можете импортировать его из своих файлов на устройстве. Вам необходимо перейти на вкладку "Вставка" и выбрать раздел "Изображение" для добавления изображения. Выберите опцию "Загрузить с компьютера", чтобы добавить изображение с компьютера. Другие варианты "Диск" и "Фото" также могут быть использованы по вашему усмотрению.
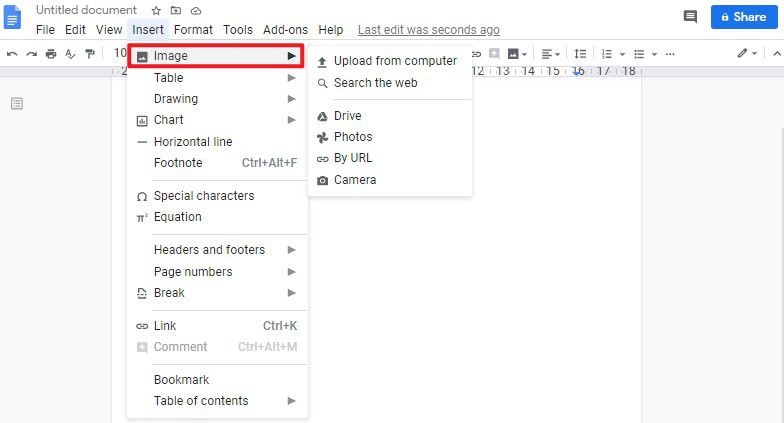
Шаг 2. Настройте прозрачность изображения.
Перед сохранением изображения необходимо обратиться к пункту "Параметры изображения", щелкнув правой кнопкой мыши на изображении, чтобы настроить ползунок прозрачности на вкладке "Корректировки". Для текстовых полей необходимо изменить цвет текста на более светлый тон, обратившись к параметрам форматирования.
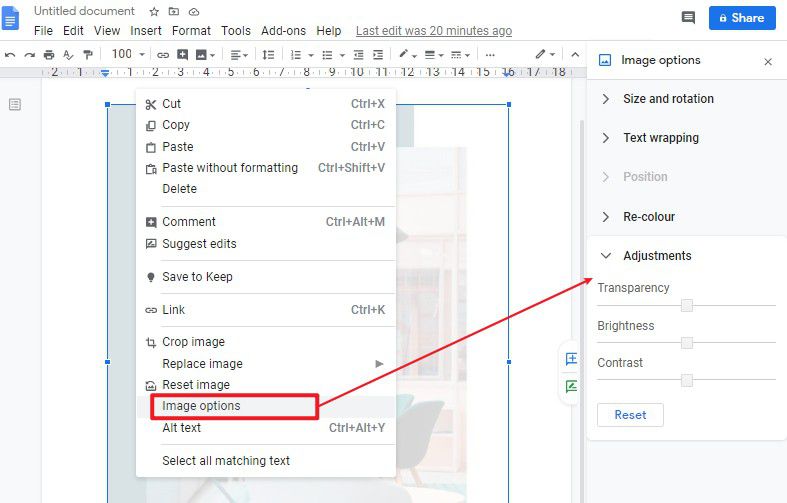
Шаг 3. Вставьте текстовое поле.
После установки изображения вы можете добавить текст на это изображение, нажав на пункт "Вставка"> "Рисунок"> "+Новый". После этого появится новое окно, в котором вы сможете добавить текстовое поле. После добавления текстового поля вы можете набрать в нем текст и задать стиль шрифта.
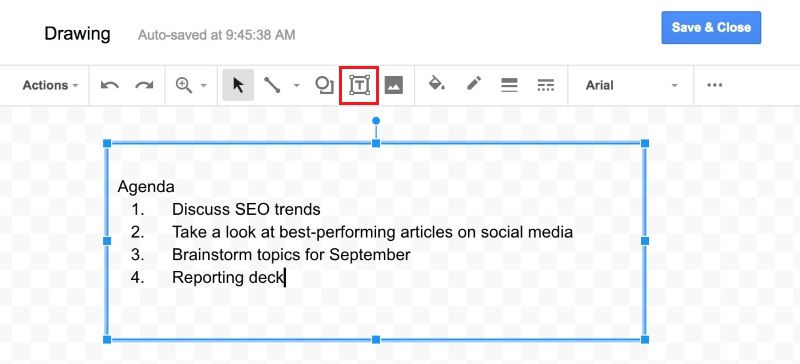
Лучший PDF-редактор
Управление и редактирование PDF-файлов - сложная задача, если речь идет о работе с ними без PDF-редактора. В поисках лучшего варианта PDF-редактора вы всегда можете обратить внимание на Wondershare PDFelement - Редактор PDF-файлов, как на идеальный и безупречный выбор. Предоставляя лучшие инструменты для редактирования и конвертирования PDF-файлов, PDFelement позволяет обеспечить безопасность документов с помощью паролей и цифровых подписей. Кроме того, он позволяет редактировать секретную информацию в PDF-файлах, чтобы обезопасить их от кражи.

Wondershare PDFelement - Интеллектуальные PDF-решения, упрощенные с помощью искусственного интеллекта.
Преобразование стопок бумажных документов в цифровой формат с помощью функции распознавания текста для лучшего архивирования.
Различные бесплатные PDF-шаблоны, включая открытки с пожеланиями на день рождения, поздравительные открытки, PDF-планировщики, резюме и т.д.
Редактируйте PDF-файлы, как в Word, и легко делитесь ими по электронной почте, с помощью ссылок или QR-кодов.
ИИ-Ассистент (на базе ChatGPT) напишет, отредактирует и переведет ваш контент, чтобы сделать его прекрасным и особенным.
После редактирования и конвертирования PDF-файлов, PDFelement предоставляет возможность комментировать или просматривать документы, чтобы авторы могли внести поправки или изменения в документ в соответствии с его содержанием. Это избавляет их от формальностей, связанных с конвертированием и обменом файлами в различных форматах.
Помимо обеспечения безопасности документов, PDFelement предоставляет возможность комментировать и просматривать PDF-документы, не загружая их в определенное программное приложение Office. Кроме того, вы можете создавать различные формы в рамках платформы и обрабатывать их с помощью отличных инструментов, представленных PDFelement. В заключение можно сказать, что PDFelement является одним из наиболее впечатляющих вариантов управления, улучшения и организации PDF-документов.
Как добавить водяной знак в PDF?
Понимая принципы вставки водяных знаков в Google Docs, вы также можете добавлять водяные знаки непосредственно в PDF-файлы, чтобы подтвердить их право собственности с помощью PDFelement. Это можно сделать, выполнив ряд шагов, которые помогут вам без труда вставить водяные знаки в PDF-файлы.
Шаг 1. Загрузите файл PDF.
После загрузки и установки платформы, первым шагом будет импорт ваших PDF-файлов в платформу с помощью кнопки "Открыть файл" на вкладке "Главная".

![]() Работает на основе ИИ
Работает на основе ИИ

Шаг 2. Добавьте водяной знак.
Открыв файл, необходимо перейти к кнопке "Редактировать"> "Водяной знак". Затем в выпадающем меню выберите пункт "Новый водяной знак".
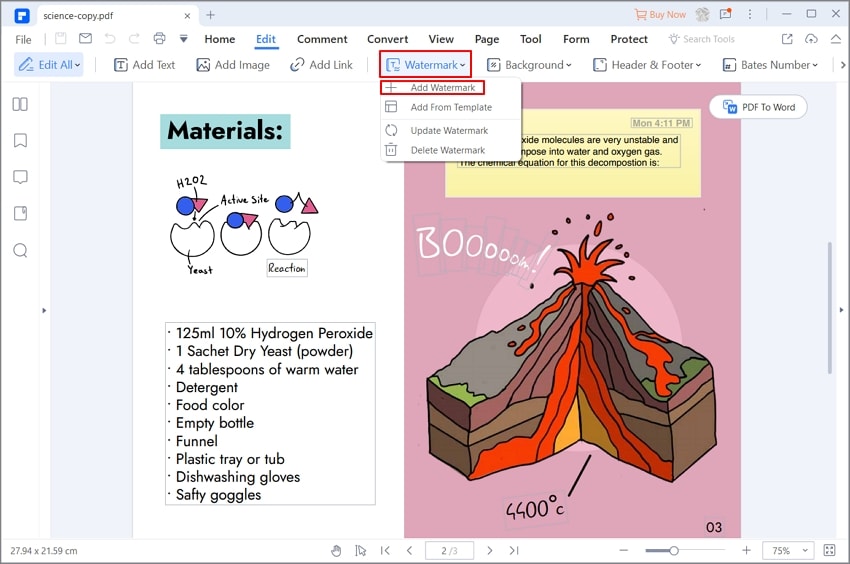
Шаг 3. Настройте водяной знак.
Появится новое окно с несколькими опциями, такими как положение и внешний вид, позволяющими сделать водяной знак таким, каким вы хотите.




Василий Лебедев
Главный редактор