Документы Word - отличный формат файлов для представления широкого спектра различных типов документов. Вы можете спросить, как вставить весь PDF-файл в документ Word. Вставить PDF в Word несложно но, возможно, это займет немного времени, если у вас нет подходящего инструмента. Вы можете либо вставить PDF в Word в качестве редактируемого содержимого, либо вставить PDF в Word в виде изображения с помощью Wondershare PDFelement - Редактор PDF-файлов. Давайте рассмотрим следующие четыре решения.
- Содержание
- Способ 1. Вставьте PDF-файл в Word в качестве редактируемого содержимого
- Способ 2. Вставьте PDF-файл в Word в виде изображения
- Способ 3. Вставьте PDF-файл в Word с помощью Google Docs
- Способ 4. Вставьте PDF-файл в Word в качестве объекта
- Способ 5. Редактировать PDF перед или после вставки PDF в Word
Способ 1. Вставьте PDF-файл в Word в качестве редактируемого содержимого
PDFelement-это инструмент, который может помочь вам вставить PDF-файл в документ Word в качестве редактируемого содержимого с высоким качеством, чтобы вы могли редактировать содержимое непосредственно в документе Word. Вот шаги, которым нужно следовать.
Шаг 1. Преобразование многостраничного PDF-файла
После открытия PDFelement вы можете перетащить свой PDF-файл в программу, чтобы открыть его. Перейдите на вкладку "Конвертировать", а затем нажмите "В Word"." После преобразования преобразованный документ Word доступен для редактирования.

![]() Работает на основе ИИ
Работает на основе ИИ
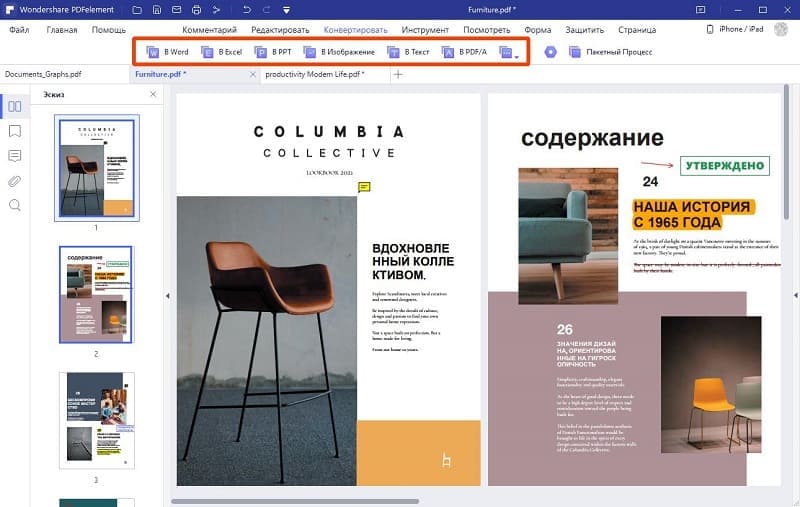
Шаг 2. Вставка PDF в документ Word
Затем вы можете открыть как преобразованный документ word, так и целевой документ word, скопировать его содержимое и вставить в целевой документ word, чтобы вставить редактируемое содержимое.
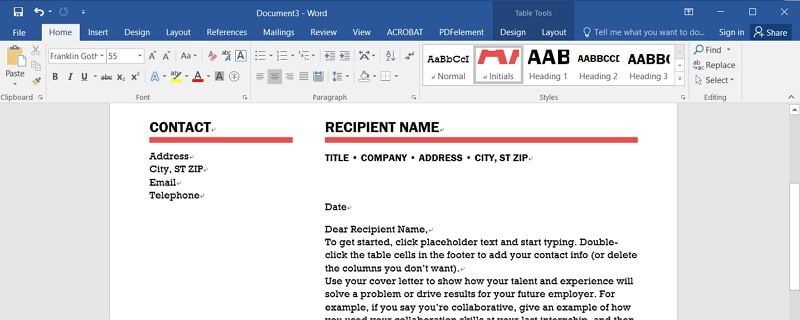
Видео о том, как вставить PDF в документ Word
В этом видео показано, как вставить PDF-файл в Word, более прямо и всесторонне рассказав вам о подробных шагах, а также вы можете изучить больше видео о PDFelement от сообщества Wondershare Видео.

![]() Работает на основе ИИ
Работает на основе ИИ
Способ 2. Вставьте PDF-файл в Word в виде изображения
Если вам не нужно редактировать содержимое PDF в документе Word,Wondershare PDFelement - Редактор PDF-файлов также может помочь вам вставить PDF-файл в Word в виде изображения. И прежде чем вставить его, вы можете использовать PDFelement для редактирования текста в формате PDF непосредственного.
Шаг 1. PDF в изображение
Перетащите свой PDF-файл в PDFelement, нажмите кнопку "Конвертировать" >"В изображение", в новом всплывающем окне выберите формат выходного изображения, как вы хотите.
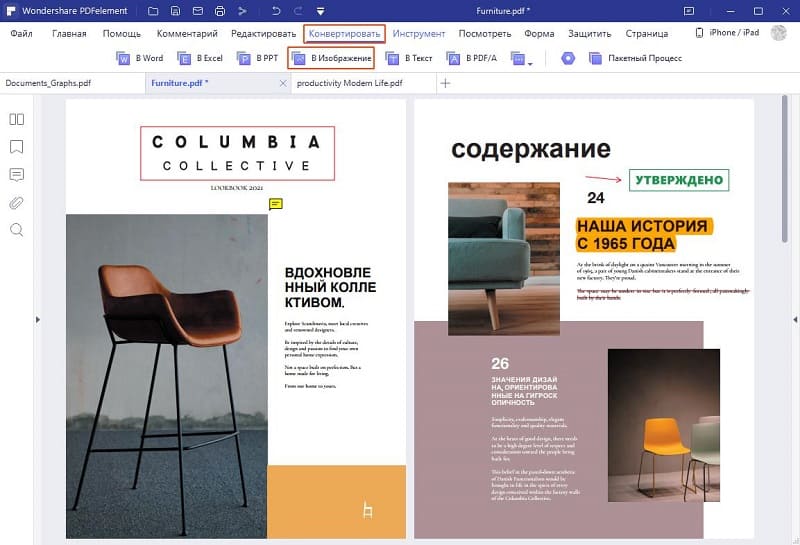
Шаг 2. Вставить изображение в Word
Откройте целевой документ word, нажмите кнопку "Вставить"> "Картинки", чтобы выбрать преобразованное изображение для вставки. Таким образом, это может помочь вам вставить PDF-файл в Word в виде изображения.
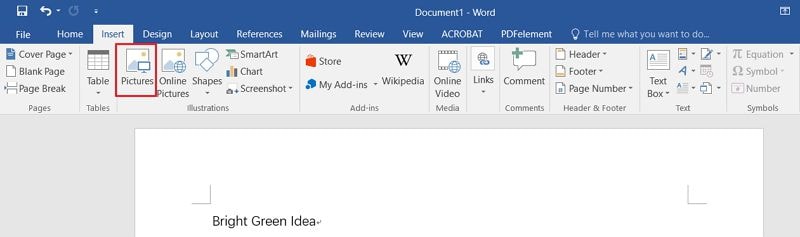
Способ 3. Вставьте PDF-файл в Word с помощью Google Docs
Документы Гугл также могут помочь вам вставить PDF-файл в документ Word. Вот шаги, которым нужно следовать.
Шаг 1. Загрузить PDF
Войдите в свою учетную запись Google Drive, затем перетащите свой PDF-файл в свою учетную запись.
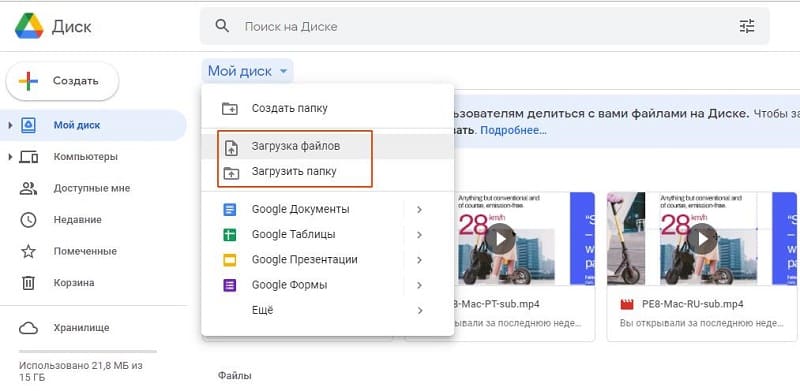
Шаг 2. Открыть PDF с помощью Google Docs
Щелкните правой кнопкой мыши файл PDF, чтобы выбрать "Открыть с помощью"> "Google Docs."
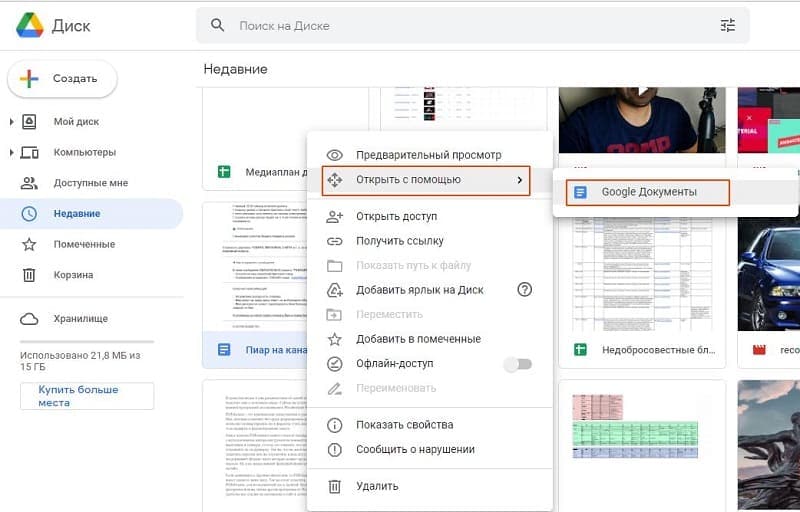
Шаг 3. Вставить PDF в Word
Как только документ будет открыт, вы можете нажать "Файл" > "Скачать" > "Microsoft Word (.docx)".
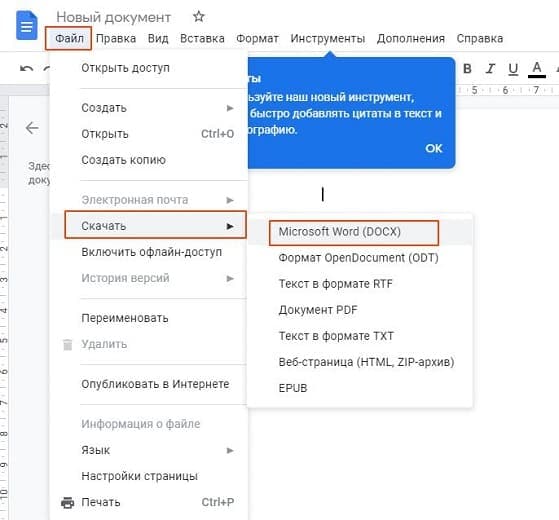
Примечание: Этот метод может не помочь вам получить то же форматирование, что и в исходном PDF-файле. Более того, вставка выполняется медленно из-за ограничения размера файла, и вам все равно придется объединить документ Word после открытия PDF в документах. Поэтому лучший способ вставить PDF-файл в документ Word в качестве редактируемого содержимого-использовать Wondershare PDFelement - Редактор PDF-файлов.

![]() Работает на основе ИИ
Работает на основе ИИ
Способ 4. Вставьте PDF-файл в Word в качестве объекта
Microsoft Word может помочь вам вставить PDF в документ Word напрямую. Однако он вставляется только как объект, который нельзя редактировать. Вот два шага, чтобы вставить PDF-файл в документ Word в качестве объекта.
Шаг 1. Внедрите PDF-файл в Word
Во время работы над документом нажмите "Вставить"> "Объект." В диалоговом окне объект нажмите "Создать из файла", а затем нажмите "Обзор", чтобы найти PDF-документ, который вы хотите вставить. Нажмите "Вставить." Вот как вставить PDF-файл в Word в качестве встроенного объекта. И если вы отредактируете исходный PDF-файл в будущем, он не будет отражен в документе Word.
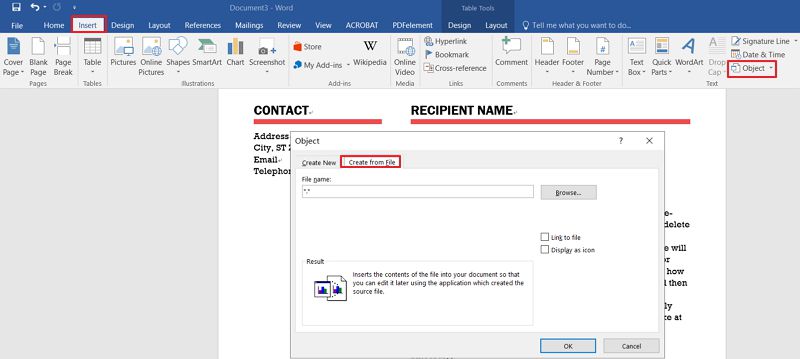
Шаг 2. Отображение в виде значка
Если вы хотите отобразить значок PDF, установите флажок "Отображать в качестве значка." Оставьте этот параметр отключенным, если вы хотите отобразить первую страницу документа. Затем нажмите "ОК", чтобы закончить. Это метод вставки PDF в Word в виде связанного объекта, и любые изменения в исходном PDF-файле могут быть применены к документу Word.

Советы: Редактировать PDF перед или после вставки PDF в Word
Выполните описанные выше действия, чтобы добавить PDF в Word в качестве объекта. Если вы хотите отредактировать его после вставки, вам потребуется установить редактор PDF для чтения или редактирования PDF-файлов до или после добавления PDF-файла в Word. Вот почему важно использовать Wondershare PDFelement - Редактор PDF-файлов, который позволяет читать, аннотировать и редактировать PDF-документы.


![]() Работает на основе ИИ
Работает на основе ИИ
Функции PDFelement:
- PDFelement поставляется со множеством инструментов, которые позволяют вам легко комбинировать, редактировать, преобразовывать и организовывать ваши PDF-файлы.
- PDFelement — очень полезно при преобразовании PDF-файлов в другие форматы, такие как Word, Excel, PowerPoint и другие.
- PDFelement также может использоваться для вставки новых страниц в PDF или существующих страниц из других PDF-файлов, а также для объединения нескольких форматов файлов, таких как Word или Excel и PDF.
- Несмотря на все свои впечатляющие возможности, PDFelement очень прост в использовании, даже для новичка.
- PDFelement также оснащен функцией оптического распознавания символов (OCR), которая позволяет преобразовывать отсканированные PDF-файлы или PDF-файлы на основе изображений в редактируемый и доступный для поиска текст. Важно выполнить распознавание текста любого PDF-документа перед его преобразованием в редактируемые форматы, такие как Word, Excel или PowerPoint.
- Лучше всего то, что форматирование вашего документа никоим образом не будет изменено.
Редактировать пдф, как документ ворд
Перед или после вставки PDF-файла в Word вам может потребоваться прочитать или даже изменить содержимое PDF - документа. PDFelement поможет вам легко это сделать. Он не только предоставляет вам различные режимы чтения на выбор, но также позволяет редактировать PDF-файл ,как файл Word.

Прикрепить ворд к пдф
Формат PDF также является одним из лучших форматов, когда дело доходит до макета и презентации вашего документа. Если вы хотите отображать документы Word и PDF вместе, у вас также есть возможность прикрепить файл word к файлу PDF вместо использования функции вложения PDFelement. Нажмите здесь, чтобы узнать как добавить вложение в PDF. Теперь вы можете легко прикрепить PDF к Word или наоборот!
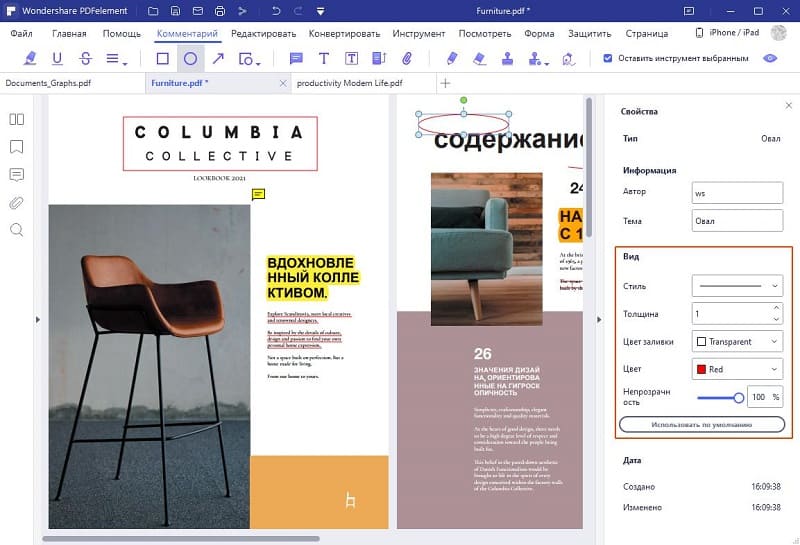
Мощная функция автоматического распознавания форм позволяет с легкостью обрабатывать формы.
Извлекайте данные легко, эффективно и точно с помощью функции извлечения данных из форм.
Преобразование стопок бумажных документов в цифровой формат с помощью функции распознавания текста для лучшего архивирования.
Редактируйте документы, не изменяя шрифты и форматирование.
Совершенно новый дизайн, позволяющий вам оценить содержащиеся в нем рабочие документы.




Василий Лебедев
Главный редактор